Conexión a un smartphone
- Activación de Bluetooth y Wi-Fi en un smartphone
- Instalación de Camera Connect en un smartphone
- Conexión a un smartphone compatible con Bluetooth mediante Wi-Fi
- Funciones principales de Camera Connect
- Mantenimiento de una conexión Wi-Fi cuando la cámara está apagada
- Cancelación del emparejado
- Conexión Wi-Fi sin usar Bluetooth
- Transferencia automática de imágenes mientras se dispara
- Envío de imágenes a un smartphone desde la cámara
- Finalización de conexiones Wi-Fi
- Ajustes para hacer visibles las imágenes de smartphones
Tras emparejar la cámara con un smartphone compatible con Bluetooth, podrá realizar las tareas siguientes.
- Establecer una conexión Wi-Fi utilizando solamente el smartphone ().
- Establecer una conexión Wi-Fi con la cámara aunque esté apagada ().
- Etiquetar geográficamente las imágenes con información GPS adquirida por el smartphone ().
- Controlar la cámara de manera remota desde un smartphone ().
Tras conectar la cámara a un smartphone mediante Wi-Fi, también puede hacer lo siguiente.
Activación de Bluetooth y Wi-Fi en un smartphone
Active Bluetooth y Wi-Fi desde la pantalla de ajustes del smartphone. Tenga en cuenta que no es posible realizar el emparejamiento con la cámara desde la pantalla de ajustes de Bluetooth del smartphone.
Nota
- Para establecer una conexión Wi-Fi a través de un punto de acceso, consulte Conexión Wi-Fi mediante puntos de acceso.
Instalación de Camera Connect en un smartphone
En el smartphone con Android o iOS debe estar instalada la aplicación dedicada Camera Connect (gratuita).
- Utilice la versión más reciente del SO del smartphone.
- Camera Connect puede instalarse desde Google Play o App Store. También se puede obtener acceso a Google Play o App Store utilizando los códigos QR que aparecen al emparejar la cámara o conectarla mediante Wi-Fi a un smartphone.
Nota
- Para ver información sobre versiones de sistemas operativos compatibles con Camera Connect, consulte el sitio de descarga de Camera Connect.
- Es posible que las pantallas de ejemplo y otros detalles de esta guía no coincidan con los elementos reales de la interfaz de usuario después de actualizaciones del firmware de la cámara o actualizaciones de Camera Connect, Android o iOS.
Conexión a un smartphone compatible con Bluetooth mediante Wi-Fi
-
Pasos en la cámara (1)
-
Seleccione [
: Config. Wi-Fi].
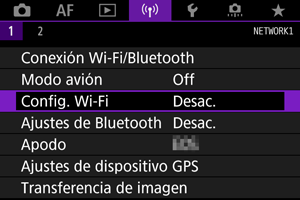
-
Seleccione [Activ.].
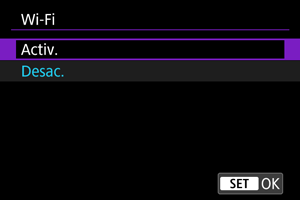
-
Seleccione [
: Ajustes de Bluetooth].
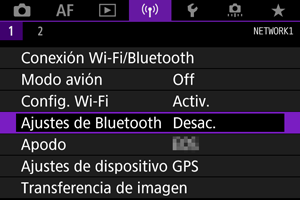
-
Seleccione [Activ.].
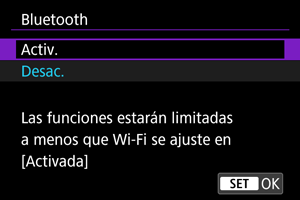
-
Seleccione [Conexión Wi-Fi/Bluetooth].
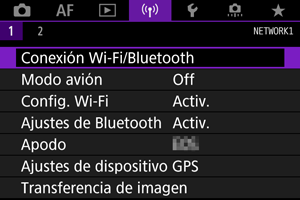
-
Seleccione [
Conectar con smartphone].
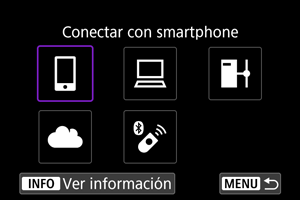
-
Seleccione [Añadir dispositivo para conectar].
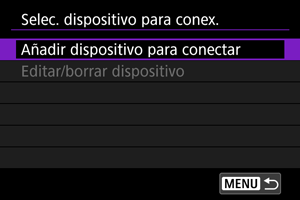
-
Seleccione una opción.

- Si Camera Connect ya está instalada, seleccione [No mostrar].
- Si Camera Connect no está instalada, seleccione [Android] o [iOS], escanee con el smartphone el código QR que se muestra y, a continuación, acceda a Google Play o App Store e instale Camera Connect.
-
Seleccione [Emparejar mediante Bluetooth].

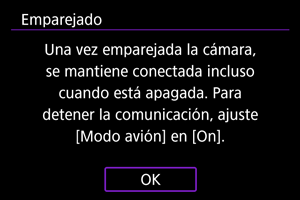
- Presione
para iniciar el emparejado.
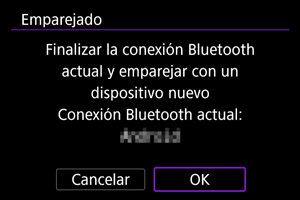
-
Para emparejar con un smartphone diferente después de emparejar con uno inicialmente, seleccione [OK] en la pantalla que se muestra más arriba.
- Presione
-
-
Pasos en el smartphone (1)
-
Inicie Camera Connect.
-
Toque la cámara para emparejar.
- En Android, vaya a Pasos en la cámara (2).
-
Toque [Enlazar] (solo iOS).
-
-
Pasos en la cámara (2)
-
Seleccione [OK].
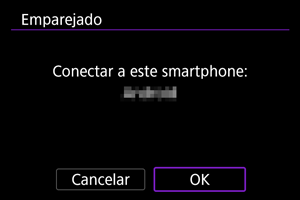
-
Presione el botón
.
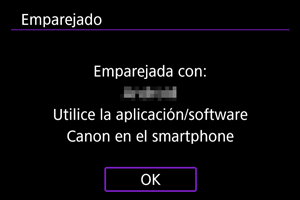
- El emparejado se completa y la cámara se conecta al smartphone a través de Bluetooth.
-
- No es posible conectar la cámara a dos o más smartphones al mismo tiempo a través de Bluetooth. Para cambiar a un smartphone diferente para la conexión Bluetooth, consulte Cambio o eliminación de ajustes de conexión.
- La conexión Bluetooth consume energía de la batería incluso después de que se active la desconexión automática de la cámara. Por lo tanto, es posible que el nivel de la batería sea bajo cuando se utiliza la cámara.
- Solución de problemas de emparejamiento
- Conservar en el smartphone registros de emparejamiento de cámaras emparejadas previamente impedirá emparejarlo con esta cámara. Antes de volver a intentar el emparejamiento, elimine los registros de emparejamiento de las cámaras previamente emparejadas desde la pantalla de ajustes de Bluetooth del smartphone.
-
Pasos en el smartphone (2)
-
Toque una función de Camera Connect.
- En iOS, toque [Acceder] cuando se muestre un mensaje para confirmar la conexión de la cámara.
- Para ver información detallada sobre las funciones de Camera Connect, consulte Funciones principales de Camera Connect.
- Cuando se establezca una conexión Wi-Fi, aparecerá la pantalla de la función seleccionada.
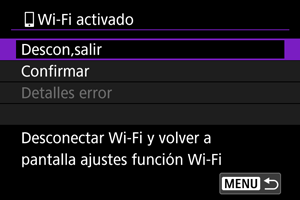
- En la pantalla de la cámara se muestra [
Wi-Fi activado].
La conexión Wi-Fi en un smartphone compatible con Bluetooth ya está completa.
- Para finalizar la conexión Wi-Fi, consulte Finalización de conexiones Wi-Fi.
- La finalización de la conexión Wi-Fi cambiará la cámara a la conexión Bluetooth.
- Para volver a conectar mediante Wi-Fi, inicie Camera Connect y toque la función que vaya a utilizar.
-
-
Pantalla [
Wi-Fi activado]
-
Descon,salir
- Cierra la conexión Wi-Fi.
-
Confirmar
- Puede comprobar los ajustes.
-
Detalles error
- Cuando se produce un error de conexión Wi-Fi, puede comprobar los detalles del error.
-
Precaución
Nota
Funciones principales de Camera Connect
Imágenes en cámara
- Puede examinar, eliminar o clasificar imágenes.
- Puede guardar imágenes en un smartphone.
Disparo con visión directa remota
- Permite disparar de manera remota mientras se ve una imagen en directo en el smartphone.
Autotransferir
- Activa el establecimiento de ajustes de la cámara y la aplicación para la transferencia automática de fotografías ().
Controlador remoto por Bluetooth
- Permite el control remoto de la cámara desde un smartphone emparejado mediante Bluetooth. (No disponible cuando se conecta mediante Wi-Fi).
- La desconexión automática se desactiva mientras se utiliza la función de controlador remoto por Bluetooth.
Configuración de la cámara
- Se pueden cambiar los ajustes de la cámara.
Puede comprobar otras funciones de la pantalla principal de Camera Connect.
Mantenimiento de una conexión Wi-Fi cuando la cámara está apagada
Aunque el interruptor de alimentación de la cámara esté situado en , mientras esté emparejada con un smartphone mediante Bluetooth, puede usar el smartphone para conectar mediante Wi-Fi y examinar las imágenes de la cámara o realizar otras operaciones.
Si prefiere no conectar mediante Wi-Fi con la cámara cuando esté apagada, ajuste [Modo avión] en [On] () o ajuste [Ajustes de Bluetooth] en [Desac.].
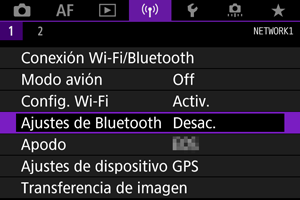
Precaución
- Esta función no puede usarse si se restablecen los ajustes inalámbricos o se borra la información de conexión del smartphone.
Cancelación del emparejado
Para cancelar el emparejado con un smartphone, haga lo siguiente.
-
Seleccione [
: Conexión Wi-Fi/Bluetooth].

-
Seleccione [
Conectar con smartphone].
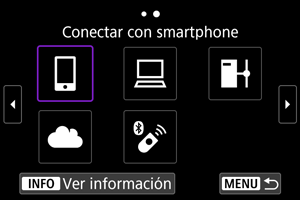
-
Seleccione [Editar/borrar dispositivo].

-
Seleccione el smartphone cuyo emparejamiento va a cancelar.
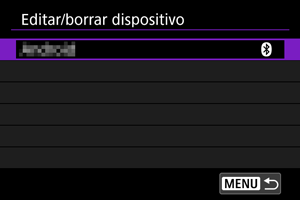
- Los smartphones emparejados actualmente con la cámara están etiquetados con [
].
- Los smartphones emparejados actualmente con la cámara están etiquetados con [
-
Seleccione [Borrar información de conexión].

-
Seleccione [OK].
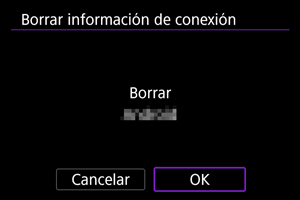
-
Borre la información de la cámara en el smartphone.
- En el menú de ajustes de Bluetooth del smartphone, borre la información de la cámara registrada en el smartphone.
Conexión Wi-Fi sin usar Bluetooth
Pasos en la cámara (1)
-
Establezca la configuración Wi-Fi en [Activ.].
- Consulte los pasos 1 y 2 en Conexión a un smartphone compatible con Bluetooth mediante Wi-Fi.
-
Seleccione [
: Conexión Wi-Fi/Bluetooth].
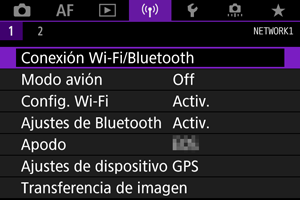
-
Seleccione [
Conectar con smartphone].
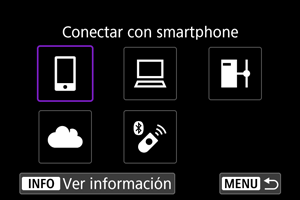
-
Seleccione [Añadir dispositivo para conectar].
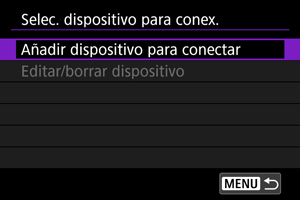
-
Seleccione una opción.

- Si Camera Connect ya está instalada, seleccione [No mostrar].
-
Seleccione [Conectar mediante Wi-Fi].

-
Compruebe el SSID (nombre de red) y la contraseña.

- Compruebe el SSID (1) y la contraseña (2) que se muestran en la pantalla de la cámara.
Nota
Pasos en el smartphone
-
Opere el smartphone para establecer una conexión Wi-Fi.
Pantalla del smartphone (ejemplo)
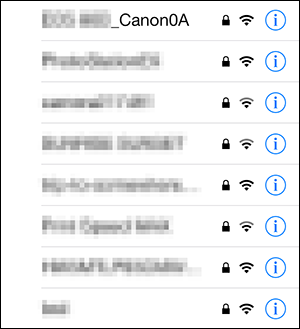
- Active la función Wi-Fi del smartphone y, a continuación, toque el SSID (nombre de red) comprobado en el paso 7 de Pasos en la cámara (1).
- Para la contraseña, escriba la contraseña comprobada en el paso 7 de Pasos en la cámara (1).
-
Inicie Camera Connect y toque la cámara con la que va a conectar mediante Wi-Fi.
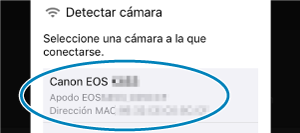
Pasos en la cámara (2)
-
Seleccione [OK].
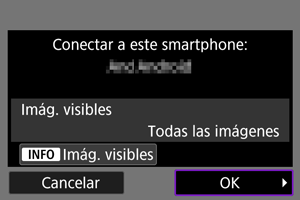
- Para especificar las imágenes visibles, presione el botón
. Realice la configuración como se describe en Ajustes para hacer visibles las imágenes de smartphones, a partir del paso 5.
-
La ventana principal de Camera Connect se mostrará en el smartphone.
- Para especificar las imágenes visibles, presione el botón
La conexión Wi-Fi con un smartphone está ahora completa.
- Maneje la cámara con Camera Connect ().
- Para finalizar la conexión Wi-Fi, consulte Finalización de conexiones Wi-Fi.
- Para volver a conectarse a través de Wi-Fi, consulte Reconexión a través de Wi-Fi.
Transferencia automática de imágenes mientras se dispara
Puede enviar las fotografías a un smartphone automáticamente. Antes de seguir estos pasos, asegúrese de que la cámara y el smartphone estén conectados mediante Wi-Fi.
-
Seleccione [
: Config. Wi-Fi].
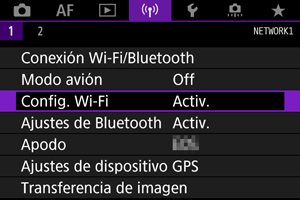
-
Seleccione [Enviar a smartphone tras disparo].
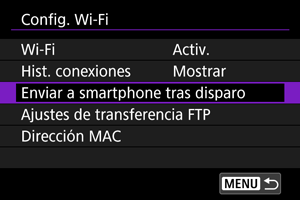
-
Ajuste [Autoenviar] en [Activ.].
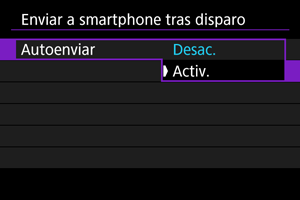
-
Ajuste [Tamaño para enviar].

-
Tome la fotografía.
Envío de imágenes a un smartphone desde la cámara
Puede utilizar la cámara para enviar imágenes a un smartphone emparejado mediante Bluetooth (solo dispositivos Android) o conectado mediante Wi-Fi.
-
Cambie a reproducción.
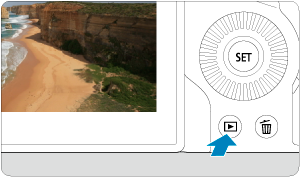
-
Presione el botón
.
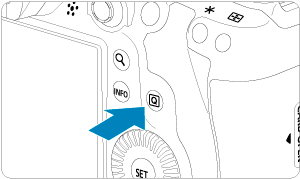
-
Seleccione [
Enviar imág. a smartphone].

- Si realiza este paso durante la conexión mediante Bluetooth, se mostrará un mensaje y la conexión cambiará a una conexión Wi-Fi.
-
Seleccione las opciones de envío y envíe las imágenes.
(1) Envío de imágenes individuales
-
Seleccione la imagen que desea enviar.
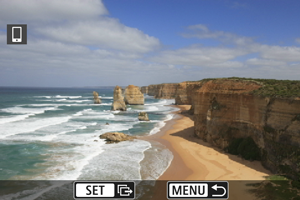
- Utilice el dial
para seleccionar una imagen que desee enviar y, a continuación, presione
.
- Puede girar el dial
en sentido antihorario para seleccionar la imagen utilizando la visualización de índice.
- Utilice el dial
-
Seleccione [Env. mostrada].

- En [Tamaño para enviar], puede seleccionar el tamaño para el envío de imágenes.
- Cuando envíe vídeos, puede seleccionar la calidad de imagen de los vídeos que vaya a enviar en [Calidad para envío].
(2) Envío de varias imágenes seleccionadas
-
Presione
.
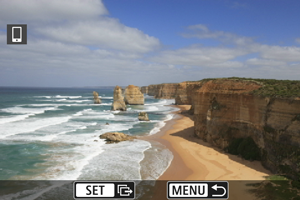
-
Seleccione [Enviar selec.].

-
Seleccione las imágenes que desea enviar.
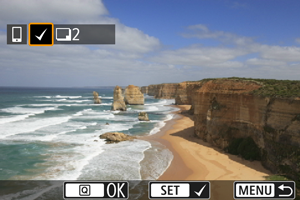
- Utilice el dial
para seleccionar imágenes que desee enviar y, a continuación, presione
.
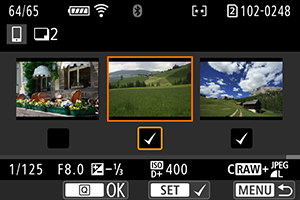
- Puede girar el dial
en sentido antihorario para cambiar a la selección de imágenes en la visualización de 3 imágenes. Para volver a la visualización de una única imagen, gire el dial
en sentido horario.
- Después de seleccionar las imágenes que vaya a enviar, presione el botón
.
- Utilice el dial
-
Seleccione [Tamaño para enviar].
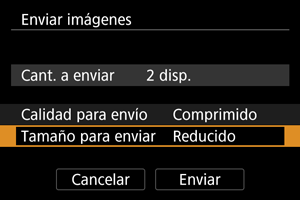
-
En la pantalla que aparece, seleccione un tamaño de imagen.

-
Cuando envíe vídeos, seleccione la calidad de imagen en [Calidad para envío].
-
-
Seleccione [Enviar].
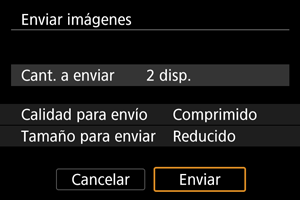
(3) Envío de un rango especificado de imágenes
-
Presione
.
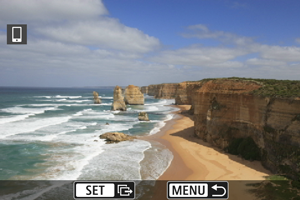
-
Seleccione [Enviar rango].

-
Especifique el rango de imágenes.
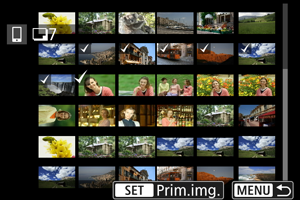
- Seleccione la primera imagen (punto inicial).
- Seleccione la última imagen (punto final).
- Para cancelar la selección, repita este paso.
- Para cambiar el número de imágenes de la visualización de índice, gire el dial
.
-
Confirmar el rango.
- Presione el botón
.
- Presione el botón
-
Seleccione [Tamaño para enviar].
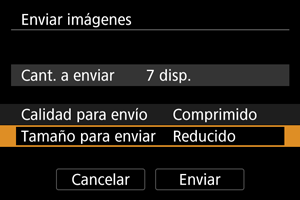
-
En la pantalla que aparece, seleccione un tamaño de imagen.

- Cuando envíe vídeos, seleccione la calidad de imagen en [Calidad para envío].
-
-
Seleccione [Enviar].
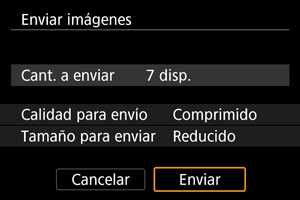
(4) Envío de todas las imágenes de la tarjeta
-
Presione
.
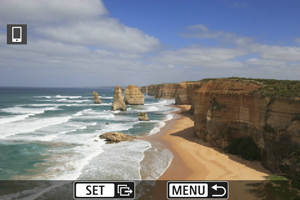
-
Seleccione [Env. todas tarj.].

-
Seleccione [Tamaño para enviar].
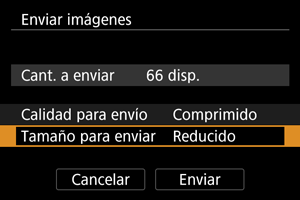
-
En la pantalla que aparece, seleccione un tamaño de imagen.

- Cuando envíe vídeos, seleccione la calidad de imagen en [Calidad para envío].
-
-
Seleccione [Enviar].

(5) Envío de imágenes que coincidan con las condiciones de búsqueda
Envíe todas las imágenes que coincidan con las condiciones de búsqueda en [Ajustar cond. búsqueda img.] a la vez. Para obtener información detallada sobre [Ajustar cond. búsqueda img.], consulte Ajuste de las condiciones de búsqueda de imágenes.
-
Presione
.
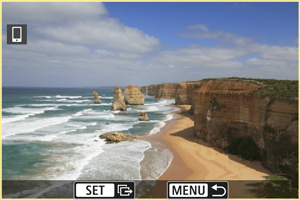
-
Seleccione [Env. todas enc.].

-
Seleccione [Tamaño para enviar].
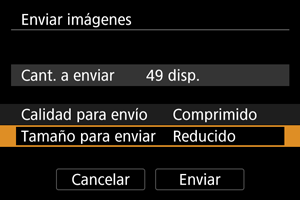
-
En la pantalla que aparece, seleccione un tamaño de imagen.

- Cuando envíe vídeos, seleccione la calidad de imagen en [Calidad para envío].
-
-
Seleccione [Enviar].
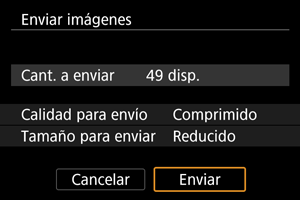
Finalización de la transferencia de imágenes
Envío de imágenes desde la cámara cuando está emparejada mediante Bluetooth (solo dispositivos Android)
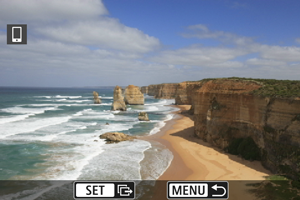
- Presione el botón
en la pantalla de transferencia de imágenes.

-
Seleccione [OK] para finalizar la transferencia de imágenes y la conexión Wi-Fi.
Envío de imágenes desde la cámara mediante una conexión Wi-Fi
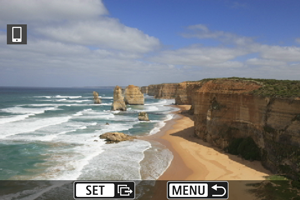
- Presione el botón
en la pantalla de transferencia de imágenes.
-
Para finalizar la conexión Wi-Fi consulte Finalización de conexiones Wi-Fi.
Precaución
- Durante la operación de transferencia de imágenes, no es posible tomar fotografías aunque se presione el disparador de la cámara.
Nota
- Puede cancelar la transferencia de imágenes seleccionando [Cancelar] durante la transferencia.
- Puede seleccionar hasta 999 archivos a la vez.
- Durante la conexión Wi-Fi, se recomienda desactivar la función de ahorro de energía del smartphone.
- La selección del tamaño reducido para las fotografías se aplica a todas las fotografías que se envíen en ese momento. Tenga en cuenta que las fotografías tamaño
no se reducen.
- La selección de la compresión para vídeos se aplica a todos los vídeos que se envíen en ese momento. Tenga en cuenta que los vídeos
y
no se reducen.
- Cuando utilice una batería para alimentar la cámara, asegúrese de que esté completamente cargada.
Finalización de conexiones Wi-Fi
En la pantalla [Wi-Fi activado], seleccione [Descon,salir].
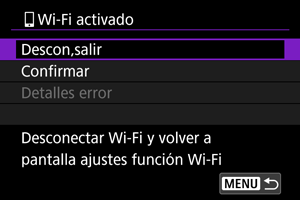
- Si no se muestra la pantalla [
Wi-Fi activado], seleccione [
: Conexión Wi-Fi/Bluetooth].
- Seleccione [Descon,salir] y, a continuación, seleccione [OK] en la pantalla de confirmación.
Ajustes para hacer visibles las imágenes de smartphones
Las imágenes se pueden especificar después de que finalice la conexión Wi-Fi.
-
Seleccione [
: Conexión Wi-Fi/Bluetooth].

-
Seleccione [
Conectar con smartphone].
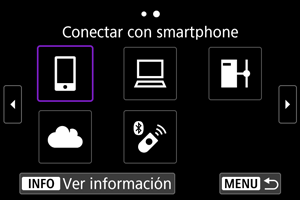
-
Seleccione [Editar/borrar dispositivo].

-
Seleccione un smartphone.
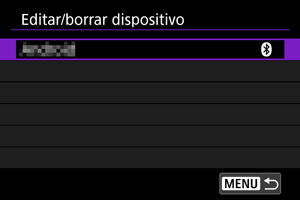
- Seleccione el nombre del smartphone en el que desee dejar visibles las imágenes.
-
Seleccione [Imág. visibles].
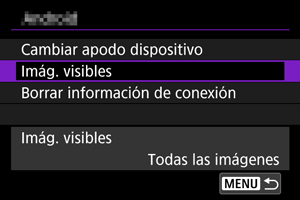
-
Seleccione una opción.

- Seleccione [OK] para acceder a la pantalla de ajustes.
[Todas las imágenes]
- Todas las imágenes almacenadas en la tarjeta se hacen visibles.
[Imág. de los últimos días]
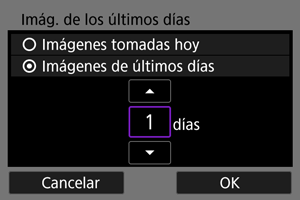
- Especifique las imágenes visibles según la fecha de toma. Se pueden especificar las imágenes tomadas hasta nueve días atrás.
- Cuando se selecciona [Imágenes de últimos días], se hacen visibles las imágenes tomadas hasta la cantidad especificada de días antes de la fecha actual. Utilice las teclas [
] [
] para especificar el número de días y, a continuación, presione
para confirmar la selección.
- Cuando seleccione [OK], se establecerán las imágenes visibles.
Precaución
- Si [Imág. visibles] está establecido en un ajuste que no sea [Todas las imágenes], no podrá usar la función de disparo remoto.
[Seleccionar por clasificac.]
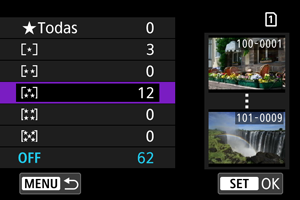
- Especifique las imágenes visibles, según se haya añadido (o no) una clasificación o por el tipo de clasificación.
- Cuando seleccione el tipo de clasificación, se establecerán las imágenes visibles.
[Rango de número de archivos] (Seleccionar rango)
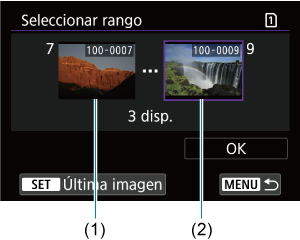
-
Seleccione la primera y la última imagen, organizadas por número de archivo, para especificar las imágenes visibles.
-
Presione
para mostrar la pantalla de selección de imágenes. Para seleccionar imágenes, use el dial
u otros controles.
Puede girar el dial
en sentido antihorario para seleccionar la imagen utilizando la visualización de índice.
- Seleccione una imagen como punto inicial (1).
- Utilice el dial
para seleccionar una imagen como punto final (2).
- Seleccione [OK].
-
Precaución
-
Si se cierra la conexión Wi-Fi mientras se graba un vídeo con disparo remoto, ocurrirá lo siguiente.
- Cualquier grabación de vídeo en curso en el modo de grabación de vídeo continuará.
- Cualquier grabación de vídeo en curso en el modo de toma de fotografías finalizará.
- Con una conexión Wi-Fi establecida con un smartphone, algunas funciones no están disponibles.
- En el disparo remoto, es posible que se reduzca la velocidad del AF.
- Según el estado de conexión, es posible que la visualización de imágenes o el momento del disparo del obturador se retrasen.
- Al guardar las imágenes en un smartphone, no se pueden tomar imágenes, incluso si se presiona el disparador de la cámara. Además, es posible que la pantalla de la cámara se apague.
Nota
- Durante la conexión Wi-Fi, se recomienda desactivar la función de ahorro de energía del smartphone.