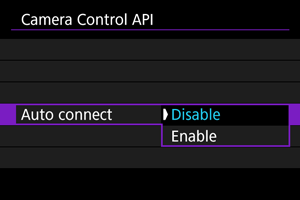Advanced Connections
Connecting to a Smartphone or Tablet
You can establish a direct Wi-Fi connection with a smartphone and use Camera Connect to control the camera.
-
Select [OK].

- This screen is not displayed if the Wi-Fi setting is already set to [Enable].
-
Select [Connect to smartphone(tablet)].

-
Select [Add a device to connect to].

-
Start searching for access points.

- Press the
button to start searching.
- If Camera Connect is not installed, use the smartphone to scan the QR code on the screen, go to Google Play or App Store to install Camera Connect, then press the
button to start searching.
- Press the
-
Establish a Wi-Fi connection.

-
Start Camera Connect and tap the camera name.
-
Select [OK].
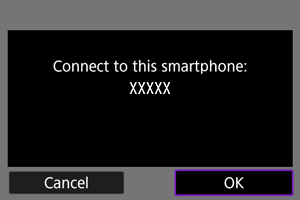
Camera Control API
Before using an application or other product applying the Camera Control API (CCAPI)*, prepare the camera for CCAPI control by connecting it via Wi-Fi to the smartphone, tablet, or computer you will use. You can establish a Wi-Fi connection either in a mode that uses the camera as an access point (direct connection) or a mode that connects via a separate access point.
Camera Control API: An HTTP-based application programming interface for controlling Canon cameras via Wi-Fi.
-
Select [Camera Control API].
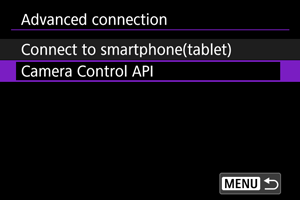
-
Select an option.

-
HTTPS
Set to [Disable] when using HTTP.
-
Port no. (HTTP)
The HTTP port number can be changed as needed.
-
Port no. (HTTPS)
The HTTPS port number can be changed as needed.
-
-
Select [User authentic.].
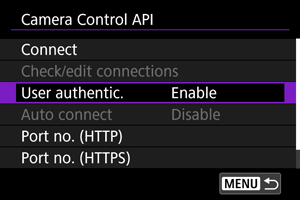
-
Select [Edit account].
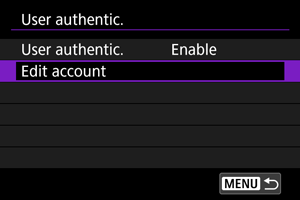
-
Set the user name.

- After input, select [OK].
-
Set the password.

- After input, select [OK].
Caution
- Setting user authentication to [Disable] makes CCAPI execution possible without user authentication.
Wi-Fi connection in camera access point mode
-
Select [Connect].

-
Select [Add with wizard].
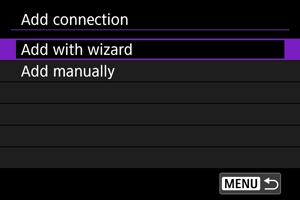
-
Select [Camera access point mode].

-
Select [Easy connection].

- Select [OK].
-
Enter the user name.

- This screen is not displayed when user authentication is set to [Disable].
-
Enter the password.

- This screen is not displayed when user authentication is set to [Disable].
-
Check the SSID (network name) and password.

- Check the SSID (1) and password (2) displayed on the camera screen.
-
Control the camera from the smartphone or computer.
- To connect to a smartphone, turn on Wi-Fi on the smartphone and tap the SSID you checked in step 7. For the password, enter the password checked in step 7.
- To connect to a computer, access the network settings screen on the computer and select the SSID you checked in step 7. For the password, enter the password checked in step 7.
- If a Wi-Fi connection cannot be established, set [Security] on the camera to [WPA2] ().
-
Establish a Wi-Fi connection.

- When the screen above appears on the camera, use the smartphone, computer, or other device to access the indicated URL from the application developed for camera control.
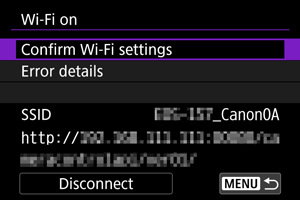
- Display of the screen above on the camera indicates that a Wi-Fi connection has been established.
- To end the Wi-Fi connection, select [Disconnect].
- After the camera is disconnected from Wi-Fi, this connection is registered.
Wi-Fi connection via an access point
Before following these steps, make sure the smartphone or computer is connected to the access point via Wi-Fi or a wired connection.
-
Select [Connect].

-
Select [Add with wizard].
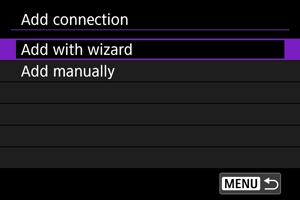
-
Select the SSID.

- Select the SSID of the access point to connect to.

- Enter the access point password and select [OK].
-
Set the IP address.
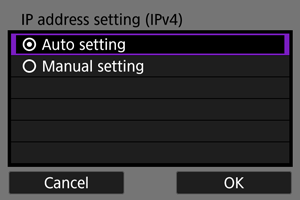
- To set the IP address automatically, select [Auto setting] and then [OK].
- To set the IP address manually, see Setting the IP address manually.
-
Select an IPv6 option.
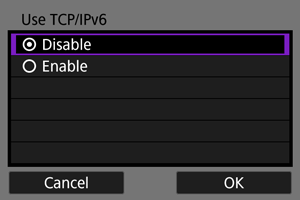
- Select [Enable] to use IPv6.
- Select an option and then [OK] to go to the next screen.
-
Enter the user name.

- This screen is not displayed when user authentication is set to [Disable].
-
Enter the password.

- This screen is not displayed when user authentication is set to [Disable].
-
Establish a Wi-Fi connection.
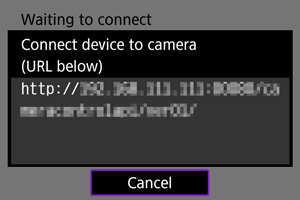
- When the screen above appears on the camera, use the smartphone, computer, or other device to access the indicated URL from the application developed for camera control.

- Display of the screen above on the camera indicates that a Wi-Fi connection has been established.
- To end the Wi-Fi connection, select [Disconnect].
- After the camera is disconnected from Wi-Fi, this connection is registered.
Manually registering a connection
Follow these steps to manually register a connection.
-
Select [Connect].

-
Select [Add manually].

- Follow the on-screen instructions to register the connection.
- To reestablish a registered Wi-Fi connection, see Reconnecting via Wi-Fi.
Reconnecting via Wi-Fi
-
Select [Connect].
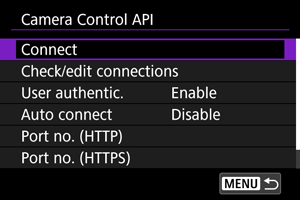
- Once a connection is established, [Wi-Fi on] appears on the camera.
[Wi-Fi on] screen
The following operations are available from the [Wi-Fi on] screen.
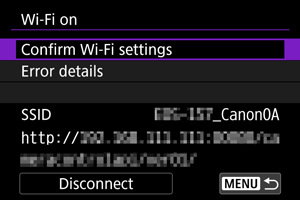
Configuring CCAPI settings
The following settings are available on the [Camera Control API] screen.
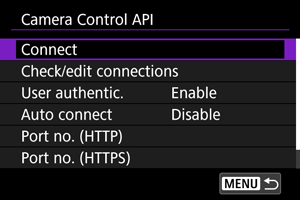
Connect
Connect to a registered connection.
Check/edit connections
Check or edit connection settings.

- Select items to check or change.
-
[Wireless LAN]
Change the connection SSID.
-
[TCP/IPv4]
Change the connection TCP/IPv4 settings.
-
[TCP/IPv6]
Change the connection TCP/IPv6 settings.
-
[Check connection]
Check the connection settings.
-
[Delete connection]
Delete a registered connection.
Auto connect
Enables automatic Wi-Fi connection.
Select [Enable] and turn off the camera.
The next time you turn on the camera, a Wi-Fi connection will be established automatically.