Selecting the AF Area
- AF Area
- Selecting the AF Area
- Whole Area Tracking Servo AF
- Subject to Detect
- Eye Detection
- Switching Tracked Subjects
- Tracking with a Button
- Focus Mode
- Manually Setting AF Points or Zone AF Frames
- Magnified View
- AF Shooting Tips
- Shooting Conditions That Make Focusing Difficult
- AF Range
AF Area
 : Spot AF
: Spot AF
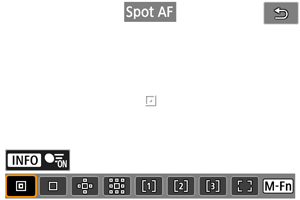
The camera focuses in a narrower area than 1-point AF.
 : 1-point AF
: 1-point AF
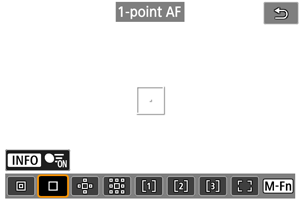
The camera focuses using a single AF point [].
 : Expand AF area:
: Expand AF area: 
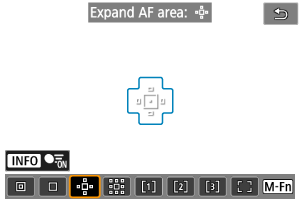
Focuses using one AF point [] and the AF area outlined here in blue. Effective for moving subjects, which are difficult to track with 1-point AF.
Focusing on your preferred subject is easier than with Flexible Zone AF.
When Servo AF is used, first you will focus using an AF point [].
 : Expand AF area: Around
: Expand AF area: Around
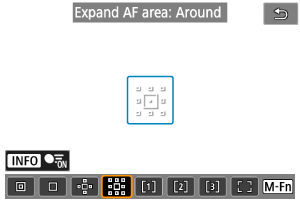
Focuses using one AF point [] and the surrounding AF area outlined here in blue, which makes it easier to focus on moving subjects than with Expand AF area:
.
When Servo AF is used, first you will focus using an AF point [].
 : Flexible Zone AF 1
: Flexible Zone AF 1
By default, a square Zone AF frame is set.
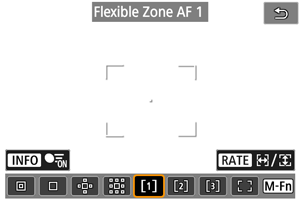
 : Flexible Zone AF 2
: Flexible Zone AF 2
By default, a vertical rectangular Zone AF frame is set.
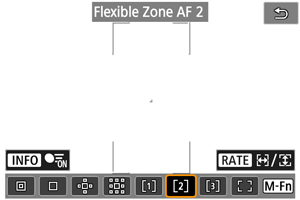
 : Flexible Zone AF 3
: Flexible Zone AF 3
By default, a horizontal rectangular Zone AF frame is set.
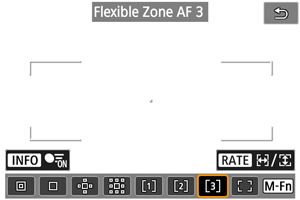
With Flexible Zone AF 1–3, you can freely set the size of the Zone AF frame ().
Uses auto selection AF in Zone AF frames to cover a larger area than Expand AF area, which makes focusing easier than with 1-point AF/Expand AF area and effective for moving subjects.
Focusing areas are determined not only based on the nearest subject but also based on a variety of other conditions such as faces (of people or animals), vehicles, subject motion, and subject distance.
Pressing the shutter button halfway displays [] over AF points in focus.
 : Whole area AF
: Whole area AF

Uses auto selection AF in a whole-area AF frame to cover a larger area than Flexible Zone AF, which makes focusing easier than with 1-point AF/Expand AF area/Flexible Zone AF and effective for moving subjects.
Focusing areas are determined not only based on the nearest subject but also based on a variety of other conditions such as faces (of people or animals), vehicles, subject motion, and subject distance.
Pressing the shutter button halfway displays [] over AF points in focus.
Selecting the AF Area
You can select the AF area to suit the shooting conditions or subject.
If you prefer to focus manually, see Manual Focus.
-
Select [
: AF area].
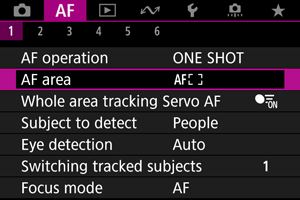
-
Select the AF area.
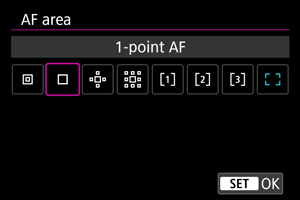
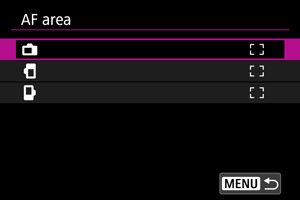
Note
- To set the AF area, you can also press the
button and then the
button.
Whole Area Tracking Servo AF
You can set whether to switch to whole-area subject tracking during Servo AF (while the shutter button is pressed halfway with [: AF operation] set to [Servo AF]).
-
Select [
: Whole area tracking Servo AF].
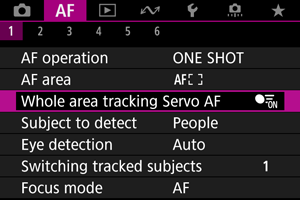
-
Select an option.
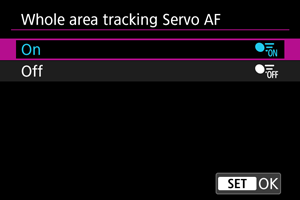
-
On
The AF area switches to whole-area AF to track subjects across the entire screen area while the shutter button is pressed halfway.
-
Off
Subjects are tracked only within AF points when the shutter button is pressed halfway or completely.
-
Subject to Detect
You can specify conditions for automatic selection of the main subject to track.
Selecting an option other than [None] will display a tracking frame [] for the main subject detected. The tracking frame will move to track subjects that start moving.
You can shoot with the subject's eyes in focus by setting [: Eye detection] to an option other than [Disable] ().
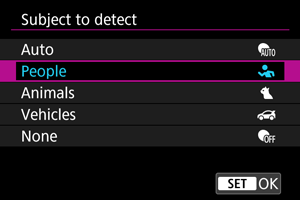
-
Auto
Automatic selection of the main subject to track from any people, animals, or vehicles in the scene.
-
People
Prioritizes the faces or heads of people as the main subjects to track.
When a person's face or head can no longer be detected, the camera attempts to detect and track their torso. If their torso cannot be detected, the camera may track other parts of their body.
-
Animals
Detects animals (dogs, cats, birds, or horses) and people, with animal detection results given priority to determine main subjects to track.
For animals, the camera attempts to detect faces or bodies, and a tracking frame is shown over any face detected.
When an animal's face or entire body cannot be detected, the camera may track part of their body.
-
Vehicles
Detects vehicles (sports cars and motorcycles, aircraft, and trains) and people, with vehicle detection results given priority to determine main subjects to track.
For vehicles, the camera attempts to detect key details or the entire vehicle (or for trains, the front part), and a tracking frame is shown over any of these details detected.
If key details or the entire vehicle cannot be detected, the camera may track other parts of the vehicle.
Press the
button to enable or disable Spot detection for key details of vehicles.
-
None
The camera determines the main subject automatically from how you compose shots, without detecting subjects.
Tracking frames are not displayed.
Caution
-
The following kinds of subjects may not be detected.
- Extremely small or large
- Too bright or dark
- Partially hidden
- Difficult to distinguish from the background
- Obscured by rain, snow, or dust clouds
- People's posture or the color or shape of what they are wearing may prevent detection. Tracking frames may also appear for subjects other than people.
- The camera may not detect dogs, cats, birds, or horses, depending on the breed, color, shape, or posture. Tracking frames may also appear for similar-looking animals or non-animal subjects.
- The camera may not detect two- or four-wheeled vehicles, aircraft, or trains, depending on the type, color, shape, or orientation. Tracking frames may also appear for similar-looking vehicles or subjects that are not vehicles.
Note
-
When pressing the shutter button halfway for subject selection, you can choose the following subjects. In scenes without relevant subjects, the camera tracks other objects regardless of the [Subject to detect] setting.
-
Auto
People, animals, vehicles
-
People
People, animals, vehicles
(Animals and vehicles are only detected while tracking is in progress.)
-
Animals
Animals, people
-
Vehicles
Vehicles, people
-
- In [
: Limit subject to detect], you can limit the available detection setting options to your preferred options.
- If it seems difficult for the camera to detect your preferred subject when you are shooting people, animals, or vehicles with [Auto], it may be easier if you switch to the setting option specifically for that subject.
- To restrict AF to your specified AF area, set [
: Whole area tracking Servo AF] to [Off] and [
: Subject to detect] to [None].
Manually selecting a subject for focus
-
Check the tracking frame.

- Aim the camera at the subject. An AF point (or Zone AF frame) appears on the screen if you have set [
: AF area] to an option other than [Whole area AF]. In this case, aim the AF point over the subject.
- A tracking frame [
] appears over any subjects detected.
- Tracking frames [
] away from AF points are displayed in gray, except in some cases.
- Once the tracked subject is near an AF point, even if it is outside the AF point, the tracking frame turns white (distinguishing it as an active frame), which enables selection as the main subject.
- Gray display of tracking frames [
] does not apply in movie recording.
- Aim the camera at the subject. An AF point (or Zone AF frame) appears on the screen if you have set [
-
Focus and shoot/record.
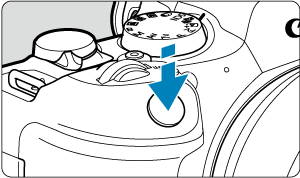

-
A tracking frame is displayed (in green for One-Shot AF or blue for Servo AF) when you press the shutter button halfway, and the camera beeps (only for One-Shot AF).
An orange tracking frame indicates that the camera could not focus on subjects.
-
Note
- Selecting a subject by touch with [
: AF area] set to [Whole area AF] changes the tracking frame to [
] and locks on to that subject for tracking across the entire screen.
- To release locked tracking, tap [
].
- Pressing the shutter button halfway when the AF point does not overlap the tracking frame [
] will focus using the AF point.
- The active [
] may cover part of the subject instead of the entire subject.
- The size of tracking frames varies depending on the subject.
- Even if you have manually selected an AF area, you can switch the AF area to [Whole area AF] and start AF with subject detection by pressing the button assigned to [AF on detected subject] in [
: Customize buttons].
Caution
- Tapping the screen to focus will focus with [One-Shot AF], regardless of the AF operation setting.
- If the subject's face is significantly out of focus, face detection will not be possible. Adjust the focus manually () so that the face can be detected, then perform AF.
- AF may not detect subjects or people's faces at the edges of the screen. Recompose the shot to center the subject or bring the subject closer to the center.
Eye Detection
You can shoot with the eyes of people or animals in focus.
-
Select [
: Eye detection].
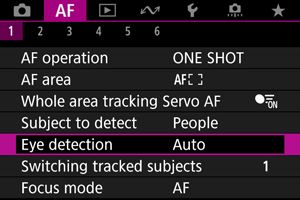
-
Select an option.
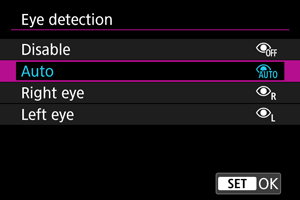
-
Disable
Eye detection is not performed.
-
Auto
The eye for AF operation is selected automatically after eye detection.
-
Right eye/Left eye
Gives priority to the selected eye for AF, after eye detection. If the eye on the side with priority is not detected, the other eye is used for AF.
-
-
Aim the camera at the subject.

- A tracking frame is displayed around their eye.
- To choose an eye to focus on when [
: AF area] is set to [Whole area AF], either tap the screen or use
. As you use
, the tracking frame changes again to [
].
- You can also tap the screen to choose an eye, when [
: AF area] is set to [Whole area AF] or during tracking in progress.
- If your selected eye is not detected, an eye to focus on is selected automatically.
-
Take the picture.
Caution
- Depending on the subject and shooting conditions, subject eyes may not be detected correctly, or a subject's left or right eye may not be prioritized correctly.
- Eyes are not detected when [
: Subject to detect] is set to [None].
Note
- In [
: L/R eye detection], you can limit the available detection setting options to your preferred options.
Switching Tracked Subjects
You can specify how easily the camera switches AF points to track subjects.
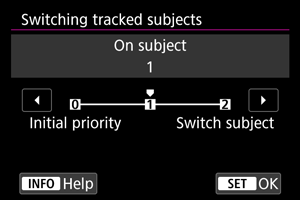
-
Initial priority
Tracks the subject initially determined for AF, to the extent possible.
-
On subject
Tracks the subject initially determined for AF, to the extent possible. Switches to other subjects if the camera can no longer determine if the tracked subject is the main subject.
-
Switch subject
Switches to track other subjects in response to shooting conditions.
Caution
-
Precautions when set to [Initial priority]
-
The camera may not be able to continue tracking subjects under some subject conditions.
- If subjects move vigorously
- If subjects face a different direction or change their posture
- If the tracking frame strays from subjects, or if subjects are hidden behind obstructions and you can no longer see them
- Subjects selected by touch operations are tracked to the extent possible, regardless of the [
: Subject to detect] setting.
Note
- If you prefer to keep focusing on the main subject determined initially, consider using [Initial priority] or [On subject].
- If you prefer prompt switching to other subjects that the camera can focus on, based on how the shot is composed, consider using [Switch subject].
Tracking with a Button
You can press a button assigned to [Start/stop whole area AF tracking] in [: Customize buttons] to track subjects with a tracking frame [
]. This example is based on assigning the
button ().
-
Check the tracking frame.

- A tracking frame appears after you aim the camera at a subject.
- Aim the AF point over the subject if you have selected an option other than [Whole area AF] in [
: AF area].
- With Expand AF area:
or Expand AF area: Around, adjacent AF points are also displayed.
- With Flexible Zone AF, the specified Zone AF frame is displayed.
-
Press the
button.
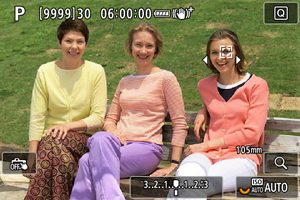
- The tracking frame changes to [
], which locks on to that subject for tracking and follows the subject within the screen if it moves. To cancel tracking, press the
button again.
- The tracking frame changes to [
] when multiple subjects can be detected, and you can use
to choose a subject to focus on.
- Once tracking begins, the subject is tracked across the entire screen, regardless of the specified AF area.
- The tracking frame changes to [
-
Take the picture.
Note
- The position of AF areas and points when tracking stops during shooting standby corresponds to the position before tracking.
- When tracking stops while the shutter button is pressed halfway or completely, the AF area reverts to the state before tracking, but the AF point is centered in the tracking frame when tracking stops (during [Servo AF]).
Focus Mode
You can set how the camera focuses.
-
Select [
: Focus mode].
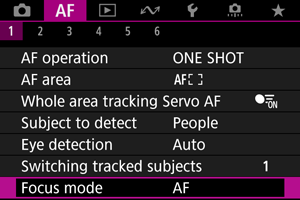
-
Select an option.
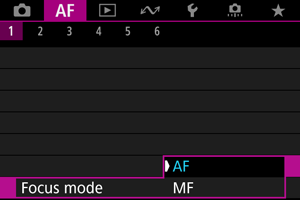
-
AF
The camera operates in autofocus mode.
-
MF
The camera operates in manual focus mode.
-
Caution
-
[
: Focus mode] is not displayed under these conditions.
- When lenses with a focus mode switch are attached
- When lenses designed exclusively for manual focusing are attached
- When no lens is attached
- When set to [MF], AF points are hidden during basic information display, and an MF icon is displayed.
Manually Setting AF Points or Zone AF Frames
You can manually set the AF point. Screens such as these are shown when set to Flexible Zone AF 1.
-
Check the AF point.
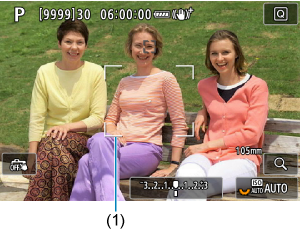
- An AF point (1) is displayed.
-
Move the AF point.
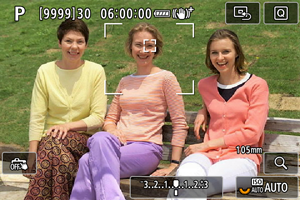
- Use
to move the AF point into position for focusing (but note that with some lenses, it may not move to the edge of the screen).
- To center the AF point, press
straight in or tap [
].
- You can also focus by tapping a position on the screen.
- You can resize Zone AF frames used for Flexible Zone AF by pressing the
button and then the
button ().
- Use
-
Focus and shoot/record.
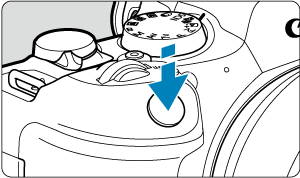
- Aim the AF point over the subject and press the shutter button halfway.
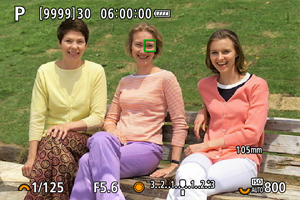
- Once the subject is in focus, the AF point changes color (to green for One-Shot AF or blue for Servo AF) and the camera beeps (only for One-Shot AF).
- If the camera cannot focus, the AF point turns orange.
Caution
- The camera will keep moving the AF point [
] to track subjects when set to Flexible Zone AF and Servo AF, but under some shooting conditions (such as when subjects are small), it may not be possible to track the subject.
- Focusing may be difficult when using a peripheral AF point. In this case, select an AF point in the center.
- Tapping the screen to focus will focus with [One-Shot AF], regardless of the AF operation setting.
Magnified View
You can check the focus by pressing the button to magnify display by approx. 5× or 10×.
-
Magnification is centered on the tracking frame when the tracking frame is white (as an active frame) after subject detection.
Magnification is centered on the AF point (in the center of the screen) when subjects are detected and the tracking frame is gray, or when subjects cannot be detected.
- Autofocusing is performed in magnified view if you press the shutter button halfway.
- When set to Servo AF or AI Focus AF, pressing the shutter button halfway in magnified view reverts to the normal view for focusing.
Caution
- If focusing is difficult in the magnified view, return to the normal view and perform AF.
- If you perform AF in the normal view and then use the magnified view, accurate focus may not be achieved.
- AF speed differs between the normal view and magnified view.
- Preview AF and Movie Servo AF are not available in magnified view.
- With the magnified view, achieving focus becomes more difficult due to camera shake. Using a tripod is recommended.
AF Shooting Tips
- Even when focus is achieved, pressing the shutter button halfway will focus again.
- Image brightness may change before and after autofocusing.
- Depending on the subject and shooting conditions, it may take longer to focus, or the continuous shooting speed may decrease.
- If the light source changes as you shoot, the screen may flicker, and focusing may be difficult. In this case, restart the camera and resume shooting with AF under the light source you will use.
- If focusing is not possible with AF, focus manually ().
- For subjects at the edge of the screen that are slightly out of focus, try centering the subject (or AF point, or Zone AF frame) to bring them into focus, then recompose the shot before shooting.
- With certain lenses, it may take more time to achieve focus with autofocus, or accurate focusing may not be achieved.
Shooting Conditions That Make Focusing Difficult
- Subject with low-contrast such as the blue sky, solid-color flat surfaces or when highlight or shadow details are clipped.
- Subjects in low light.
- Stripes and other patterns where there is contrast only in the horizontal direction.
- Subjects with repetitive patterns (Example: Skyscraper windows, computer keyboards, etc.).
- Fine lines and subject outlines.
- Under light sources with constantly changing brightness, colors, or patterns.
- Night scenes or points of light.
- The image flickers under fluorescent or LED lighting.
- Extremely small subjects.
- Subjects at the edge of the screen.
- Strongly backlit or reflective subjects (Example: Car with a highly reflective surfaces, etc.).
- Near and distant subjects covered by an AF point (Example: Animal in a cage, etc.).
- Subjects that keep moving within the AF point and will not stay still due to camera shake or subject blur.
- Performing AF when the subject is very far out of focus.
- Soft focus effect is applied with a soft focus lens.
- A special effect filter is used.
- Noise (dots of light, banding, etc.) appears on the screen during AF.
AF Range
The available autofocus range varies depending on the lens used and settings such as aspect ratio, movie recording size, and Movie digital IS.