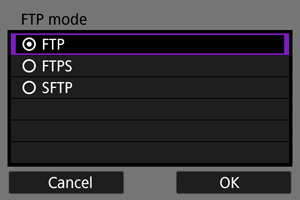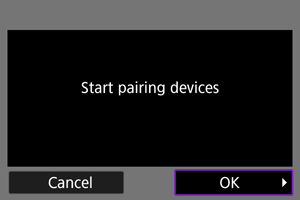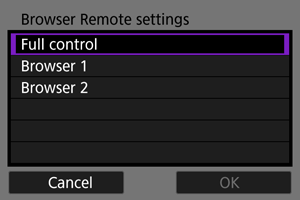Basic Communication Settings
- Preparation
- Displaying the Connection Wizard
- Checking the Type of Access Point
- Connecting via WPS (PBC Mode)
- Connecting via WPS (PIN Mode)
- Connecting Manually to Detected Networks
- Connecting Manually by Specifying Networks
- Connecting in Infrastructure Mode
- Connecting in Camera Access Point Mode
- Setting the IP Address
- Configuring Communication Function Settings
Before using the following camera communication functions, configure camera and computer settings as described starting in Preparation.
- Image transfer to FTP servers
- Remote control (EOS Utility)
- Controlling the camera with Browser Remote
Caution
- Regarding settings for multiple networks, only infrastructure settings are available when you connect wirelessly. Multiple network settings are not available for wired LAN or camera access point settings.
Preparation
Preparing to use communication functions
-
EOS Utility
A computer with EOS Utility (EOS software) installed is required.
For EOS Utility installation instructions, visit the Canon website.
-
FTP transfer
A computer running one of the following OSes is required. The computer must also be set up in advance to function as an FTP server.
- Windows 10 (ver. 1607 or later)
- Windows 8.1, Windows 8.1 Pro
For instructions on setting up the computer to function as an FTP server, refer to documentation for your computer.
-
Browser Remote
Use of [Browser Remote] requires a computer with one of the following browsers installed.
- iOS 13 or later / Safari 13 or later
- iPadOS 13 or later / Safari 13 or later
- Android 8, 9, 10 or later / Chrome
- Windows 10 / Chrome, Edge (Chromium-based version)
- macOS / Safari 13 or later
Operation in these browsers is not ensured on all computers.
Cannot be used unless cookies are enabled in the browser.
Cannot be used unless JavaScript is enabled in the browser.
Movie playback is not available unless the browser supports HTML5.
-
Sync time between cameras
-
GPS
Preparing to connect via Wi-Fi
Connect the computer for the Wi-Fi connection to the access point in advance.
Caution
-
Transferring movies
- Each movie file is large, and transferring large files over Wi-Fi may take some time. Referring to Communication Function Precautions, arrange your network environment for stable communication between devices and the access point.
Preparing to connect via wired LAN
Before using the following features over a wired LAN connection, connect a LAN cable to the camera's Ethernet RJ-45 terminal and the Ethernet terminal of the computer or access point.
- Image transfer to FTP servers
- Using EOS Utility
- Using Browser Remote
Use a highly shielded Category 5e or higher STP (Shielded Twisted Pair) Gigabit Ethernet cable.
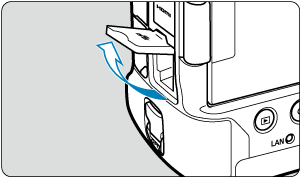
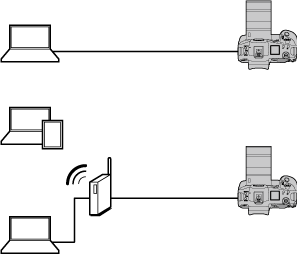
Displaying the Connection Wizard
This section describes the process of following the connection wizard instructions to add connection settings. If an error is displayed, see Troubleshooting and check the settings.
- Be careful not to press the shutter button or other controls (which will close the connection wizard) until configuration is complete.
- [
: Network settings] is only available when [
: Multiple exposure] is set to [Disable].
-
On the camera, press the
button.
-
Select [
: Network settings].
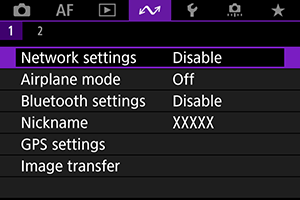
-
In [Network], select [Enable].
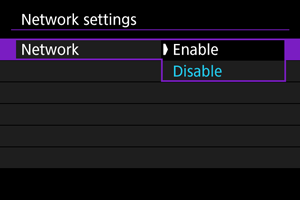
-
Select [Connection settings].
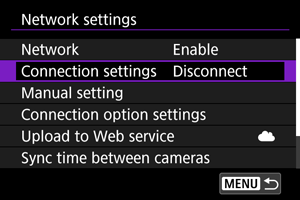
-
Select [SET*].
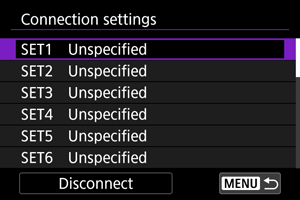
-
Select [Create with wizard].
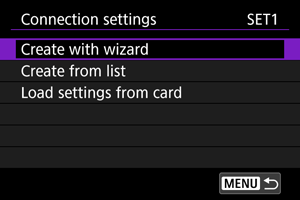
- Selecting [Create from list] when multiple communication and function settings are registered on the camera enables you to combine registered settings to add new connection settings.
- You can also add new connection settings by using connection settings saved to a card. Configure settings this way by selecting [Load settings from card] ().
-
Select a setting method.
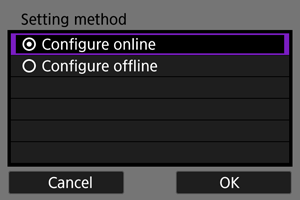
- Select an option and then [OK] to go to the next screen.
- Select [Configure online] to configure connection settings and then join the network.
- Select [Configure offline] if you only wish to configure [FTP trans.] and [Browser Remote] connection settings.
-
Select a communication function.
[Configure online] options
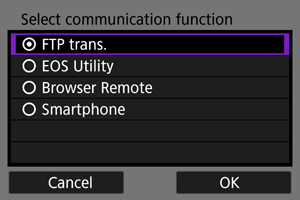
[Configure offline] options
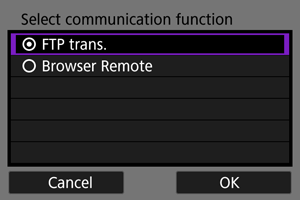
- Referring to Preparation, select a communication function.
- Select an option and then [OK] to go to the next screen.
-
Select an option.
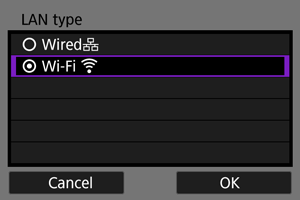
- The options displayed vary depending on the [Select communication function] setting.
- Select [OK].
-
Select [New settings].
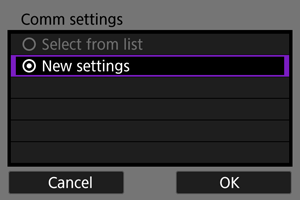
- Select [OK].
- By selecting [Select from list] when communication settings are already registered on the camera, you can apply the registered settings.
[Configure online] options
If you selected [Wired] in step 9, configure the setting as follows.
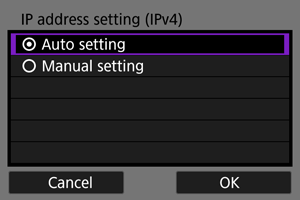
- Select an option, then select [OK].
- For details on IP address settings, see Setting the IP Address.
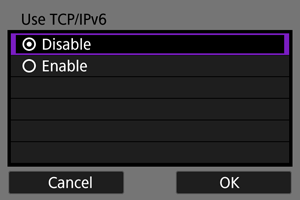
- Select an option, then select [OK].
- For details on IPv6 address settings, see Setting the IP Address.
If you selected [Wi-Fi] in step 9, configure the setting as follows.
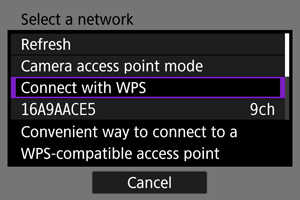
- For details on connections with other devices via an access point, see Checking the Type of Access Point.
- For details on direct connections with other devices, see Connecting in Camera Access Point Mode.
[Configure offline] options
If you selected [Wired] in step 9, configure the setting as follows.
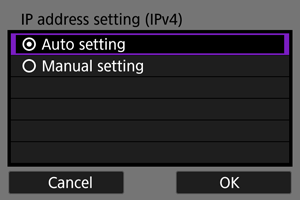
- Select an option, then select [OK].
- For details on IP address settings, see Setting the IP Address.
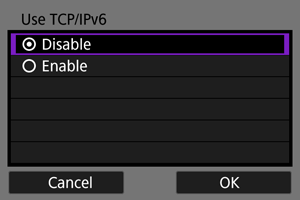
- Select an option, then select [OK].
- For details on IPv6 address settings, see Setting the IP Address.
If you selected [Wi-Fi] in step 9, configure the setting as follows.
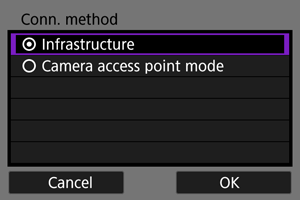
- For details on Wi-Fi connections with other devices via an access point, see Connecting in Infrastructure Mode.
- For details on direct Wi-Fi connections with other devices, see Connecting in Camera Access Point Mode.
Checking the Type of Access Point
When connecting via an access point, check whether the access point supports WPS*, which simplifies connections between Wi-Fi devices.
If you are unsure about WPS compatibility, refer to the access point user manual or other documentation.
Stands for Wi-Fi Protected Setup.
-
When WPS is supported
Two connection methods are available, as follows. You can connect more easily via WPS in PBC mode.
-
When WPS is not supported
Access point encryption
The camera supports the following options for [Authentication] and [Encryption settings]. For this reason, the encryption used by the access point must be set to one of the following when you will connect to detected networks manually.
- [Authentication]: Open system, shared key, WPA/WPA2/WPA3-Personal, or WPA/WPA2/WPA3-Enterprise
- [Encryption settings]: WEP, TKIP, or AES
Caution
- Connections may not be possible when access point stealth functions are enabled. Deactivate stealth functions.
- Ask any network administrator in charge of networks you will join for setting details.
Connecting via WPS (PBC Mode)
Instructions in this section are continued from Checking the Type of Access Point.
This is a connection method used with access points compatible with WPS. In pushbutton connection mode (PBC mode), the camera and access point can be connected simply by pressing the WPS button on the access point.
- Connecting may be more difficult if multiple access points are active nearby. If so, try to connect with [WPS (PIN mode)].
- Check the position of the WPS button on the access point in advance.
- It may take approx. 1 min. to establish a connection.
-
Select [Connect with WPS].
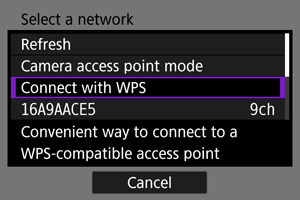
-
Select [WPS (PBC mode)].
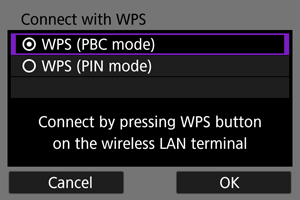
- Select [OK].
-
Connect to the access point.
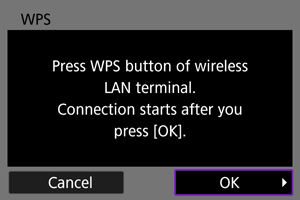
- Press the access point's WPS button. For details on where the button is and how long to press it, refer to the access point user manual.
- Select [OK] to initiate connection with the access point.
- The following screen is displayed once the camera is connected to the access point.
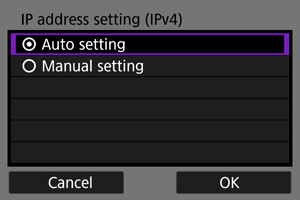
Go to Setting the IP Address.
Connecting via WPS (PIN Mode)
Instructions in this section are continued from Checking the Type of Access Point.
This is a connection method used with access points compatible with WPS. In PIN code connection mode (PIN mode), an 8-digit identification number indicated on the camera is entered on the access point to establish a connection.
- Even if multiple access points are active nearby, connecting by using this shared identification number is relatively reliable.
- It may take approx. 1 min. to establish a connection.
-
Select [Connect with WPS].
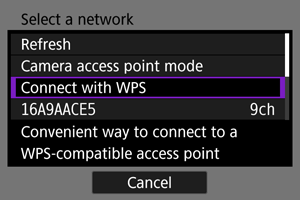
-
Select [WPS (PIN mode)].
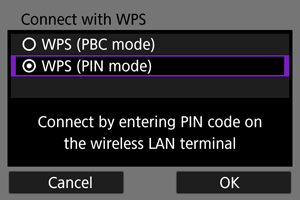
- Select [OK].
-
Enter the PIN code.
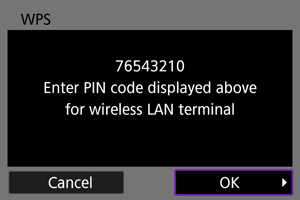
- On the access point, enter the 8-digit PIN code displayed on the camera screen.
- For instructions on entering PIN codes on the access point, refer to the access point's Instruction Manual.
- After entering the PIN code, select [OK] on the camera.
-
Connect to the access point.
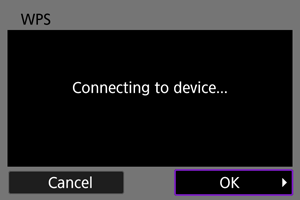
- Select [OK] to initiate connection with the access point.
- The following screen is displayed once the camera is connected to the access point.
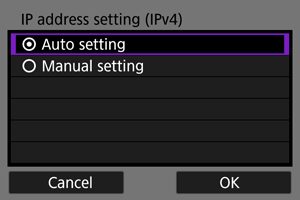
Go to Setting the IP Address.
Connecting Manually to Detected Networks
Instructions in this section are continued from Checking the Type of Access Point.
Connect to an access point by selecting its SSID (or ESS-ID) in a list of active access points nearby.
Selecting the access point
-
Select an access point.
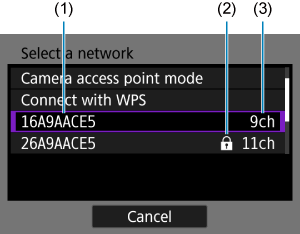
- (1) SSID
- (2) Security icon (only for encrypted access points)
- (3) Channel used
- Turn the
dial to select the access point to connect to in the list of access points.
Note
-
[Refresh]
- To display [Refresh], scroll down the screen in step 1.
- Select [Refresh] to search for access points again.
Entering the access point encryption key
- Enter the encryption key (password) set on the access point. For details on the encryption key that has been set, refer to the access point's user manual.
- The screens displayed in steps 2–3 vary depending on the authentication and encryption set on the access point.
- Go to Setting the IP Address if the [IP address set.] screen is displayed instead of the screens shown for steps 2–3.
-
Select a key index.
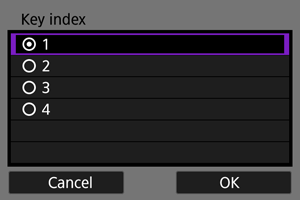
- The [Key index] screen is displayed for WEP-encrypted access points.
- Select the key index number set on the access point.
- Select [OK].
-
Enter the encryption key.
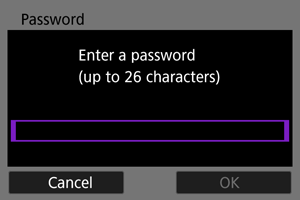
- Press
to access the virtual keyboard (), then enter the encryption key.
- Select [OK] to initiate connection with the access point.
- The following screen is displayed once the camera is connected to the access point.
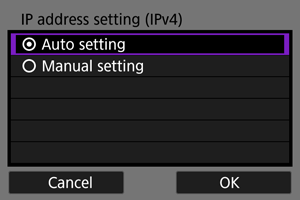
Go to Setting the IP Address.
- Press
Connecting Manually by Specifying Networks
Instructions in this section are continued from Checking the Type of Access Point.
Connect to an access point by entering its SSID (or ESS-ID).
Entering the SSID
-
Select [Manual settings].
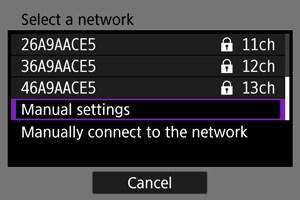
-
Enter the SSID (network name).
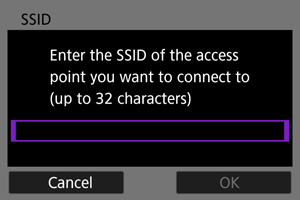
Setting the access point authentication method
-
Select the authentication method.
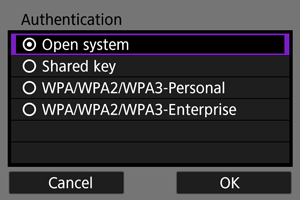
- Select an option and then [OK] to go to the next screen.
- On the [Encryption settings] screen displayed if [Open system] is selected, select [Disable] or [WEP].
Entering the access point encryption key
- Enter the encryption key (password) set on the access point. For details on the password that has been set, refer to the access point's user manual.
- The screens displayed in steps 4–5 vary depending on the authentication and encryption set on the access point.
- Go to Setting the IP Address if the [IP address set.] screen is displayed instead of the screens shown for steps 4–5.
-
Select a key index.
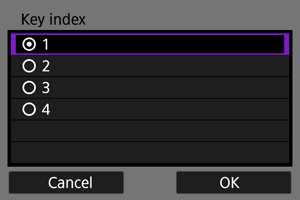
- The [Key index] screen is displayed if you have selected [Shared Key] or [WEP] in step 3.
- Select the key index number set on the access point.
- Select [OK].
-
Enter the encryption key.
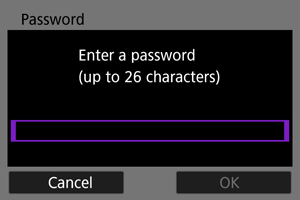
- Press
to access the virtual keyboard (), then enter the encryption key.
- Select [OK] to initiate connection with the access point.
- The following screen is displayed once the camera is connected to the access point.
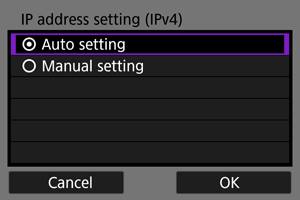
Go to Setting the IP Address.
- Press
Connecting in Infrastructure Mode
Instructions in this section are continued from Displaying the Connection Wizard.
Connect to an access point by entering its SSID (or ESS-ID).
Entering the SSID
-
Select [Infrastructure].
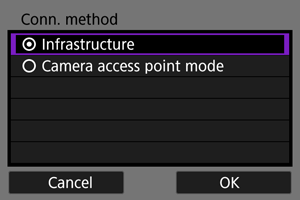
- Select [OK].
-
Enter the SSID (network name).
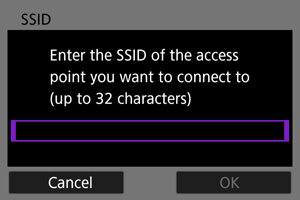
Setting the access point authentication method
-
Select the authentication method.
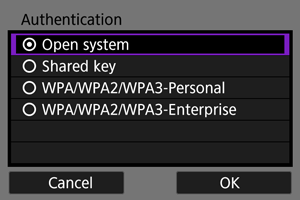
- Select an option and then [OK] to go to the next screen.
- On the [Encryption settings] screen displayed if [Open system] is selected, select [Disable] or [WEP].
Entering the access point encryption key
- Enter the encryption key (password) set on the access point. For details on the password that has been set, refer to the access point's user manual.
- The screens displayed in steps 4–5 vary depending on the authentication and encryption set on the access point.
- Go to Setting the IP Address if the [IP address set.] screen is displayed instead of the screens shown for steps 4–5.
-
Select a key index.
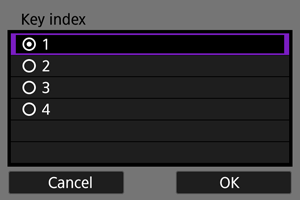
- The [Key index] screen is displayed if you have selected [Shared Key] or [WEP] in step 3.
- Select the key index number set on the access point.
- Select [OK].
-
Enter the encryption key.
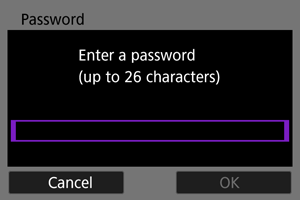
- Press
to access the virtual keyboard (), then enter the encryption key.
- Select [OK] to initiate connection with the access point.
- The following screen is displayed once the camera is connected to the access point.
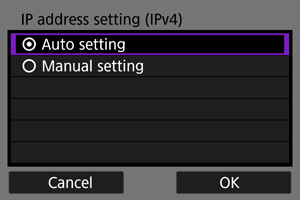
Go to Setting the IP Address.
- Press
Connecting in Camera Access Point Mode
Instructions in this section are continued from Displaying the Connection Wizard.
Camera access point mode is a connection method for directly connecting the camera and other devices via Wi-Fi without using an access point. Two connection methods are available, as follows.
Connecting with Easy connection
Network settings for camera access point mode are configured automatically.
- Establishing a connection also requires operations on the other device (computer or smartphone). For details, refer to the device user manual.
-
Select [Camera access point mode].
[Configure online] options
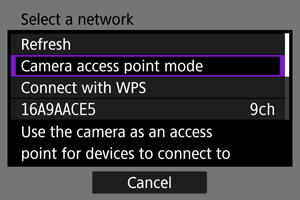
[Configure offline] options
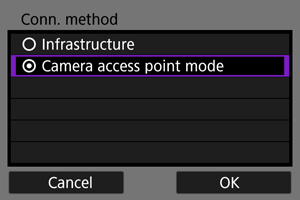
- Select [OK] on the [Conn. method] to go to the next screen.
-
Select [Easy connection].

- Select [OK].
-
Select [OK].
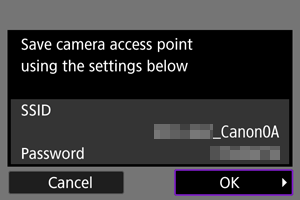
- The next screen is displayed.
-
Select [OK].
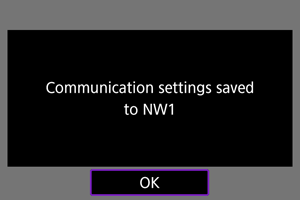
- The next screen is displayed.
-
Select [New settings].
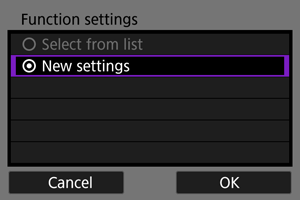
- Select [OK].
- For [Configure online], go to step 6.
- For [Configure offline], go to step 2 in Configuring Communication Function Settings.
- By selecting [Select from list] when communication function settings are already registered on the camera, you can apply the registered settings.
-
Use the other device to connect to the camera.
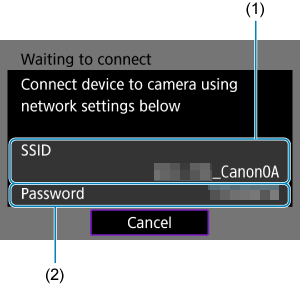
- (1) SSID (network name)
- (2) Encryption key (password)
Computer's screen (sample)
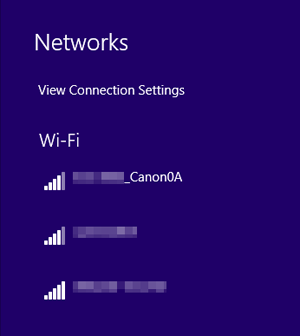
Smartphone's screen (sample)
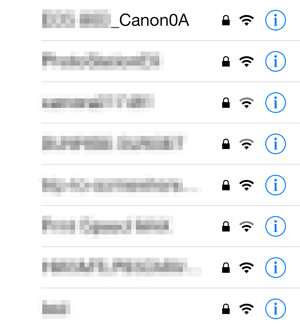
- Activate Wi-Fi on the other device, then select the SSID (network name) shown on the camera screen.
- For the password, enter the encryption key (password) shown on the camera screen.
- Once a connection is established, the settings screen for the communication function is displayed.
Go to step 2 in Configuring Communication Function Settings.
Note
- When you are connecting by selecting [Easy connection], the SSID ends with “_Canon0A.”
Connecting with Manual connection
Network settings for camera access point mode are configured manually. Set [SSID], [Channel setting], and [Encryption settings] on each screen displayed.
-
Select [Manual connection].

- Select [OK].
-
Enter the SSID (network name).
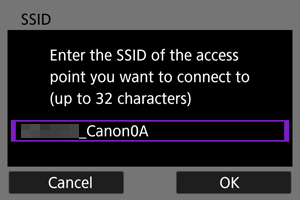
-
Select a channel setting option.
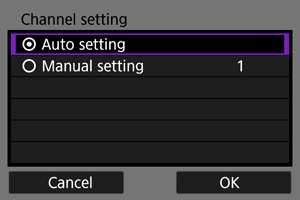
- To specify the settings manually, select [Manual setting], then turn the
dial.
- Select [OK].
- To specify the settings manually, select [Manual setting], then turn the
-
Select an encryption setting option.
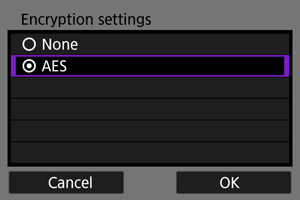
-
Select [Auto setting].
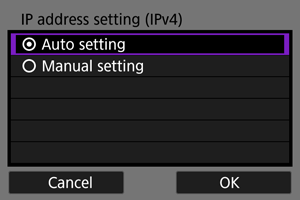
-
Select [OK].
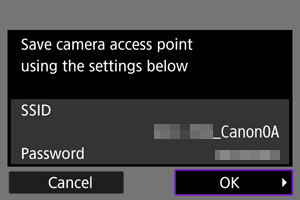
- The next screen is displayed.
-
Select [OK].
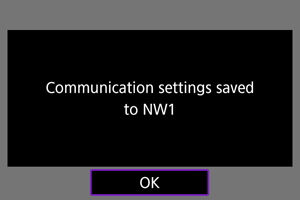
- The next screen is displayed.
-
Select [New settings].
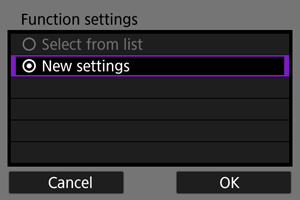
- Select [OK].
- For [Configure online], go to step 9.
- For [Configure offline], go to step 2 in Configuring Communication Function Settings.
- By selecting [Select from list] when communication function settings are already registered on the camera, you can apply the registered settings.
-
Use the other device to connect to the camera.
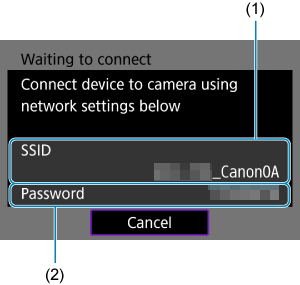
- (1) SSID (network name)
- (2) Encryption key (password)
Computer's screen (sample)
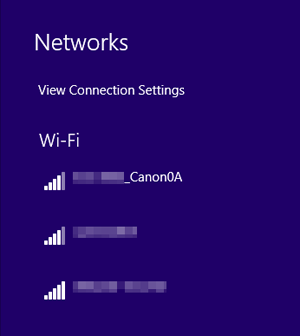
Smartphone's screen (sample)
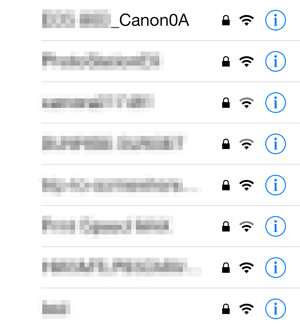
- Activate Wi-Fi on the other device, then select the SSID (network name) shown on the camera screen.
- For the password, enter the encryption key (password) shown on the camera screen.
- Once a connection is established, the settings screen for the communication function is displayed.
Go to step 2 in Configuring Communication Function Settings.
Setting the IP Address
Select a method of setting the IP address, and then set the IP address on the camera. When IPv6 is used, the camera only connects via IPv6. IPv4 connections are disabled.
Setting the IP address automatically
Set up the IP address settings automatically.
-
Select [Auto setting].
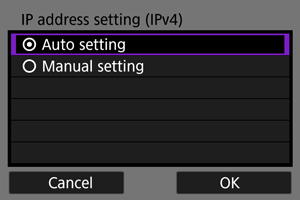
-
Select an IPv6 option.
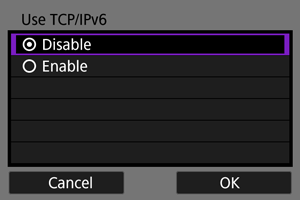
-
Select [OK].
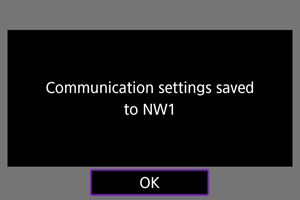
- The next screen is displayed.
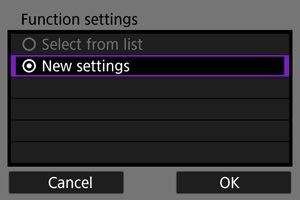
Setting the IP address manually
Set up the IP address settings manually. Note that the items displayed vary depending on the communication function.
-
Select [Manual setting].
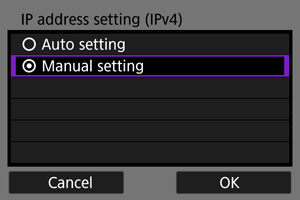
- Select [OK].
-
Select an option to configure.
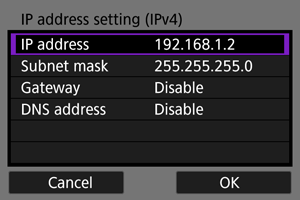
- Select an option to access the screen for numerical input.
-
To use a gateway or DNS address, select [Enable], then select [Address].
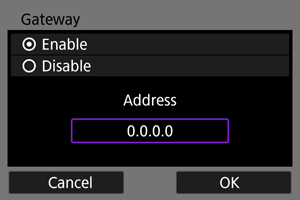
-
Enter the number.
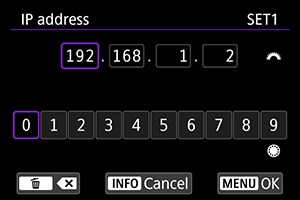
- Turn the
dial to switch to other input fields at the top of the screen, and turn the
dial to select numbers to enter. Press
to enter the selected number.
- To set the entered numbers and return to the screen for step 2, press the
button.
- Turn the
-
Select [OK].
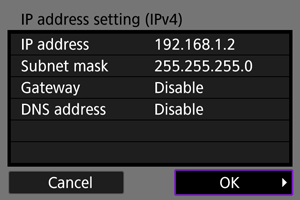
- When you have completed setting the necessary items, select [OK]. The next screen is displayed.
- If you are unsure what to enter, see Checking Network Settings or ask the network administrator or other person in charge of the network.
-
Select an IPv6 option.
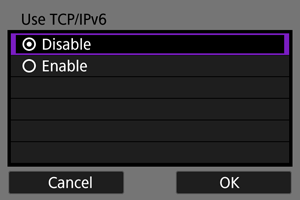
-
Select [OK].
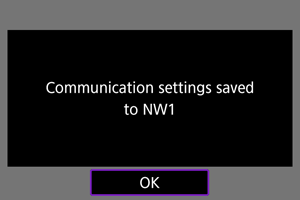
- The next screen is displayed.
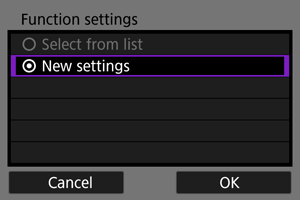
Configuring Communication Function Settings
The following instructions are for settings that vary depending on the communication function. Refer to the page that introduces your selected communication function.
-
Select [New settings].

- Select [OK] to go to the next screen.
- By selecting [Select from list] when communication function settings are already registered on the camera, you can apply the registered settings.
-
Complete connection settings for the communication function.