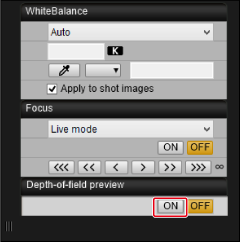Λειτουργίες του παραθύρου Άμεσης προβολής από απόσταση
- Εστίαση με χρήση AF
- Χειροκίνητη εστίαση
- Έλεγχος του βάθους πεδίου και της έκθεσης
- Ρύθμιση της ισορροπίας λευκού
- Εμφάνιση ηλεκτρονικού επιπέδου
- Αλλαγή των αναλογιών
- Ρύθμιση εγγραφής ήχου
- Λειτουργία προβολής με υπέρθεση
- Εμφάνιση πλέγματος
- Εμφάνιση οδηγού
- Εμφάνιση οδηγού (υπό γωνία)
- Power Zoom
Εστίαση με χρήση AF
Μπορείτε να ορίσετε τη μέθοδο AF, την περιοχή AF και άλλες λειτουργίες που χρησιμοποιούνται στη λήψη αυτόματης εστίασης.
-
Οι διαμορφώσιμες λειτουργίες διαφέρουν ανάλογα με τη συνδεδεμένη μηχανή.
-
Για λεπτομέρειες σχετικά με τις προφυλάξεις AF και τις διαθέσιμες λειτουργίες, ανατρέξτε στο εγχειρίδιο οδηγιών της συνδεδεμένης μηχανής.

-
Τοποθετήστε τον διακόπτη κατάστασης εστίασης του φακού στη θέση AF.
-
Τοποθετήστε τον διακόπτη AF/MF στο παράθυρο λήψης στη θέση [AF].
-
Επιλέξτε μέθοδο ή περιοχή AF.
- Επιλέξτε από το πλαίσιο λίστας (1).
-
Διαμορφώστε άλλες λειτουργίες.
- Όταν εμφανίζεται το στοιχείο [Eye detection/Ανίχνευση ματιών], οι αντίστοιχες συνθήκες AF μπορούν να επιλεγούν από το πλαίσιο λίστας.
- Για συνεχή AF όταν εμφανίζονται αυτές οι επιλογές, επιλέξτε [Continuous AF/Συνεχής AF] ή [Preview AF/Προεπισκόπηση AF] (2).
- Για τη λειτουργία Servo AF ταινίας όταν εμφανιστεί αυτή η επιλογή, επιλέξτε [Movie Servo AF/Servo AF ταινίας].
- Επιλέξτε [Subject tracking/Ιχνηλάτηση θέματος] (3), όταν εμφανιστεί, για να εμφανίσετε ένα πλαίσιο ιχνηλάτησης ([
 ]) για το κύριο θέμα που ανιχνεύτηκε. Μπορείτε να ξεκινήσετε και να διακόψετε την ιχνηλάτηση με το [
]) για το κύριο θέμα που ανιχνεύτηκε. Μπορείτε να ξεκινήσετε και να διακόψετε την ιχνηλάτηση με το [ ] (4).
] (4). - Μπορείτε να ορίσετε συνθήκες για την αυτόματη επιλογή του κύριου θέματος προς ιχνηλάτηση στο πλαίσιο λίστας ανίχνευσης θέματος (5), όταν εμφανίζεται αυτή η επιλογή.
-
Ρυθμίστε την εστιακή θέση.
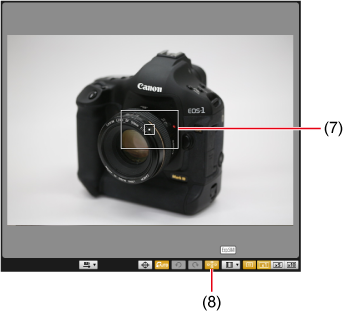
- Σύρετε το πλαίσιο μεγέθυνσης (7) ή κάντε κλικ στο σημείο όπου θέλετε να εστιάσετε.
- Μπορείτε να εμφανίσετε ή να αποκρύψετε τα σημεία AF, κάνοντας κλικ στο [
 ] (8).
] (8).
-
Κάντε κλικ στην επιλογή [ΟΝ/Ενεργοποίηση] (6).
Προσοχή
- Ορίστε το στοιχείο [Orientation linked AF point/Σημείο AF συνδεδεμένο με προσανατολισμό] σε [Same for both vert/horiz/Ίδιο για κατακόρυφο/οριζόντιο]. Η αυτόματη εστίαση ενδέχεται να μην λειτουργεί σωστά, όταν έχει οριστεί σε [Select separate AF points/Επιλογή χωριστών σημείων AF].
Σημείωση
- Η αυτόματη εστίαση συνεχίζεται, ακόμα και αν κάνετε διπλό κλικ σε ένα σημείο AF.
- Για να διακόψετε τη λειτουργία AF, κάντε κλικ στην επιλογή [OFF/Απενεργοποίηση].
Χειροκίνητη εστίαση
Μπορείτε να εστιάσετε χειροκίνητα ενώ παρακολουθείτε μια μεγεθυμένη εικόνα στο [Remote Live View window/Παράθυρο Άμεσης προβολής από απόσταση].
-
Τοποθετήστε τον διακόπτη κατάστασης εστίασης του φακού στη θέση AF.
-
Ορίστε τον διακόπτη AF/MF στο παράθυρο λήψης σε [ΜF].
-
Επιλέξτε [Live mode/Κατάσταση Άμεσης προβολής], [1-point AF/AF 1 σημείου], [Live 1-point AF/Ζωντανή AF 1 σημείου], ή [Spot AF/AF σημείου] από το πλαίσιο λίστας.
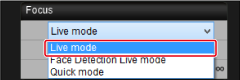
- Αποεπιλέξτε το πλαίσιο ελέγχου [Continuous AF/Συνεχής AF], εάν εμφανίζεται.
-
Σύρετε το πλαίσιο μεγέθυνσης ([□], 1) στην περιοχή που θέλετε να μεγεθύνετε.
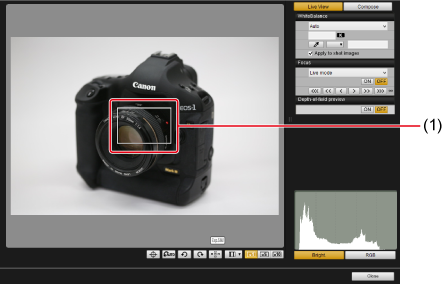
- Το πλαίσιο μεγέθυνσης ([□]) μπορεί επίσης να μετακινηθεί, κάνοντας κλικ σε μια περιοχή στην οποία θέλετε να το μετακινήσετε.
-
Κάντε κλικ στο [
 ] ή [
] ή [ ].
].
- Η διαθέσιμη μεγέθυνση ενδέχεται να διαφέρει ανάλογα με τη συνδεδεμένη μηχανή.
-
Η ενότητα που επιλέξατε στο βήμα 4 εμφανίζεται σε μεγέθυνση στο παράθυρο Προβολής Ζουμ.
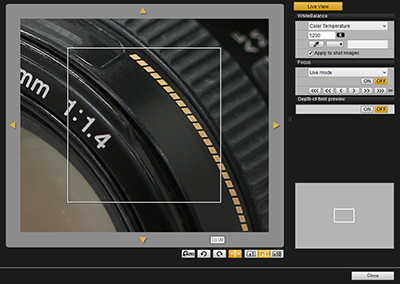
- Για να μετακινήσετε τη θέση προβολής στο παράθυρο Προβολής ζουμ, κάντε κλικ στα [
 ], [
], [ ], [
], [ ], [
], [ ]. Μπορείτε επίσης να μετακινήσετε τη θέση προβολής σύροντας στο παράθυρο.
]. Μπορείτε επίσης να μετακινήσετε τη θέση προβολής σύροντας στο παράθυρο. - Μπορείτε επίσης να εμφανίσετε μια μεγεθυμένη προβολή στο παράθυρο Προβολής ζουμ, κάνοντας διπλό κλικ στην περιοχή για μεγέθυνση στο βήμα 4.
- Για να επιστρέψετε στο [Remote Live View window/Παράθυρο Άμεσης προβολής από απόσταση], κάντε διπλό κλικ στην εικόνα στο παράθυρο Προβολής ζουμ.
-
Προσαρμόστε την εστίαση.
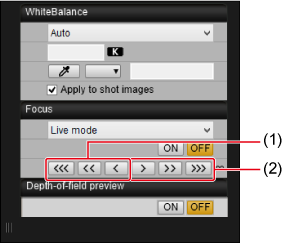
- Πιο κοντά
- Πιο μακριά
-
[
 ], [
], [ ]: Προσαρμογή κατά μεγάλη τιμή
]: Προσαρμογή κατά μεγάλη τιμή -
[
 ], [
], [ ]: Προσαρμογή κατά μέση τιμή
]: Προσαρμογή κατά μέση τιμή -
[
 ], [
], [ ]: Προσαρμογή κατά μικρή τιμή
]: Προσαρμογή κατά μικρή τιμή -
Το [Remote Live View window/Παράθυρο Άμεσης προβολής από απόσταση] ενημερώνεται σε πραγματικό χρόνο, ανάλογα με τις προσαρμογές σας.
Σημείωση
-
Υποστηρίζεται επίσης η εστίαση με βάση το πληκτρολόγιο.
Βαθμός προσαρμογής Πιο κοντά Πιο μακριά Windows macOS Windows macOS Μεγάλη I  +I
+IO  +O
+OΜέση K  +K
+KL  +L
+LΜικρή <  +<
+<>  +>
+> -
Μπορείτε να κάνετε κλικ στο [
 ] για εναλλαγή μεταξύ εμφάνισης και απόκρυψης του πλαισίου μεγέθυνσης.
] για εναλλαγή μεταξύ εμφάνισης και απόκρυψης του πλαισίου μεγέθυνσης.
Έλεγχος του βάθους πεδίου και της έκθεσης
Μπορείτε να ελέγξετε το βάθος πεδίου και την έκθεση στο [Remote Live View window/Παράθυρο Άμεσης προβολής από απόσταση].
Ρύθμιση της ισορροπίας λευκού
Μπορείτε να διαμορφώσετε τις παραμέτρους ισορροπίας λευκού στο [Remote Live View window/Παράθυρο Άμεσης προβολής από απόσταση]. Αυτή η ισορροπία λευκού μπορεί επίσης να αποθηκευτεί στη μηχανή.
- Οι διαμορφώσιμες λειτουργίες διαφέρουν ανάλογα με τη συνδεδεμένη μηχανή.
- Για λεπτομέρειες σχετικά με τις διαθέσιμες λειτουργίες, ανατρέξτε στο εγχειρίδιο οδηγιών της συνδεδεμένης μηχανής.
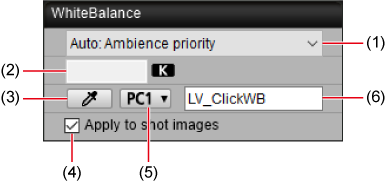
- Εμφανίζει τη λίστα ισορροπίας λευκού.
- Η θερμοκρασία χρώματος μπορεί να εισαχθεί, όταν στη λίστα έχει επιλεγεί η ρύθμιση [Color Temperature/Θερμοκρασία χρώματος].
- Σας επιτρέπει να κάνετε κλικ σε μια περιοχή εικόνας (λευκό σημείο) ως βάση για την ισορροπία λευκού.
- Όταν είναι ενεργοποιημένη αυτή η επιλογή, εφαρμόζεται η τρέχουσα ισορροπία λευκού κατά τη λήψη. Εάν έχετε λάβει δείγμα από ένα λευκό σημείο, η ισορροπία λευκού αποθηκεύεται επίσης στη μηχανή ως προσωπική ισορροπία λευκού.
- Επιλέξτε έναν αριθμό που θα αντιστοιχίσετε στην προσωπική ισορροπία λευκού.
- Σας επιτρέπει να ονομάσετε τις προσωπικές ισορροπίες λευκού που θα αποθηκεύσετε.
Εμφάνιση ηλεκτρονικού επιπέδου
Μπορείτε να εμφανίσετε ένα ηλεκτρονικό επίπεδο στο [Remote Live View window/Παράθυρο Άμεσης προβολής από απόσταση], για να βεβαιωθείτε ότι η μηχανή βρίσκεται σε ευθεία.
-
Κάντε κλικ στο [
 ] στο [Remote Live View window/Παράθυρο Άμεσης προβολής από απόσταση].
] στο [Remote Live View window/Παράθυρο Άμεσης προβολής από απόσταση].
-
Ελέγξτε εάν η μηχανή έχει κλίση.
-
Το κατακόρυφο επίπεδο ενδέχεται να μην εμφανίζεται, ανάλογα με τη συνδεδεμένη μηχανή.
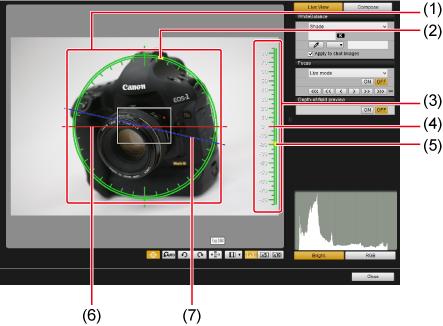
- Οριζόντιο επίπεδο
- Επάνω μέρος μηχανής
- Κατακόρυφο επίπεδο
- Αναφορά κατακόρυφου επιπέδου
- Κατακόρυφη θέση μηχανής
- Αναφορά οριζόντιου επιπέδου
- Οριζόντια θέση μηχανής
Οι οριζόντιοι δείκτες απέχουν 10° μεταξύ τους και οι κατακόρυφοι δείκτες απέχουν 5° μεταξύ τους.
- Για να ισιώσετε τη μηχανή οριζόντια, ευθυγραμμίστε την ένδειξη οριζόντιας κλίσης της μηχανής και την οριζόντια αναφορά.
- Για να ισιώσετε τη μηχανή κατακόρυφα, ευθυγραμμίστε την ένδειξη κατακόρυφης κλίσης της μηχανής και την κάθετη αναφορά.
- Για να αποκρύψετε το επίπεδο, κάντε κλικ ξανά στο [
 ].
].
Σημείωση
- Ενδέχεται να εφαρμοστεί περιθώριο σφάλματος περίπου ±1°, ακόμα και όταν το επίπεδο υποδεικνύει ότι η μηχανή βρίσκεται σε ευθεία.
- Η υπερβολική κλίση αυξάνει το περιθώριο σφάλματος του επιπέδου.
-
Αλλαγή των αναλογιών
Μπορείτε να αλλάξετε τις αναλογίες εικόνας κατά τη λήψη στατικών εικόνων.
- Οι διαμορφώσιμες λειτουργίες διαφέρουν ανάλογα με τη συνδεδεμένη μηχανή.
- Για λεπτομέρειες σχετικά με τις προφυλάξεις και τις διαθέσιμες λειτουργίες, ανατρέξτε στο εγχειρίδιο οδηγιών της συνδεδεμένης μηχανής.
-
Κάντε κλικ στο [
 ].
]. -
Διαμορφώστε τη ρύθμιση.
-
Όταν εμφανιστεί η παρακάτω οθόνη, ορίστε τις αναλογίες από τη λίστα.
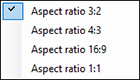
- Οι εικόνες JPEG περικόπτονται σύμφωνα με τις καθορισμένες αναλογίες.
- Οι εικόνες RAW επισημαίνονται με τις αναλογίες, αλλά δεν περικόπτονται.
-
Όταν εμφανιστεί η παρακάτω οθόνη, διαμορφώστε είτε το στοιχείο [Add aspect ratio information/Προσθήκη πληροφοριών αναλογιών] ή [Add cropping information/Προσθήκη πληροφοριών κοπής]. Κάντε κλικ στην επιλογή [Close/Κλείσιμο] μετά τη διαμόρφωση της ρύθμισης.
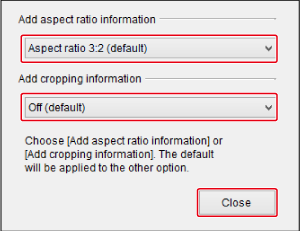
- Οι εικόνες JPEG που καταγράφονται με διαμορφωμένη ρύθμιση [Add aspect ratio information/Προσθήκη πληροφοριών αναλογιών] έχουν περικοπεί στις καθορισμένες αναλογίες.
- Οι εικόνες JPEG που καταγράφονται με διαμορφωμένη ρύθμιση [Add cropping information/Προσθήκη πληροφοριών κοπής] επισημαίνονται με τις αναλογίες, αλλά δεν περικόπτονται.
- Οι εικόνες RAW που καταγράφονται με διαμορφωμένη οποιαδήποτε από τις δύο ρυθμίσεις επισημαίνονται με τις αναλογίες, αλλά δεν περικόπτονται.
-
Προσοχή
- Για τη EOS 5D Mark IV, ορίστε την [Add cropping information/Προσθήκη πληροφοριών κοπής] σε [Off (default)/Απενεργοποίηση (προεπιλογή)], κατά τη διαμόρφωση της επιλογής [Add aspect ratio information/Προσθήκη πληροφοριών αναλογιών].
- Δεν διατίθεται με φακό EF-S προσαρτημένο σε μηχανή EOS R3, R5, R5 C, R6, R/Ra, ή RP.
- Τόσο οι εικόνες JPEG όσο και οι εικόνες RAW που καταγράφονται με EOS-1D X Mark III, 1D X Mark II, 1D X, 1D C, ή R3 επισημαίνονται με τις αναλογίες, αλλά δεν περικόπτονται.
Ρύθμιση εγγραφής ήχου
Μπορείτε να ορίσετε τη στάθμη εγγραφής ήχου για την εγγραφή ταινίας.
- Η εγγραφή ήχου δεν μπορεί να ρυθμιστεί στην EOS 2000D ή 1300D.
- Οι διαμορφώσιμες λειτουργίες διαφέρουν ανάλογα με τη συνδεδεμένη μηχανή.
- Για λεπτομέρειες σχετικά με τις προφυλάξεις και τις διαθέσιμες λειτουργίες, ανατρέξτε στο εγχειρίδιο οδηγιών της συνδεδεμένης μηχανής.
-
Κάντε κλικ στο [
 ] στο παράθυρο λήψης.
] στο παράθυρο λήψης. -
Κάντε κλικ στις [Settings/Ρυθμίσεις] στην περιοχή [Sound recording/Εγγραφή ήχου] του παραθύρου Άμεσης προβολής από απόσταση.
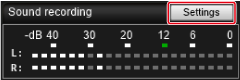
-
Διαμορφώστε τις ρυθμίσεις όπως απαιτείται και, στη συνέχεια, κάντε κλικ στο [×].
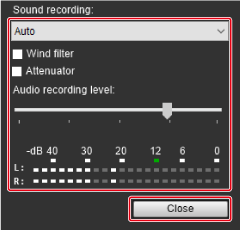
Λειτουργία προβολής με υπέρθεση
Μπορείτε να εμφανίσετε μια εικόνα αποθηκευμένη στον υπολογιστή σας επάνω από την τρέχουσα εικόνα στο παράθυρο [Remote Live View window/Παράθυρο Άμεσης προβολής από απόσταση]. Χρησιμοποιώντας αυτήν τη λειτουργία, μπορείτε να φωτογραφίζετε υπό την ίδια γωνία όπως και σε προηγούμενες εικόνες, κάτι που είναι χρήσιμο στη φωτογραφία του προϊόντος ή όποτε χρειάζεστε πολλές εικόνες που έχουν καταγραφεί υπό την ίδια γωνία. Οι εικόνες που φορτώνονται από τον υπολογιστή σας απλώς εμφανίζονται στην οθόνη και δεν περιλαμβάνονται σε νέες λήψεις.
-
Επιλέξτε την καρτέλα [Compose/Σύνθεση] στο [Remote Live View window/Παράθυρο Άμεσης προβολής από απόσταση], στη συνέχεια, κάντε κλικ στο [
 ] στην περιοχή [Overlay/Υπέρθεση].
] στην περιοχή [Overlay/Υπέρθεση].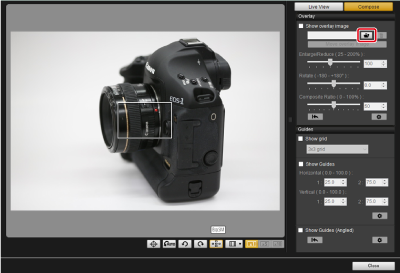
-
Επιλέξτε την εικόνα που θέλετε να ρυθμίσετε σε υπέρθεση και, στη συνέχεια, κάντε κλικ στο [Open/Άνοιγμα].
-
Μπορείτε να χρησιμοποιήσετε αρχεία σε αυτές τις μορφές για εικόνες υπέρθεσης: Εικόνες RAW από μηχανές Canon με επέκταση .CR2 ή .CR3 ή JPEG, HEIF, TIFF, BMP, ή εικόνες GIF.
- Για εικόνες που έχουν υποστεί επεξεργασία στο Digital Photo Professional 4, η αρχική εικόνα εμφανίζεται ως εικόνα υπέρθεσης.
- Η προβολή υπέρθεσης ενδέχεται να μην είναι δυνατή σε ορισμένες περιπτώσεις, ακόμα και με εικόνες σε υποστηριζόμενες μορφές αρχείων.
-
Η ρύθμιση [Show overlay image/Εμφάνιση εικόνας υπέρθεσης] επιλέγεται αυτόματα, και η επιλεγμένη εικόνα ρυθμίζεται σε υπέρθεση στο [Remote Live View window/Παράθυρο Άμεσης προβολής από απόσταση].
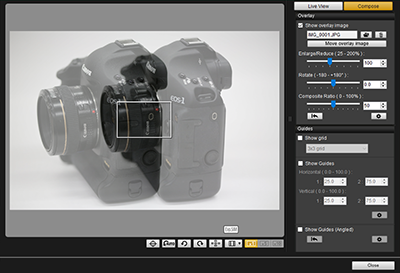
- Μπορείτε να αλλάξετε το μέγεθος, να περιστρέψετε ή να προσαρμόσετε τη διαφάνεια των εικόνων υπέρθεσης ().
-
-
Μετακινήστε τη μηχανή ή το θέμα για να συνθέσετε τη λήψη.
- Η προβολή υπέρθεσης δεν είναι διαθέσιμη στο παράθυρο Προβολής ζουμ.
- Για να διαγράψετε την εικόνα υπέρθεσης, κάντε κλικ στο [
 ]. Για να διαγράψετε εικόνες υπέρθεσης όταν κλείσει το EU, ορίστε την επιλογή [Retain image overlays:/Διατήρηση υπερθέσεων εικόνας:] () σε [Until application is closed/Έως ότου κλείσει η εφαρμογή].
]. Για να διαγράψετε εικόνες υπέρθεσης όταν κλείσει το EU, ορίστε την επιλογή [Retain image overlays:/Διατήρηση υπερθέσεων εικόνας:] () σε [Until application is closed/Έως ότου κλείσει η εφαρμογή].
Μεγέθυνση/σμίκρυνση εικόνων υπέρθεσης
Οι εικόνες υπέρθεσης μπορούν να προβληθούν μεγεθυμένες ή σμικρυμένες.
-
Σύρετε το ρυθμιστικό μεγέθυνσης/σμίκρυνσης προς τα αριστερά ή προς τα δεξιά.
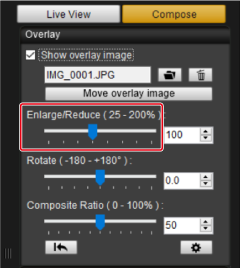
- Μπορείτε επίσης να καταχωρίσετε απευθείας τις τιμές.
- Μπορείτε επίσης να διαμορφώσετε τη ρύθμιση κάνοντας κλικ στο ρυθμιστικό και, στη συνέχεια, πατώντας το πλήκτρο ← ή →, ή χρησιμοποιώντας τον τροχό κύλισης για να ορίσετε μια τιμή.
- Κάντε κλικ στο [
 ] για να επαναφέρετε την προεπιλεγμένη ρύθμιση.
] για να επαναφέρετε την προεπιλεγμένη ρύθμιση.
Περιστροφή εικόνων υπέρθεσης
Μπορείτε να περιστρέψετε εικόνες υπέρθεσης.
-
Σύρετε το ρυθμιστικό περιστροφής προς τα αριστερά ή προς τα δεξιά.
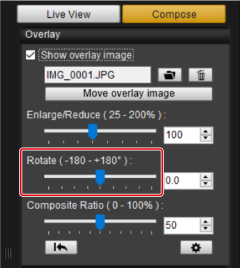
- Μπορείτε επίσης να καταχωρίσετε απευθείας τις τιμές.
- Μπορείτε επίσης να διαμορφώσετε τη ρύθμιση κάνοντας κλικ στο ρυθμιστικό και, στη συνέχεια, πατώντας το πλήκτρο ← ή →, ή χρησιμοποιώντας τον τροχό κύλισης για να ορίσετε μια τιμή.
- Κάντε κλικ στο [
 ] για να επαναφέρετε την προεπιλεγμένη ρύθμιση.
] για να επαναφέρετε την προεπιλεγμένη ρύθμιση.
Ρύθμιση της αναλογίας σύνθεσης των εικόνων υπέρθεσης
Μπορείτε να ορίσετε την αναλογία σύνθεσης (διαφάνεια) των εικόνων υπέρθεσης.
-
Σύρετε το ρυθμιστικό αναλογίας σύνθεσης προς τα αριστερά ή προς τα δεξιά.
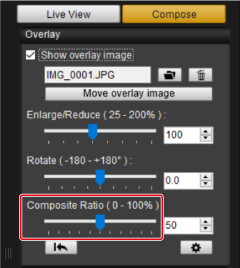
- Μπορείτε επίσης να καταχωρίσετε απευθείας τις τιμές.
- Μπορείτε επίσης να διαμορφώσετε τη ρύθμιση κάνοντας κλικ στο ρυθμιστικό και, στη συνέχεια, πατώντας το πλήκτρο ← ή →, ή χρησιμοποιώντας τον τροχό κύλισης για να ορίσετε μια τιμή.
- Κάντε κλικ στο [
 ] για να επαναφέρετε την προεπιλεγμένη ρύθμιση.
] για να επαναφέρετε την προεπιλεγμένη ρύθμιση.
Μετακίνηση εικόνων υπέρθεσης
Μπορείτε να μετακινήσετε εικόνες υπέρθεσης στο [Remote Live View window/Παράθυρο Άμεσης προβολής από απόσταση]. Μπορείτε επίσης να αλλάξετε το μέγεθος των εικόνων ή να τις περιστρέψετε με τις λειτουργίες του δρομέα.
-
Κάντε κλικ στην επιλογή [Move overlay image/Μετακίνηση εικόνας υπέρθεσης].
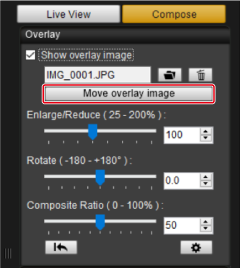
-
Σύρετε την εικόνα υπέρθεσης.
- Η εικόνα υπέρθεσης μετακινείται και εμφανίζεται στη νέα θέση.
- Η περιστροφή είναι δυνατή σύροντας το [Remote Live View window/Παράθυρο Άμεσης προβολής από απόσταση] εκτός της περιοχής εικόνας υπέρθεσης.
- Η αλλαγή μεγέθους είναι δυνατή σύροντας τις γωνίες της εικόνας υπέρθεσης.
- Κάντε κλικ στο [
 ] για να επαναφέρετε την προεπιλεγμένη ρύθμιση.
] για να επαναφέρετε την προεπιλεγμένη ρύθμιση.
Εναλλαγή εικόνων υπέρθεσης
Μπορείτε να αλλάξετε την εικόνα που εμφανίζεται ως εικόνα υπέρθεσης.
-
Κάντε κλικ στο [
 ] κάτω από το στοιχείο [Overlay/Υπέρθεση].
] κάτω από το στοιχείο [Overlay/Υπέρθεση].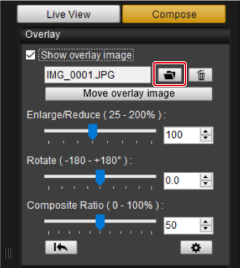
-
Επιλέξτε την εικόνα στην οποία θέλετε να αλλάξετε και, στη συνέχεια, κάντε κλικ στο [Open/Άνοιγμα].
- Η εικόνα υπέρθεσης αντικαθίσταται με την επιλεγμένη εικόνα.
Απόκρυψη εικόνων υπέρθεσης
Οι εικόνες υπέρθεσης μπορούν να αποκρυφθούν.
-
Καταργήστε το σημάδι ελέγχου από την επιλογή [Show overlay Image/Εμφάνιση εικόνας υπέρθεσης].
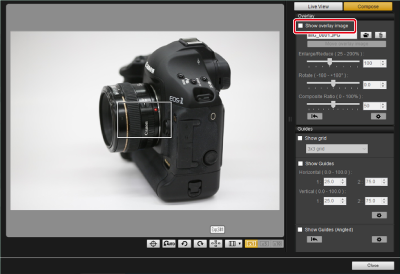
- Για να εμφανίσετε ξανά την εικόνα υπέρθεσης, επιλέξτε [Show overlay Image/Εμφάνιση εικόνας υπέρθεσης].
Διαμόρφωση διατήρησης εικόνας υπέρθεσης
Μπορείτε να ρυθμίσετε τη διάρκεια διατήρησης των εικόνων υπέρθεσης. Ορίστε την επιλογή [Retain image overlays:/Διατήρηση υπερθέσεων εικόνας:] σε [Always/Πάντα], εάν θέλετε να εμφανίσετε ξανά την τρέχουσα εικόνα υπέρθεσης την επόμενη φορά που θα ξεκινήσει το EU.
-
Κάντε κλικ στο [
 ].
].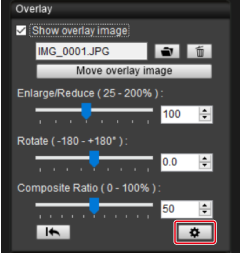
-
Επιλέξτε την περίοδο διατήρησης.
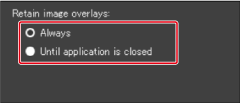
- Η επιλογή [Retain image overlays:/Διατήρηση υπερθέσεων εικόνας:] έχει οριστεί.
Εμφάνιση πλέγματος
Μπορείτε να εμφανίσετε ένα πλέγμα στο [Remote Live View window/Παράθυρο Άμεσης προβολής από απόσταση], για να βεβαιωθείτε ότι η μηχανή βρίσκεται σε ευθεία.
-
Στην καρτέλα [Compose/Σύνθεση], επιλέξτε [Show grid/Εμφάνιση πλέγματος] στο στοιχείο [Guides/Οδηγοί].

- Στο [Remote Live View window/Παράθυρο Άμεσης προβολής από απόσταση] εμφανίζεται ένα πλέγμα.
-
Επιλέξτε τον τύπο πλέγματος στο πλαίσιο λίστας [Grid/Πλέγμα].
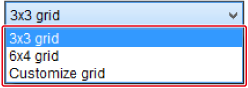
-
Επιλέγοντας [Customize grid/Προσαρμογή πλέγματος], μπορείτε να καθορίσετε τα παρακάτω στοιχεία.
- Αριθμός τετραγώνων κατακόρυφα και οριζόντια (2–90)
- Πάχος γραμμών πλέγματος (1–10)
- Χρώμα πλέγματος
- Εμφάνιση/απόκρυψη διαγώνιων γραμμών
-
-
Καθώς μετακινείτε τη μηχανή, βεβαιωθείτε ότι βρίσκεται σε ευθεία.
-
Για να αποκρύψετε το πλέγμα, καταργήστε την επιλογή [Show grid/Εμφάνιση πλέγματος].
-
Εμφάνιση οδηγού
Εμφανίζοντας οδηγούς στο [Remote Live View window/Παράθυρο Άμεσης προβολής από απόσταση], μπορείτε να μετακινήσετε τις γραμμές όπως απαιτείται για να ευθυγραμμίσετε τα θέματα.
-
Στην καρτέλα [Compose/Σύνθεση], επιλέξτε [Show Guides/Εμφάνιση οδηγών] στο στοιχείο [Guides/Οδηγοί].
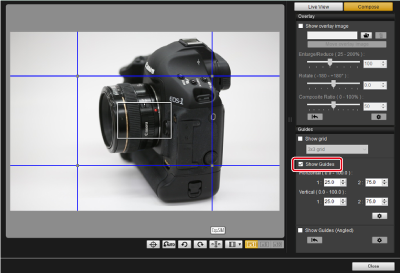
- Στο [Remote Live View window/Παράθυρο Άμεσης προβολής από απόσταση] εμφανίζονται οι οδηγοί.
- Οι οδηγοί δεν εμφανίζονται κατά την προβολή με μεγέθυνση.
-
Κάνοντας κλικ στο [
 ], μπορείτε να διαμορφώσετε τις ακόλουθες ρυθμίσεις οδηγών.
], μπορείτε να διαμορφώσετε τις ακόλουθες ρυθμίσεις οδηγών.- [Color/Χρώμα]: Κάντε κλικ στο στοιχείο [Choose/Επιλογή] και επιλέξτε το χρώμα οδηγού.
- [Width/Πλάτος]: Επιλέξτε μια τιμή εντός του εύρους 1–10 ως πλάτος οδηγού.
- [Display aspect ratio while moving guides/Εμφάνιση αναλογιών κατά τη μετακίνηση των οδηγών]: Επιλέξτε το για να εμφανίσετε τις αναλογίες του κεντρικού πλαισίου του οδηγού όταν μετακινείτε τις γραμμές.
- [Target ratio/Επιθυμητές αναλογίες]: Όταν είναι επιλεγμένο, οι αλλαγές που πραγματοποιείτε στις [Target Ratio/Επιθυμητές αναλογίες] εφαρμόζονται στο κεντρικό πλαίσιο του οδηγού.
Κατά την ολοκλήρωση, κάντε κλικ στο [OK], για να κλείσετε το παράθυρο διαλόγου.
-
Σύρετε τις γραμμές (1) του οδηγού στη θέση τους, όπως απαιτείται.
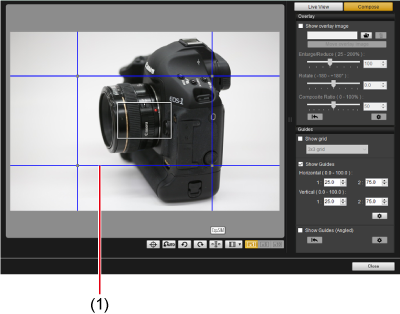
-
Για να αλλάξετε το μέγεθος του κεντρικού πλαισίου του οδηγού ενώ διατηρείτε τις αναλογίες, σύρετε το σημείο τομής των κατακόρυφων και οριζόντιων γραμμών.
-
Για να μετακινήσετε το κεντρικό πλαίσιο του οδηγού διατηρώντας ταυτόχρονα το μέγεθος και τις αναλογίες, κάντε δεξί κλικ και σύρετε (Windows) ή σύρετε κρατώντας πατημένο το πλήκτρο Shift (Windows/macOS).
- Μπορείτε επίσης να μετακινήσετε τις γραμμές, εισάγοντας τιμές στα πλαίσια [1 :] και [2 :] για τα στοιχεία [Horizontal ( 0.0 - 100.0 )/Οριζόντια (0.0 - 100.0)] και [Vertical ( 0.0 - 100.0 )/Κατακόρυφα (0.0 - 100.0)]. Το υποστηριζόμενο εύρος εισαγωγής είναι 0.0–100.0.
- Οι αναλογίες προβάλλονται με κατεύθυνση προς τις επιθυμητές, όταν μετακινείτε γραμμές έχοντας επιλέξει [Display aspect ratio while moving guides/Εμφάνιση αναλογιών κατά τη μετακίνηση των οδηγών] στο παράθυρο διαλόγου [Detailed settings/Λεπτομερείς ρυθμίσεις].
-
-
Μετακινήστε τη μηχανή, για να ευθυγραμμίσετε τα θέματα με τους οδηγούς.
- Για να αποκρύψετε τους οδηγούς, καταργήστε το σημάδι ελέγχου από την επιλογή [Show Guides/Εμφάνιση οδηγών].
Εμφάνιση οδηγού (υπό γωνία)
Εμφανίζοντας οδηγούς στο [Remote Live View window/Παράθυρο Άμεσης προβολής από απόσταση], μπορείτε να προσαρμόσετε τη γωνία των γραμμών και να τις μετακινήσετε όπως απαιτείται, για να ευθυγραμμίσετε τα θέματα. Η γωνία που σχηματίζεται από τις γραμμές εμφανίζεται καθώς τις μετακινείτε.
-
Στην καρτέλα [Compose/Σύνθεση], επιλέξτε [Show Guides (Angled)/Εμφάνιση οδηγών (υπό γωνία)] στο στοιχείο [Guides/Οδηγοί].
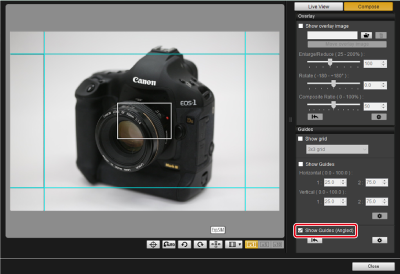
- Στο [Remote Live View window/Παράθυρο Άμεσης προβολής από απόσταση] εμφανίζονται οι οδηγοί.
- Οι οδηγοί δεν εμφανίζονται κατά την προβολή με μεγέθυνση.
-
Προσαρμόστε τις γραμμές του οδηγού όπως απαιτείται.
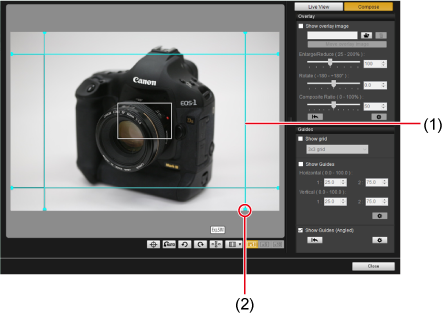
- Σύρετε στη μέση: Μετακινεί τις γραμμές χωρίς να αλλάξει η γωνία
- Σύρετε στο άκρο: Αλλάζει ελεύθερα τη γωνία της γραμμής
- Σύρετε το μέσο ενός οδηγού για να τον μετακινήσετε χωρίς να αλλάξετε τη γωνία.
- Σύρετε το άκρο ενός οδηγού για να τον προσαρμόσετε σε οποιαδήποτε γωνία.
- Κάντε κλικ στο [
 ] για να επαναφέρετε τις προεπιλεγμένες γωνίες και θέσεις όλων των οδηγών που εμφανίζονται στο βήμα 1.
] για να επαναφέρετε τις προεπιλεγμένες γωνίες και θέσεις όλων των οδηγών που εμφανίζονται στο βήμα 1. -
Κάνοντας κλικ στο [
 ], μπορείτε να διαμορφώσετε τις ακόλουθες ρυθμίσεις οδηγών.
], μπορείτε να διαμορφώσετε τις ακόλουθες ρυθμίσεις οδηγών.- [Color/Χρώμα]: Κάντε κλικ στο στοιχείο [Choose/Επιλογή] και επιλέξτε το χρώμα οδηγού.
- [Width/Πλάτος]: Επιλέξτε μια τιμή εντός του εύρους 1–10 ως πλάτος οδηγού.
- Κάθε οδηγός μπορεί να αποκρυφτεί καταργώντας το σημάδι ελέγχου στα αριστερά του ονόματος ([Horizontal1/Οριζόντια1], [Horizontal2/Οριζόντια2], [Vertical1/Κατακόρυφα1], και [Vertical2/Κατακόρυφα2]).
- Κάντε κλικ στο [
 ] στα δεξιά του ονόματος οδηγού ([Horizontal1/Οριζόντια1], [Horizontal2/Οριζόντια2], [Vertical1/Κατακόρυφα1] και [Vertical2/Κατακόρυφα2]), για να επαναφέρετε την προεπιλεγμένη γωνία και θέση.
] στα δεξιά του ονόματος οδηγού ([Horizontal1/Οριζόντια1], [Horizontal2/Οριζόντια2], [Vertical1/Κατακόρυφα1] και [Vertical2/Κατακόρυφα2]), για να επαναφέρετε την προεπιλεγμένη γωνία και θέση.
-
Μετακινήστε τη μηχανή, για να ευθυγραμμίσετε τα θέματα με τους οδηγούς.
- Για να αποκρύψετε τους οδηγούς, καταργήστε το σημάδι ελέγχου από την επιλογή [Show Guides (Angled)/Εμφάνιση οδηγών (υπό γωνία)].
Power Zoom
Το Power Zoom υποστηρίζεται για φακούς στις μηχανές EOS 90D, 80D, 77D, 850D, 800D, 250D, ή 200D με προσαρτημένο προσαρμογέα Power Zoom PZ-E1.
Το Power Zoom υποστηρίζεται για φακούς στη μηχανή EOS R3 (με έκδοση firmware 1.7.0 ή νεότερη) ή EOS R5 (με έκδοση firmware 2.0.0 ή νεότερη) με προσαρτημένο προσαρμογέα Power Zoom PZ-E2/PZ-E2B.
Το Power Zoom υποστηρίζεται για φακούς EF Cinema (CN-E) στη μηχανή EOS R5 C ή EOS R5 (με έκδοση firmware 1.4.0 ή νεότερη).
Το Power Zoom υποστηρίζεται για τη μηχανή EOS R50 V κατά τη χρήση RF-S14-30mm F4-6.3 IS STM PZ.
- Ανατρέξτε επίσης στο εγχειρίδιο οδηγιών για τον προσαρμογέα Power Zoom PZ-E1, PZ-E2/PZ-E2B ή τη μηχανή EOS R50 V.
-
Κάντε κλικ στο [
 ] στο [Remote Live View window/Παράθυρο Άμεσης προβολής από απόσταση].
] στο [Remote Live View window/Παράθυρο Άμεσης προβολής από απόσταση]. -
Χρησιμοποιήστε το Power Zoom.
Καρτέλα [Variable Speed/Μεταβλητή ταχύτητα]
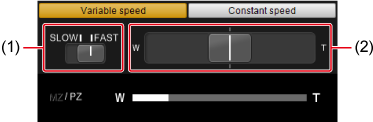
Ζουμ στην ταχύτητα που προτιμάτε.
- Χρησιμοποιήστε το (1) για εναλλαγή μεταξύ ταχυτήτων.
- Σύρετε το (2) στο [W] για ζουμ προς το άκρο ευρυγώνιου. Σύρετε στο [T] για ζουμ προς το άκρο τηλεφακού. Η ταχύτητα ζουμ ποικίλλει ανάλογα με τον βαθμό συρσίματος αυτού του στοιχείου ελέγχου.
Καρτέλα [Constant Speed/Σταθερή ταχύτητα]
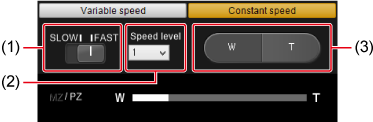
Ζουμ με σταθερή ταχύτητα.
- Χρησιμοποιήστε το (1) για εναλλαγή μεταξύ ταχυτήτων.
- Χρησιμοποιήστε το (2) για να ορίσετε μια ακριβή ταχύτητα.
- Στο (3), κάντε κλικ στην πλευρά του [W] για ζουμ προς το άκρο ευρυγώνιου. Κάντε κλικ στην πλευρά του [T] για ζουμ προς το άκρο τηλεφακού.
- Μπορείτε επίσης να πατήσετε το πλήκτρο πλήκτρο W ή T για ζουμ ευρυγώνιου φακού ή ζουμ τηλεφακού.
Προσοχή
- Εάν το ζουμ σταματήσει ξαφνικά, ελέγξτε το μήνυμα που εμφανίζεται.
- Συνιστάται η εγγραφή μερικών δοκιμαστικών ταινιών, εάν σκοπεύετε να εκτελέσετε Power Zoom κατά την εγγραφή ταινίας. Το Power Zoom κατά την εγγραφή μπορεί να έχει ως αποτέλεσμα την καταγραφή αλλαγών έκθεσης ή ήχων φακού, απώλεια εστίασης ή άλλα προβλήματα.
Σημείωση
- Μπορείτε να κάνετε ζουμ στην κατάσταση [Constant speed/Σταθερή ταχύτητα], πατώντας το πλήκτρο W στο πληκτρολόγιο για ζουμ υπερευρυγώνιου ή το πλήκτρο T για ζουμ τηλεφακού, όταν ο δρομέας είναι πάνω από το στοιχείο [Power Zoom Control/Έλεγχος Power Zoom] ή το [Remote Live View window/Παράθυρο Άμεσης προβολής από απόσταση].