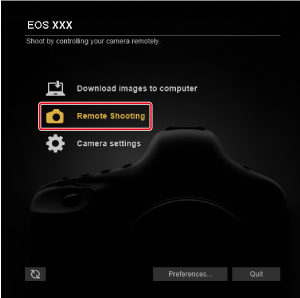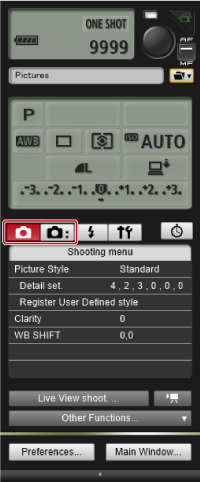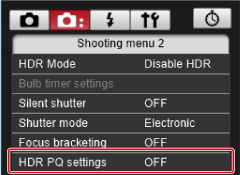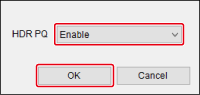Ρυθμίσεις που έχουν διαμορφωθεί στο παράθυρο λήψης
- Αποθήκευση Στυλ εικόνας
- Διαμόρφωση της κατάστασης χρωμάτων
- Διαμόρφωση ευκρίνειας
- Διαμόρφωση ποιότητας JPEG/HEIF
- Διόρθωση ισορροπίας λευκού
- Διαμόρφωση κινηματογραφικής προβολής
- Προσαρμοσμένες εικόνες
- Διαμόρφωση αθόρυβου κλείστρου
- Διαμόρφωση κατάστασης κλείστρου
- Ρυθμίσεις HDR PQ
- Λήψη κατά τρεμοπαίγματος/Λήψη κατά τρεμοπαίγματος HF
- AE για θέματα προτεραιότητας κατά τη διάρκεια AF
Μπορείτε να διαμορφώσετε τις λειτουργίες του μενού λήψης της μηχανής από το παράθυρο λήψης.
- Η εμφάνιση της οθόνης και οι διαμορφώσιμες λειτουργίες διαφέρουν ανάλογα με τη συνδεδεμένη μηχανή.
- Για λεπτομέρειες σχετικά με τις διαθέσιμες λειτουργίες, ανατρέξτε στο εγχειρίδιο οδηγιών της συνδεδεμένης μηχανής.
- Δεν διατίθεται για EOS M6, M5, M3, M10 ή M100.
Διαμορφώσιμες λειτουργίες
- Στυλ εικόνας ()
- Κατάσταση χρωμάτων ()
- Ευκρίνεια ()
- Ποιότητα JPEG/Ποιότητα HEIF ()
- Αθόρυβο κλείστρο ()
- Μετατόπιση ισορροπίας λευκού ()
- Κινηματογραφική προβολή ()
- Προσαρμοσμένες εικόνες ()
- Κατάσταση κλείστρου ()
- Ρυθμίσεις HDR PQ ()
- Λήψη κατά τρεμοπαίγματος/Λήψη κατά τρεμοπαίγματος HF ()
- AE για θέματα προτεραιότητας ()
Αποθήκευση Στυλ εικόνας
Μπορείτε να ορίσετε ένα Στυλ εικόνας στο EU και να το αποθηκεύσετε στη μηχανή.
Στις καθορισμένες από τον χρήστη ρυθμίσεις της μηχανής, μπορείτε επίσης να αποθηκεύσετε αρχεία Στυλ εικόνας που έχετε λάβει από τον ιστότοπο της Canon ή έχετε δημιουργήσει με το PSE και αποθηκεύσει στον υπολογιστή σας.
Επιλογή Στυλ εικόνας και αποθήκευση στη μηχανή
-
Κάντε κλικ στην επιλογή [Picture Style/Στυλ εικόνας].
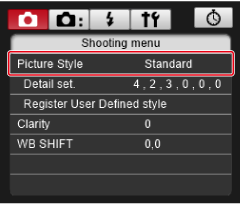
-
Κάντε κλικ στο Στυλ εικόνας που θέλετε να ορίσετε στη μηχανή.
Προσοχή
- Οι ρυθμίσεις Στυλ εικόνας μηχανής που έχουν αλλάξει με αυτόν τον τρόπο δεν εφαρμόζονται στις ταινίες που εγγράφονται με τη χρήση του Canon Log Gamma.
- Η αποθήκευση Στυλ εικόνας ίσως χρειαστεί λίγο χρόνο.
- Για τη μηχανή EOS R50 V, ορίστε μια επιλογή στο στοιχείο [Picture Style/Στυλ εικόνας] στη ρύθμιση [Color mode/Κατάσταση χρωμάτων].
Επεξεργασία Στυλ εικόνας και αποθήκευση στη μηχανή
Μπορείτε να ρυθμίσετε το Στυλ εικόνας [Sharpness/Όξυνση], [Contrast/Αντίθεση], [Saturation/Κορεσμός] και [Color tone/Τόνος χρωμάτων] όπως επιθυμείτε και να εφαρμόσετε τις ρυθμίσεις σας στη μηχανή.
-
Κάντε κλικ στην επιλογή [Detail set./Ορισμός λεπτομερειών].
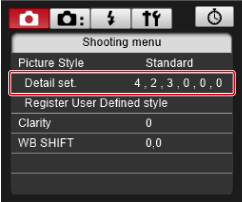
-
Στο παράθυρο διαλόγου [Detail set./Ορισμός λεπτομερειών], ορίστε ρυθμίσεις κάνοντας κλικ στα σημάδια επιπέδου του ρυθμιστικού κάθε στοιχείου.
- Η ρύθμιση εφαρμόζεται στη μηχανή, και στην οθόνη επανεμφανίζεται το [Shooting menu/Μενού λήψης].
- Τα πλαίσια λίστας [Filter Effect/Εφέ φίλτρου] και [Toning effect/Εφέ τονισμού] εμφανίζονται όταν έχει οριστεί η επιλογή [Monochrome/Μονόχρωμη] ως το Στυλ εικόνας ().
- Μπορείτε επίσης να διαμορφώσετε τις ρυθμίσεις [Fineness/Λεπτότητα] και [Threshold/Κατώφλιο] στο στοιχείο [Sharpness/Όξυνση], ανάλογα με τη συνδεδεμένη μηχανή.
Διαμόρφωση της κατάστασης χρωμάτων
Μπορείτε να ορίσετε τα προτιμώμενα χαρακτηριστικά της ταινίας ή στατικής εικόνας από το μενού [Picture Style/Στυλ εικόνας], [Color Filter/Φίλτρο χρώματος] ή [Custom Picture/Προσαρμοσμένη εικόνα].
-
Κάντε κλικ στην επιλογή [Color mode/Κατάσταση χρωμάτων] και ορίστε μια επιλογή.

-
Κάντε κλικ στην επιλογή που ορίστηκε στο στοιχείο [Color mode/Κατάσταση χρωμάτων] και διαμορφώστε τις λεπτομέρειες της ρύθμισης. (Η ακόλουθη οθόνη εμφανίζεται για το μενού [Picture Style/Στυλ εικόνας]).

Διαμόρφωση ευκρίνειας
Χρησιμοποιώντας αυτήν τη λειτουργία, μπορείτε να αλλάξετε την αντίθεση στα άκρα της εικόνας.
-
Κάντε κλικ στην επιλογή [Clarity/Ευκρίνεια].
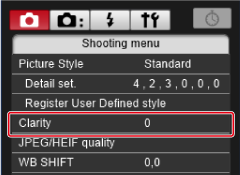
-
Διαμορφώστε τη ρύθμιση.

-
Επιλέξτε [Clarity/Ευκρίνεια] στο [Shooting menu/Μενού λήψης] και κατόπιν ρυθμίστε το επίπεδο με το ρυθμιστικό.
Κάντε κλικ στην επιλογή [Return/Επιστροφή] όταν ολοκληρώσετε τη διαδικασία, για να κλείσετε το παράθυρο διαλόγου.
-
Διαμόρφωση ποιότητας JPEG/HEIF
Μπορείτε να ορίσετε την ποιότητα εικόνας και να την εφαρμόσετε στη μηχανή.
-
Κάντε κλικ στην επιλογή [JPEG Quality/Ποιότητα JPEG]/[JPEG/HEIF quality/Ποιότητα JPEG/HEIF].
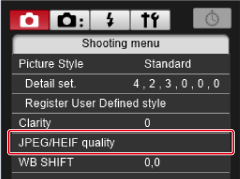
-
Διαμορφώστε τη ρύθμιση.
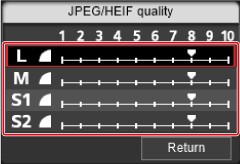
- Σε κάθε μέγεθος, οι υψηλότερες τιμές μειώνουν τη συμπίεση και προσφέρουν υψηλότερη ποιότητα εικόνας.
-
Κάντε κλικ στην επιλογή [Return/Επιστροφή].
Διόρθωση ισορροπίας λευκού
Μπορείτε να διορθώσετε την ισορροπία λευκού.
-
Κάντε κλικ στην επιλογή [WB SHIFT/Μετατόπιση ισορροπίας λευκού].
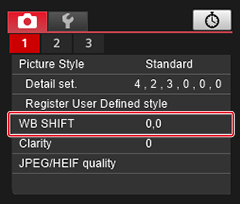
-
Κάντε κλικ στη θέση για να μετατοπίσετε την ισορροπία λευκού.
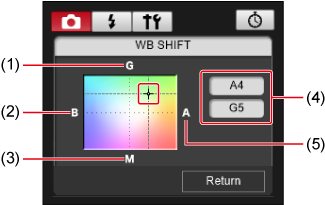
- Διόρθωση του πράσινου
- Διόρθωση του μπλε
- Διόρθωση του ματζέντα
- Υποδεικνύει τον βαθμό της διόρθωσης
- Διόρθωση του πορτοκαλί
-
Κάντε κλικ στην επιλογή [Return/Επιστροφή].
- Για να αναιρέσετε τη διόρθωση ισορροπίας λευκού, επαναφέρετε την αρχική τιμή στο βήμα 2.
Διαμόρφωση κινηματογραφικής προβολής
Ορίζοντας αυτήν την επιλογή σε [On/Ενεργοποίηση], μπορείτε να εγγράψετε ταινίες με κινηματογραφική γωνία θέασης και ρυθμό καρέ.
-
Κάντε κλικ στην επιλογή [Cinema view/Κινηματογραφική προβολή].

-
Επιλέξτε [On/Ενεργοποίηση] και, στη συνέχεια, κάντε κλικ στην επιλογή [OK].

Προσαρμοσμένες εικόνες
Στις μηχανές με αρχεία προσαρμοσμένων εικόνων, μπορείτε να ρυθμίσετε τους χρωματικούς τόνους κατά την εγγραφή ταινίας εφαρμόζοντας έναν συνδυασμό ρυθμίσεων (gamma/χώρος χρωμάτων, color matrix και αρχεία εμφάνισης) για την εγγραφή ταινιών με τα χαρακτηριστικά εικόνας που προτιμάτε.
- Για λεπτομέρειες σχετικά με τις προφυλάξεις προσαρμοσμένων εικόνων και τις διαθέσιμες λειτουργίες, ανατρέξτε στο εγχειρίδιο οδηγιών της συνδεδεμένης μηχανής.
-
Κάντε κλικ στην επιλογή [Custom Picture/Προσαρμοσμένη εικόνα].

-
Ολοκληρώστε τις ρυθμίσεις.

- Κάντε κλικ στο [×] επάνω δεξιά, για να κλείσετε το παράθυρο διαλόγου.
Διαμόρφωση αθόρυβου κλείστρου
Το αθόρυβο κλείστρο μπορεί να ρυθμιστεί στο EU και να εφαρμοστεί στη μηχανή. Για λεπτομέρειες σχετικά με το αθόρυβο κλείστρο, όπως οι συνθήκες στις οποίες είναι διαθέσιμη αυτή η λειτουργία, ανατρέξτε στο εγχειρίδιο οδηγιών της συνδεδεμένης μηχανής.
-
Κάντε κλικ στην επιλογή [Silent shutter/Αθόρυβο κλείστρο].
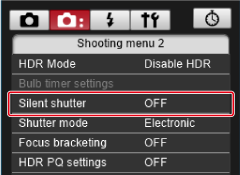
-
Επιλέξτε [Enable/Ενεργοποίηση].
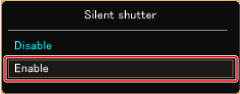
- Για να ακυρώσετε το αθόρυβο κλείστρο, επιλέξτε [Disable/Απενεργοποίηση].
Διαμόρφωση κατάστασης κλείστρου
Μπορείτε να ορίσετε την κατάσταση κλείστρου.
- Οι διαμορφώσιμες λειτουργίες διαφέρουν ανάλογα με τη συνδεδεμένη μηχανή.
- Για λεπτομέρειες σχετικά με τις προφυλάξεις και τις διαθέσιμες λειτουργίες, ανατρέξτε στο εγχειρίδιο οδηγιών της συνδεδεμένης μηχανής.
-
Κάντε κλικ στην επιλογή [Shutter mode/Κατάσταση κλείστρου].
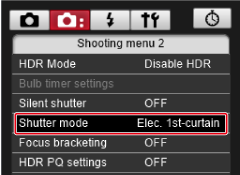
-
Διαμορφώστε τις ρυθμίσεις όπως απαιτείται και, στη συνέχεια, κάντε κλικ στο [OK].
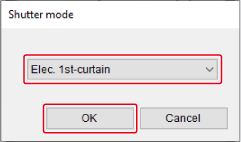
Ρυθμίσεις HDR PQ
Η λήψη με τις ρυθμίσεις HDR PQ δημιουργεί εικόνες HDR, που συμμορφώνονται με την προδιαγραφή PQ που ορίζεται στα ITU-R BT.2100 και SMPTE ST.2084.
Το HDR είναι ακρωνύμιο του όρου High Dynamic Range (Υψηλό δυναμικό εύρος).
Το PQ είναι ακρωνύμιο του όρου Perceptual Quantization (Αντιληπτική κβαντοποίηση).
- Οι λήψεις καταγράφονται ως εικόνες HEIF ή RAW.
- Η πραγματική προβολή εξαρτάται από την απόδοση της συσκευής προβολής.
- Η εγγραφή ταινιών με τις ρυθμίσεις HDR PQ είναι δυνατή σε ορισμένες μηχανές.
- Οι διαμορφώσιμες λειτουργίες διαφέρουν ανάλογα με τη συνδεδεμένη μηχανή.
- Για λεπτομέρειες σχετικά με τις προφυλάξεις και τις διαθέσιμες λειτουργίες, ανατρέξτε στο εγχειρίδιο οδηγιών της συνδεδεμένης μηχανής.
Ρυθμίσεις HDR PQ
Εμφάνιση Άμεσης προβολής από απόσταση
Windows
Περιβάλλοντα HDR
- Στα Windows 10, η εμφάνιση HDR PQ 10 bit χρησιμοποιείται στο παράθυρο Άμεσης προβολής από απόσταση, σε περιβάλλοντα όπου η οθόνη έχει ρυθμιστεί σε εμφάνιση HDR (περιβάλλοντα HDR).
- Το [
 ] εμφανίζεται στο παράθυρο Άμεσης προβολής από απόσταση κατά τη λήψη στατικών εικόνων.
] εμφανίζεται στο παράθυρο Άμεσης προβολής από απόσταση κατά τη λήψη στατικών εικόνων.
Περιβάλλοντα SDR
- Εάν η οθόνη στα Windows 10 δεν έχει ρυθμιστεί σε εμφάνιση HDR (περιβάλλοντα SDR), η εμφάνιση στο παράθυρο Άμεσης προβολής από απόσταση προσαρμόζεται ώστε να μοιάζει με την εμφάνιση HDR PQ σε περιβάλλοντα HDR. Λάβετε υπόψη ότι το χρώμα και η διαβάθμιση θα φαίνονται κάπως διαφορετικά από τα περιβάλλοντα HDR, επειδή το εύρος είναι μικρότερο.
- Στο παράθυρο Άμεσης προβολής από απόσταση, θα εμφανιστούν τα [
 ] και [
] και [ /
/ ] ή [
] ή [ ].
]. - Κάντε κλικ στο [
 ] όταν είναι διαθέσιμο στο παράθυρο Άμεσης προβολής από απόσταση, για εναλλαγή μεταξύ της τρέχουσας εμφάνισης και της εμφάνισης Βοήθειας προβολής, όπως χρησιμοποιείται στη μηχανή κατά τη λήψη. Οποιαδήποτε επιλογή της Βοήθειας προβολής στην οποία πραγματοποιείτε εναλλαγή εφαρμόζεται επίσης στις ρυθμίσεις της μηχανής.
] όταν είναι διαθέσιμο στο παράθυρο Άμεσης προβολής από απόσταση, για εναλλαγή μεταξύ της τρέχουσας εμφάνισης και της εμφάνισης Βοήθειας προβολής, όπως χρησιμοποιείται στη μηχανή κατά τη λήψη. Οποιαδήποτε επιλογή της Βοήθειας προβολής στην οποία πραγματοποιείτε εναλλαγή εφαρμόζεται επίσης στις ρυθμίσεις της μηχανής.
macOS
- Η εμφάνιση στο παράθυρο Άμεσης προβολής από απόσταση προσαρμόζεται, ώστε να μοιάζει με την εμφάνιση HDR PQ σε περιβάλλοντα HDR. Λάβετε υπόψη ότι το χρώμα και η διαβάθμιση θα φαίνονται κάπως διαφορετικά από τα περιβάλλοντα HDR, επειδή το εύρος είναι μικρότερο.
- Στο παράθυρο Άμεσης προβολής από απόσταση, θα εμφανιστούν τα [
 ] και [
] και [ /
/ ] ή [
] ή [ ].
]. - Κάντε κλικ στο [
 ] όταν είναι διαθέσιμο στο παράθυρο Άμεσης προβολής από απόσταση, για εναλλαγή μεταξύ της τρέχουσας εμφάνισης και της εμφάνισης Βοήθειας προβολής, όπως χρησιμοποιείται στη μηχανή κατά τη λήψη. Οποιαδήποτε επιλογή της Βοήθειας προβολής στην οποία πραγματοποιείτε εναλλαγή εφαρμόζεται επίσης στις ρυθμίσεις της μηχανής.
] όταν είναι διαθέσιμο στο παράθυρο Άμεσης προβολής από απόσταση, για εναλλαγή μεταξύ της τρέχουσας εμφάνισης και της εμφάνισης Βοήθειας προβολής, όπως χρησιμοποιείται στη μηχανή κατά τη λήψη. Οποιαδήποτε επιλογή της Βοήθειας προβολής στην οποία πραγματοποιείτε εναλλαγή εφαρμόζεται επίσης στις ρυθμίσεις της μηχανής.
Προσοχή
- Windows/macOS
- Οι εικόνες ενδέχεται να μην εμφανίζονται σωστά, ανάλογα με την απόδοση της συσκευής προβολής και της GPU (κάρτα βίντεο).
Λήψη κατά τρεμοπαίγματος/Λήψη κατά τρεμοπαίγματος HF
Η λήψη κατά τρεμοπαίγματος μπορεί να μειώσει το αποτέλεσμα της λήψης υπό πηγές φωτός που τρεμοπαίζουν.
Η λήψη κατά τρεμοπαίγματος υψηλής συχνότητας σας επιτρέπει να τραβάτε φωτογραφίες με κατάλληλες ταχύτητες κλείστρου για τρεμόπαιγμα υψηλής συχνότητας, ελαχιστοποιώντας έτσι την επίδραση αυτού του τρεμοπαίγματος στις εικόνες.
- Για λεπτομέρειες σχετικά με τις προφυλάξεις και τις διαθέσιμες λειτουργίες για τη λήψη κατά τρεμοπαίγματος και τη λήψη κατά τρεμοπαίγματος HF, ανατρέξτε στο εγχειρίδιο οδηγιών της συνδεδεμένης μηχανής.
-
Κάντε κλικ στην επιλογή [Anti-flicker shoot./Λήψη κατά τρεμοπ.].
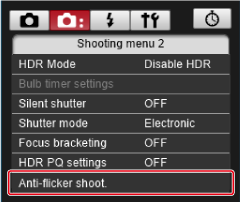
-
Ολοκληρώστε τις ρυθμίσεις.
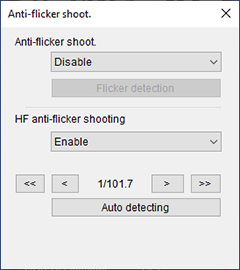
-
Λήψη κατά τρεμοπαίγματος
- Ορίστε το στοιχείο [Anti-flicker shoot./Λήψη κατά τρεμοπ.] σε [Enable/Ενεργοποίηση] και, στη συνέχεια, κάντε κλικ στην επιλογή [Flicker detection/Ανίχνευση τρεμοπαίγματος]. Το στοιχείο [Flicker detection Detected/Ανιχνεύτηκε τρεμόπαιγμα] εμφανίζεται εάν ανιχνευτεί τρεμόπαιγμα. Εάν δεν ανιχνευτεί τρεμόπαιγμα, εμφανίζεται το στοιχείο [Flicker detection Not detected/Δεν ανιχνεύτηκε τρεμόπαιγμα].
- Κάντε κλικ στο [
 ] επάνω δεξιά, για να κλείσετε το παράθυρο διαλόγου.
] επάνω δεξιά, για να κλείσετε το παράθυρο διαλόγου.
-
Λήψη κατά τρεμοπαίγματος υψηλής συχνότητας (EOS R1, EOS R3. EOS R5 Mark II, EOS R6 Mark II, EOS R8)
- Ορίστε το στοιχείο [HF anti-flicker shooting/Λήψη κατά τρεμοπαίγματος HF] σε [Enable/Ενεργοποίηση] και, στη συνέχεια, κάντε κλικ στην επιλογή [Auto detecting/Αυτόματη ανίχνευση].
-
Κάντε κλικ στο [OK] στην παρακάτω οθόνη, για να ορίσετε τη συνιστώμενη ταχύτητα κλείστρου.
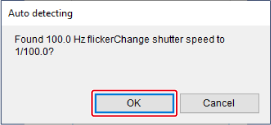
- Εάν ο διαχωρισμός ζωνών εξακολουθεί να εμφανίζεται στο παράθυρο Άμεσης προβολής, κάντε κλικ στο [
 ] ή στο [
] ή στο [ ] για να προσαρμόσετε την ταχύτητα κλείστρου.
] για να προσαρμόσετε την ταχύτητα κλείστρου. - Κάντε κλικ στο [
 ] επάνω δεξιά, για να κλείσετε το παράθυρο διαλόγου.
] επάνω δεξιά, για να κλείσετε το παράθυρο διαλόγου.
-
AE για θέματα προτεραιότητας κατά τη διάρκεια AF
Πραγματοποιεί φωτομέτρηση για θέματα που ανιχνεύονται με [AF: Subject to detect/Θέμα για ανίχνευση] όπως έχει οριστεί στη μηχανή.
-
Κάντε κλικ στην επιλογή [Detect priority AE/Ανίχνευση AE προτεραιότητας].

-
Επιλέξτε [Enable/Ενεργοποίηση] ή [Disable/Απενεργοποίηση] και, στη συνέχεια, κάντε κλικ στην επιλογή [OK].