Μεταφορά εικόνων σε υπολογιστή
Οι εικόνες που μεταφέρονται αποθηκεύονται στον υπολογιστή στον φάκελο [Pictures/Εικόνες] (Windows) ή [Pictures/Εικόνες] (macOS) με βάση την ημερομηνία λήψης. Μετά τη μεταφορά, το Digital Photo Professional 4 (DPP) εκκινείται αυτόματα, εφόσον έχει εγκατασταθεί, και εμφανίζει τις εικόνες που μεταφέρονται.
Προσοχή
- Για τη μεταφορά ταινιών θα χρειαστεί περισσότερος χρόνος, καθώς το μέγεθος των αρχείων θα είναι μεγαλύτερο.
Σημείωση
- Η εφαρμογή που εκκινείται μετά τη μεταφορά εικόνων μπορεί να αλλάξει στην καρτέλα [Linked Software/Συνδεδεμένο λογισμικό] στις προτιμήσεις ().
- Στην καρτέλα [Destination Folder/Φάκελος προορισμού] στις προτιμήσεις (), μπορείτε να αλλάξετε τον προορισμό για εικόνες που μεταφέρονται αυτόματα ή για επιλεγμένες εικόνες κατά τη λήψη από απόσταση.
- Μπορείτε να πραγματοποιήσετε λήψη του Digital Photo Professional 4 από τον ιστότοπο της Canon.
Μαζική μεταφορά εικόνων
-
Κάντε κλικ στο στοιχείο [Download images to computer/Λήψη εικόνων στον υπολογιστή].

-
Κάντε κλικ στο στοιχείο [Settings/Ρυθμίσεις].
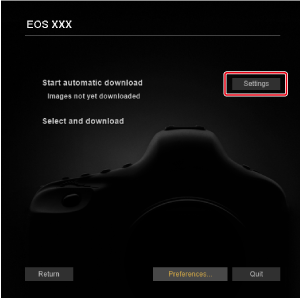
-
Στο παράθυρο [Preferences/Προτιμήσεις], επιλέξτε μια κατάσταση για τη μεταφορά εικόνων και κάντε κλικ στο [OK].
-
Κάντε κλικ στο στοιχείο [Start automatic download/Έναρξη αυτόματης λήψης].
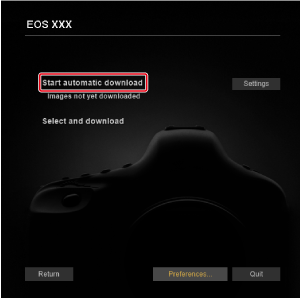
Κύριο παράθυρο DPP
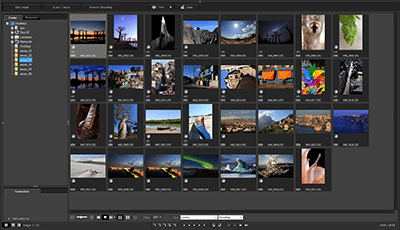
- Ανατρέξτε στο εγχειρίδιο οδηγιών του Digital Photo Professional 4 για λεπτομέρειες σχετικά με τη χρήση του DPP.
Μεταφορά επιλεγμένων εικόνων
-
Κάντε κλικ στο [Select and download/Επιλογή και λήψη].
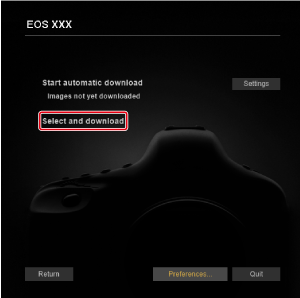
-
Επιλέξτε εικόνες στο παράθυρο προβολής.
Παράθυρο προβολής
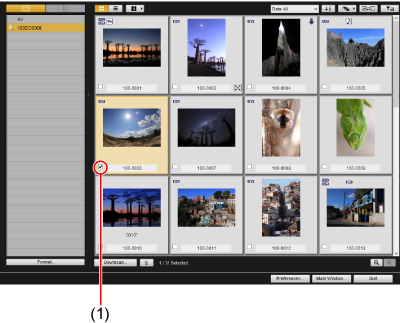
- Επιλέξτε το πλαίσιο ελέγχου των εικόνων προς μεταφορά.
- Μπορείτε επίσης να επιλέξετε πολλές εικόνες με το ποντίκι.
Σημείωση
- Κάντε κλικ στο [
 ] για να αλλάξετε τη σειρά ταξινόμησης των μικρογραφιών.
] για να αλλάξετε τη σειρά ταξινόμησης των μικρογραφιών. - Κάντε κλικ στο [
 ] για να φιλτράρετε εικόνες με βάση διάφορες συνθήκες, ώστε να μπορείτε να επιλέξετε εικόνες για μεταφορά.
] για να φιλτράρετε εικόνες με βάση διάφορες συνθήκες, ώστε να μπορείτε να επιλέξετε εικόνες για μεταφορά. - Κάντε κλικ στο [
 ] για να επιλέξετε τις πληροφορίες που εμφανίζονται στις μικρογραφίες. Εάν επιλέξετε [Date/Time/Ημερομηνία/ώρα], εμφανίζεται η ημερομηνία και η ώρα δημιουργίας του αρχείου.
] για να επιλέξετε τις πληροφορίες που εμφανίζονται στις μικρογραφίες. Εάν επιλέξετε [Date/Time/Ημερομηνία/ώρα], εμφανίζεται η ημερομηνία και η ώρα δημιουργίας του αρχείου. - Κάντε κλικ στο [
 ] για να αντιστρέψετε την κατάσταση επιλογής μεταξύ επιλεγμένων και διαγραμμένων.
] για να αντιστρέψετε την κατάσταση επιλογής μεταξύ επιλεγμένων και διαγραμμένων. - Κάντε κλικ στο [
 ] για να εμφανίσετε μόνο τις επιλεγμένες εικόνες.
] για να εμφανίσετε μόνο τις επιλεγμένες εικόνες. - Κάντε κλικ στο [
 ] για να φιλτράρετε εικόνες κατά ημερομηνία δημιουργίας αρχείου.
] για να φιλτράρετε εικόνες κατά ημερομηνία δημιουργίας αρχείου. - Κάντε κλικ στο [
 ] για να μεταβείτε στην προβολή λίστας.
] για να μεταβείτε στην προβολή λίστας.
Κάντε κλικ στο [ ] για να επιστρέψετε στην προβολή μικρογραφιών.
] για να επιστρέψετε στην προβολή μικρογραφιών. - Στην προβολή λίστας, κάντε κλικ στο στοιχείο επικεφαλίδας για ταξινόμηση με βάση αυτά. Η ταξινόμηση με το στοιχείο [Folder/Φάκελος] ισοδυναμεί με την ταξινόμηση με [
 ] σε προβολή μικρογραφιών.
] σε προβολή μικρογραφιών.
-
Κάντε κλικ στο στοιχείο [Download/Λήψη].

-
Ορίστε τον προορισμό και, στη συνέχεια, κάντε κλικ στο [OK].
Παράθυρο διαλόγου Μεταφοράς εικόνας
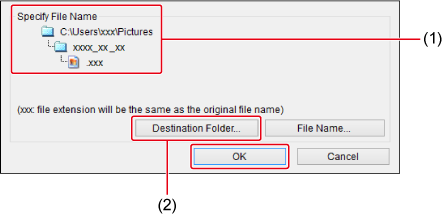
- Εμφανίζει τον προορισμό στον υπολογιστή
- Ορίστε τον προορισμό
- Εμφανίζεται το παράθυρο διαλόγου [Save File/Αποθήκευση αρχείου] και το EU ξεκινά τη μεταφορά εικόνων στον υπολογιστή.
-
Οι εικόνες που μεταφέρονται, εμφανίζονται στο παράθυρο [Quick Preview/Γρήγορη προεπισκόπηση].
Παράθυρο Γρήγορης προεπισκόπησης

- Σας δίνει τη δυνατότητα να κάνετε γρήγορη ανασκόπηση των εικόνων καθώς μεταφέρονται. Μπορείτε να αλλάξετε το μέγεθος του παραθύρου, όπως απαιτείται.
- Για να μεταβείτε στο κύριο παράθυρο, κάντε κλικ στο [Main Window/Κύριο παράθυρο] στο παράθυρο προβολής.
Σημείωση
- Οι κάρτες από τις οποίες μεταφέρονται οι εικόνες μπορούν να αρχικοποιηθούν, κάνοντας κλικ στο κουμπί [Μορφή] στο παράθυρο προβολής (εκτός από την EOS R5 C).
- Στο βήμα 2, μπορείτε να επιλέξετε ταυτόχρονα πολλές διαδοχικές εικόνες. Εάν κάνετε κλικ στην πρώτη εικόνα που θέλετε να μεταφέρετε και κρατήσετε πατημένο το πλήκτρο Shift καθώς κάνετε κλικ στην τελευταία εικόνα, εμφανίζεται ένα εικονίδιο ([
 ]).
]).
Κάντε κλικ στο [ ] για να επιλέξετε όλες τις εικόνες που υποδείξατε.
] για να επιλέξετε όλες τις εικόνες που υποδείξατε. - Για λεπτομέρειες σχετικά με το παράθυρο προβολής, ανατρέξτε στην ενότητα Λειτουργίες του παραθύρου προβολής.
- Σε περιβάλλοντα HDR, οι εικόνες που αποτυπώνονται με το HDR PQ που έχει οριστεί στη μηχανή εμφανίζονται επίσης ως εικόνες HDR PQ 10 bit στο παράθυρο [Quick Preview/Γρήγορη προεπισκόπηση] (Windows). Για λεπτομέρειες σχετικά με τα περιβάλλοντα HDR, ανατρέξτε στην ενότητα Ρυθμίσεις HDR PQ.