Hauptfenster
Sie können die Anzeigevergrößerung der Beispielbilder und das Layout der Vorher-Nachher-Bilder auswählen.
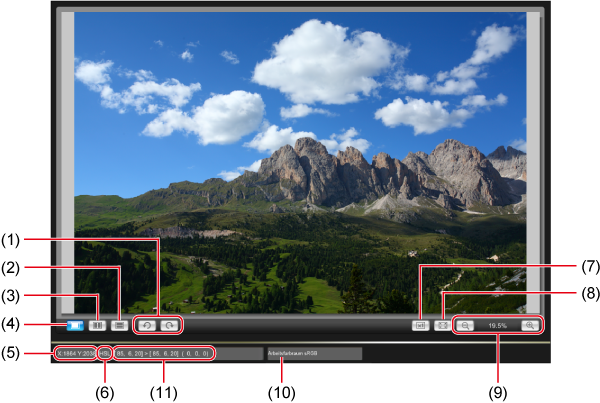
Vergrößern eines bestimmten Bildausschnitts
Sie können einen bestimmten Bildausschnitt im Hauptfenster auf 100 % vergrößern.
-
Doppelklicken Sie auf den Bereich, den Sie vergrößern möchten (zum Beispiel auf (1)).
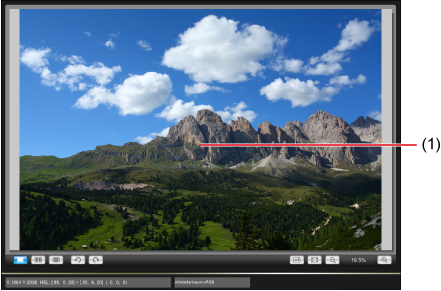
- In der Mitte des Bereichs, auf den Sie doppelklicken, wird die Anzeige auf 100 % vergrößert und zeigt die tatsächliche Pixelgröße an. Es kann einige Zeit dauern, bis das Bild klar angezeigt wird.
- Um die Anzeigeposition zu verschieben, ziehen Sie entweder das Bild oder im Fenster [Navigator] die Position des vergrößerten Bereichs ().
- Doppelklicken Sie erneut, um das gesamte Bild anzuzeigen.
Kacheldarstellung von Vorher-/Nachher-Bildern
Sie können Vorher-Nachher-Versionen des Bildes anzeigen, um die Ergebnisse bei der Bearbeitung der Bildarten zu sehen.
-
Wählen Sie [
 ] oder [
] oder [ ] aus.
] aus.
[
 ] Horizontal kacheln
] Horizontal kacheln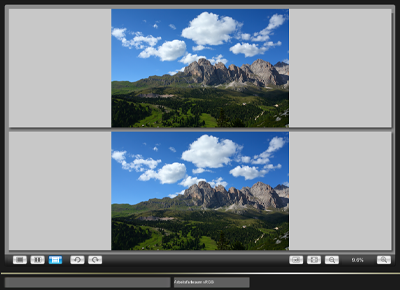
- Oben ist das Originalbild zu sehen, unten das Bild, das die Bildartanpassungen widerspiegelt.
[
 ] Vertikal kacheln
] Vertikal kacheln
- Auf der linken Seite ist das Originalbild zu sehen, auf der rechten Seite das Bild, das die Anpassungen der Bildart widerspiegelt.