Feinabstimmen spezifischer Farben
Sie können den Fensterbereich [Spezifische Farben] der [Werkzeugpalette] zur Feinabstimmung der Bildartfarben verwenden.
- Die Feinabstimmung spezifischer Farben kann die Bildfarben näher an Ihre bevorzugte Farbpalette heranbringen.
- Sie können auch festlegen, inwieweit sich diese Anpassungen auf benachbarte Farben auswirken.
-
Wählen Sie den Fensterbereich [Spezifische Farben].
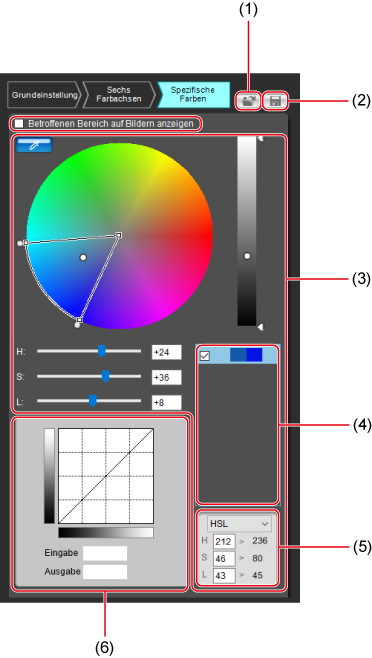
- (1) Eine Bildartdatei laden ()
- (2) Eine Bildartdatei speichern ()
- (3) Spezifische Farben feinabstimmen ()
- (4) Farbabstimmungsliste ()
- (5) Farbmodus ()
- (6) Leuchtdichtekurve anpassen ()
Hinweis
- Die Bildeigenschaften sind möglicherweise nicht wie erwartet, wenn Sie Anpassungen im Fensterbereich [Spezifische Farben] vornehmen, bevor Sie Anpassungen im Fensterbereich [Sechs Farbachsen] oder [Grundeinstellung] vornehmen, wodurch sich die Farbeigenschaften erneut ändern.
-
Wir empfehlen, die Anpassungen in der folgenden Reihenfolge vorzunehmen:
- Anpassungen im Fensterbereich [Grundeinstellung]
- Anpassungen im Fensterbereich [Sechs Farbachsen]
- Anpassungen im Fensterbereich [Spezifische Farben]
-
Legen Sie die anzupassende Farbe fest.
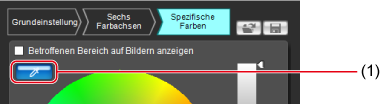
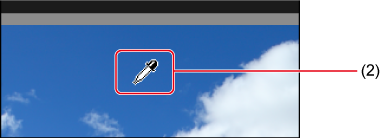
- Klicken Sie auf die Schaltfläche [
 ] (1) und klicken Sie im Bild auf die Farbe, die Sie anpassen möchten (2).
] (1) und klicken Sie im Bild auf die Farbe, die Sie anpassen möchten (2). - Sie können Farbwerte auch direkt auf einem Bildschirm eingeben, indem Sie im Menü [Bearbeiten] die Option [Geben Sie die numerischen Werte für die Farbabstimmung an] wählen.
- Die ausgewählte Farbe wird als Anpassungspunkt [
 ] am Farbrad angezeigt.
] am Farbrad angezeigt.
- Klicken Sie auf die Schaltfläche [
-
Definieren Sie den Bereich der benachbarten Farben, die von diesen Anpassungen betroffen sind.
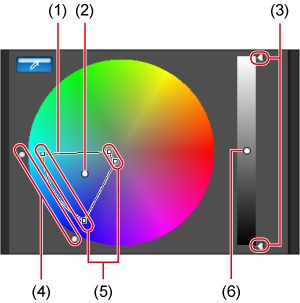
- Definiert den Umfang Ihrer Anpassungen
- Farbe des unter Schritt 2 ausgewählten Anpassungspunkts
-
Bereich der betroffenen Leuchtdichten
- Zum Anpassen nach oben oder unten ziehen
-
Bereich der betroffenen Farbtöne
- Zum Anpassen die äußeren Punkte des Tortenkeils ziehen
-
Bereich der betroffenen Farbsättigungen
- Zum Anpassen die inneren Punkte des Tortenkeils ziehen
- Leuchtdichte des unter Schritt 2 ausgewählten Anpassungspunkts
-
Die folgenden Bereiche sind für die betroffenen Farbtöne, Farbsättigungen und Leuchtdichten verfügbar.
Einstellung Bereich Farbton 30–180 Grad Farbsättigung 30–100 Leuchtdichte 30–100
-
Passen Sie die Farbe an.
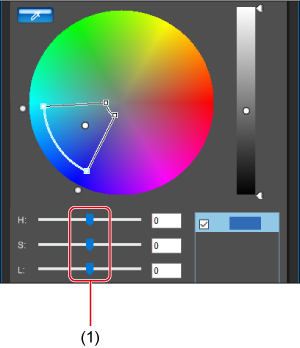
- Zum Anpassen nach links ziehen.
- Die Farben in den in Schritt 3 definierten Bereichen werden entsprechend angepasst und im Beispielbild aktualisiert.
- Die Punkte vor [
 ] und nach der Anpassung [
] und nach der Anpassung [ ] werden auf dem Farbrad angezeigt, wenn Sie die Schieberegler ziehen.
] werden auf dem Farbrad angezeigt, wenn Sie die Schieberegler ziehen.
-
Überprüfen Sie den Umfang der Anpassung.
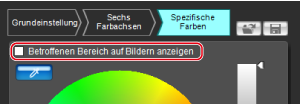
- Wählen Sie [Betroffenen Bereich auf Bildern anzeigen], um den Umfang der von Ihren Anpassungen betroffenen Farben anzuzeigen (durch Blinken auf dem Bild gekennzeichnet).
-
Wiederholen Sie die Schritte 2 bis 5 je nach Bedarf, um mehrere Farben anzupassen.
- Sie können Farben auswählen und anpassen, indem Sie bis zu 100 Bildpunkte verwenden.
Hinweis
- Das Kontrollkästchen [Betroffenen Bereich auf Bildern anzeigen] wird nicht angezeigt, wenn PSE mit Remote Live View in EOS Utility zur Bildartbearbeitung verwendet wird. Außerdem ist es nicht möglich, den Umfang der von den Anpassungen betroffenen Farben zu überprüfen.
Verwenden der Farbabstimmungsliste
Die Farbabstimmungsliste () zeigt Vorher- und Nachher-Beispiele der angepassten Farben ((1) bzw. (2)), Warnungen, wenn sich die Anpassungen mehrerer Farben überschneiden (3), und Kontrollkästchen zur Anwendung der angepassten Farben (4).
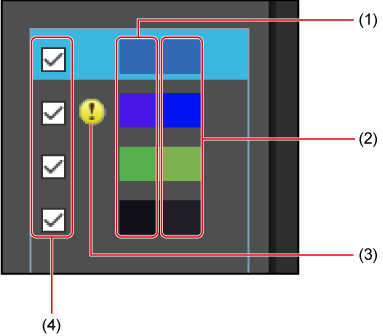
Warnungen zu sich überschneidenden Anpassungen
- Wenn sich Anpassungen für eine in der Farbabstimmungsliste ausgewählte Farbe auf andere aufgelistete Farben auswirken, wird [
 ] neben den betroffenen Farben angezeigt.
] neben den betroffenen Farben angezeigt. - Auf dem Farbkreis werden Bereiche, die von mehr als einer Anpassung betroffen sind, grau dargestellt.
- Um Einstellungen zu vermeiden, die zu sich überschneidenden Anpassungen führen, passen Sie die mit [
 ] gekennzeichneten Farben so an, dass sich Farbton und Farbsättigung nicht überschneiden.
] gekennzeichneten Farben so an, dass sich Farbton und Farbsättigung nicht überschneiden.
Entfernen angepasster Farben
- Wählen Sie in der Farbabstimmungsliste eine Farbe aus, die Sie entfernen möchten, und drücken Sie die Taste Löschen.
- Beachten Sie, dass Farben, die Sie entfernen, nicht wiederhergestellt werden können.
Farbmodi
Sie können einen Farbmodus für die Farbanpassung auswählen, und die Vorher/Nachher-Werte werden in diesem Modus angezeigt.
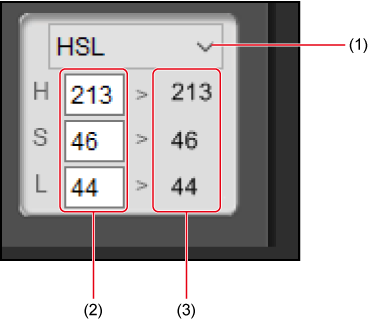
- Wechseln der Farbmodi
- Farbwert vor Anpassung
- Farbwert nach Anpassung
Hinweis
- HSL ist ein Farbmodus, der durch die drei Elemente Farbton (hue), Farbsättigung (saturation) und Leuchtdichte (luminosity) ausgedrückt wird. Die Auswahl von HSL ermöglicht die direkte Eingabe der Originalfarbwerte vor der Anpassung.
- Lab ist ein von der International Commission on Illumination (CIE) entwickelter Farbton. Dabei steht „L“ für Helligkeit/Leuchtstärke (lightness), „a“ für Farbelemente von Grün bis Magenta, und „b“ für Farbelemente von Blau bis Gelb.
- RGB ist ein Farbmodus, der durch die drei additiven Grundfarben des sichtbaren Lichts – Rot, Grün und Blau – ausgedrückt wird.
Anpassen von Leuchtdichtekurven
Verwenden Sie die Tonkurve im Fensterbereich [Spezifische Farben], um die Leuchtdichte anzupassen. Passen Sie die Leuchtdichte an, wenn nach den Einstellungen im Fensterbereich [Sechs Farbachsen] oder [Spezifische Farben] eine zusätzliche Anpassung von Kontrast und Helligkeit erforderlich ist.
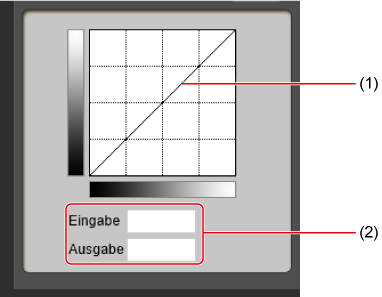
- Die horizontale Achse zeigt die Eingabestufe, und die vertikale Achse zeigt die Ausgabestufe.
- Klicken Sie auf die Tonkurve (1), um einen Anpassungspunkt hinzuzufügen ([
 ]). Ziehen Sie die Anpassungspunkte, um die Tonkurve zu bearbeiten. Sie können auch Anpassungspunkte festlegen, indem Sie Werte in (2) eingeben.
]). Ziehen Sie die Anpassungspunkte, um die Tonkurve zu bearbeiten. Sie können auch Anpassungspunkte festlegen, indem Sie Werte in (2) eingeben. - Es können bis zu 10 Anpassungspunkte festgelegt werden.
- Um einen Anpassungspunkt zu entfernen, doppelklicken Sie entweder auf den Punkt oder klicken Sie auf einen Punkt und drücken Sie die Löschen-Taste.
- Die Punkte können auch durch Anklicken eines Punktes und direkte Eingabe von Werten in (2) angeordnet werden.