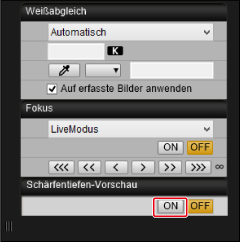Funktionen des Remote Live View-Fensters
- Fokussierung mit AF
- Manuelle Fokussierung
- Überprüfen von Schärfentiefe und Belichtung
- Einstellung des Weißabgleichs
- Anzeigen der elektronischen Wasserwaage
- Ändern des Seitenverhältnisses
- Audioaufnahmeeinstellungen
- Überlagerungsfunktion
- Raster anzeigen
- Hilfslinien anzeigen
- Hilfslinien anzeigen (gewinkelt)
- Power Zoom-Funktion
Fokussierung mit AF
Sie können die AF-Methode, den AF-Bereich und andere Funktionen für die Autofokus-Aufnahme einstellen.
-
Die konfigurierbaren Funktionen hängen von der angeschlossenen Kamera ab.
-
Einzelheiten zu den Vorsichtsmaßnahmen und verfügbaren Funktionen von AF finden Sie in der Bedienungsanleitung der angeschlossenen Kamera.
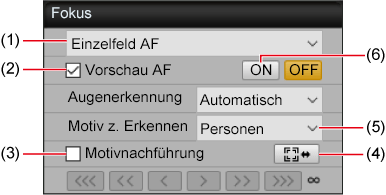
-
Stellen Sie den Fokussierschalter des Objektivs auf AF.
-
Stellen Sie den AF/MF-Schalter auf [AF].
-
Wählen Sie eine AF-Methode oder einen AF-Bereich.
- Nehmen Sie im Listenfeld (1) eine Auswahl vor.
-
Konfigurieren Sie andere Funktionen.
- Wenn [Augenerkennung] angezeigt wird, können die entsprechenden AF-Bedingungen im Listenfeld ausgewählt werden.
- Für kontinuierlichen AF, wenn diese Optionen angezeigt werden, wählen Sie [Kontinuierl.AF] oder [Vorschau AF] (2).
- Wählen Sie für Movie-Servo-AF, wenn diese Option angezeigt wird, [Movie-Servo-AF].
- Wählen Sie [Motivnachführung] (3), wenn angezeigt, um einen Nachführrahmen ([
 ]) für das erkannte Hauptmotiv anzuzeigen. Sie können die Nachführung mit [
]) für das erkannte Hauptmotiv anzuzeigen. Sie können die Nachführung mit [ ] (4) starten und beenden.
] (4) starten und beenden. - Sie können die Bedingungen für die automatische Wahl des zu verfolgenden Hauptmotivs im Listenfeld für die Motiverkennung (5) festlegen, wenn diese Option angezeigt wird.
-
Legen Sie die Fokusposition fest.

- Ziehen Sie den Vergrößerungsrahmen (7) oder klicken Sie auf die Stelle, die Sie fokussieren möchten.
- Sie können die Anzeige der AF-Felder ein- und ausschalten, indem Sie auf die Schaltfläche [
 ] (8) klicken.
] (8) klicken.
-
Klicken Sie auf [ON] (6).
Vorsicht
- Stellen Sie [AF-Messfeld Ausrichtung] auf [Dasselbe für vertik./horiz.] ein. Die Autofokussierung funktioniert möglicherweise nicht richtig, wenn die Einstellung [Versch.AF-Fld] gewählt wurde.
Hinweis
- Die Autofokussierung wird fortgesetzt, auch wenn ein AF-Messfeld doppelt angeklickt wird.
- Um den AF-Betrieb zu beenden, klicken Sie auf [OFF].
Manuelle Fokussierung
Sie können manuell fokussieren, während ein vergrößertes Bild im [Remote Live View-Fenster] angezeigt wird.
-
Stellen Sie den Fokussierschalter des Objektivs auf AF.
-
Stellen Sie den AF/MF-Schalter auf [MF].
-
Wählen Sie im Listenfeld [LiveModus], [Einzelfeld AF], [Live 1-Feld AF] oder [Spot AF].

- Deaktivieren Sie das Kontrollkästchen [Kontinuierl.AF], wenn dieses angezeigt wird.
-
Ziehen Sie den Vergrößerungsrahmen ([□], 1) auf den Bereich, den Sie vergrößern möchten.

- Der Vergrößerungsrahmen ([□]) kann auch verschoben werden, indem Sie auf einen Bereich klicken, in den er verschoben werden soll.
-
Klicken Sie auf [
 ] oder [
] oder [ ].
].
- Die verfügbare Vergrößerung kann je nach angeschlossener Kamera variieren.
-
Der in Schritt 4 ausgewählte Bereich wird im Fenster „Zoom-Ansicht“ angezeigt.

- Um die Anzeigeposition im Fenster „Zoom-Ansicht“ zu verschieben, klicken Sie auf [
 ], [
], [ ], [
], [ ], [
], [ ]. Sie können die Anzeigeposition auch durch Ziehen des Fensters verschieben.
]. Sie können die Anzeigeposition auch durch Ziehen des Fensters verschieben. - Sie können auch eine vergrößerte Ansicht im Fenster „Zoom-Ansicht“ anzeigen, indem Sie in Schritt 4 auf den zu vergrößernden Bereich doppelklicken.
- Um zum [Remote Live View-Fenster] zurückzukehren, doppelklicken Sie auf das Bild im Fenster „Zoom-Ansicht“.
-
Passen Sie die Fokussierung an.

- Näher
- Weiter weg
-
[
 ], [
], [ ]: Anpassung um einen großen Betrag
]: Anpassung um einen großen Betrag -
[
 ], [
], [ ]: Anpassung um einen mittleren Betrag
]: Anpassung um einen mittleren Betrag -
[
 ], [
], [ ]: Anpassung um einen kleinen Betrag
]: Anpassung um einen kleinen Betrag -
Das [Remote Live View-Fenster] wird als Reaktion auf Ihre Anpassungen in Echtzeit aktualisiert.
Hinweis
-
Die Fokussierung über die Tastatur wird ebenfalls unterstützt.
Betrag der Anpassung Näher Weiter weg Windows macOS Windows macOS Groß I  +I
+IO  +O
+OMittel K  +K
+KL  +L
+LKlein <  +<
+<>  +>
+> -
Sie können auf [
 ] klicken, um den Vergrößerungsrahmen ein- oder auszublenden.
] klicken, um den Vergrößerungsrahmen ein- oder auszublenden.
Überprüfen von Schärfentiefe und Belichtung
Im [Remote Live View-Fenster] können Sie die Schärfentiefe und Belichtung prüfen.
Einstellung des Weißabgleichs
Im [Remote Live View-Fenster] können Sie die Einstellungen für den Weißabgleich konfigurieren. Dieser Weißabgleich kann auch in der Kamera registriert werden.
- Die konfigurierbaren Funktionen hängen von der angeschlossenen Kamera ab.
- Einzelheiten zu den verfügbaren Funktionen finden Sie in der Bedienungsanleitung der angeschlossenen Kamera.
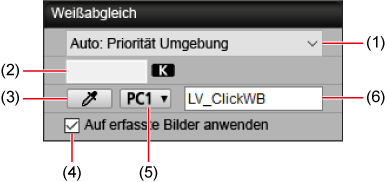
- Zeigt die Weißabgleich-Liste an.
- Die Farbtemperatur kann eingegeben werden, wenn [Farbtemperatur] in der Liste ausgewählt ist.
- Ermöglicht Ihnen, einen Bildbereich (Weißpunkt) als Grundlage für den Weißabgleich anzuklicken.
- Wenn diese Option ausgewählt ist, wird der aktuelle Weißabgleich bei der Aufnahme angewendet. Wenn Sie einen Weißpunkt abgetastet haben, wird Ihr Weißabgleich auch in der Kamera als persönlicher Weißabgleich registriert.
- Wählen Sie eine Zahl, die Sie Ihrem persönlichen Weißabgleich zuordnen möchten.
- Ermöglicht Ihnen die Benennung persönlicher Weißabgleiche, die Sie registrieren werden.
Anzeigen der elektronischen Wasserwaage
Sie können im [Remote Live View-Fenster] eine elektronische Wasserwaage anzeigen, um sicherzustellen, dass die Kamera waagerecht ausgerichtet ist.
-
Klicken Sie auf [
 ] im [Remote Live View-Fenster].
] im [Remote Live View-Fenster].
-
Überprüfen Sie, ob die Kamera geneigt ist.
-
Die vertikale Wasserwaage wird je nach angeschlossener Kamera möglicherweise nicht angezeigt.
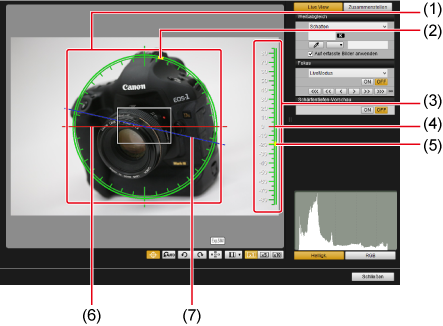
- Horizontale Wasserwaage
- Oberseite der Kamera
- Vertikale Wasserwaage
- Vertikale Referenz
- Vertikale Position der Kamera
- Horizontale Referenz
- Horizontale Position der Kamera
Die horizontalen Markierungen haben einen Abstand von 10° und die vertikalen Markierungen einen Abstand von 5°.
- Um die Kamera horizontal auszurichten, richten Sie die horizontale Neigungsanzeige der Kamera an der horizontalen Referenz aus.
- Um die Kamera vertikal auszurichten, richten Sie die vertikale Neigungsanzeige der Kamera an der vertikalen Referenz aus.
- Um die Wasserwaage wieder auszublenden, klicken erneut auf [
 ].
].
Hinweis
- Auch wenn die Wasserwaage anzeigt, dass die Kamera gerade steht, kann eine Fehlertoleranz von ca. ±1° auftreten.
- Extreme Neigung erhöht die Fehlertoleranz der Wasserwaage.
-
Ändern des Seitenverhältnisses
Sie können das Bildseitenverhältnis bei der Aufnahme von Standbildern ändern.
- Die konfigurierbaren Funktionen hängen von der angeschlossenen Kamera ab.
- Einzelheiten zu Vorsichtsmaßnahmen und verfügbaren Funktionen finden Sie in der Bedienungsanleitung der angeschlossenen Kamera.
-
Klicken Sie auf [
 ].
]. -
Konfigurieren Sie die Einstellungen.
-
Wenn der folgende Bildschirm angezeigt wird, stellen Sie das Seitenverhältnis aus der Liste ein.

- JPEGs werden auf das von Ihnen angegebene Seitenverhältnis beschnitten.
- RAW-Bilder werden mit dem Seitenverhältnis gekennzeichnet, aber nicht beschnitten.
-
Wenn der folgende Bildschirm angezeigt wird, stellen Sie entweder [Seitenverhältnisinfo zufügen] oder [Schneidedaten hinzufügen] ein. Klicken Sie nach dem Festlegen der Einstellung auf [Schließen].
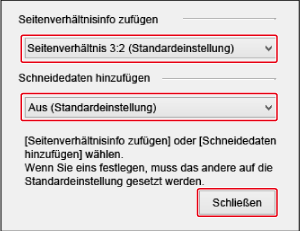
- JPEGs, die mit der Einstellung [Seitenverhältnisinfo zufügen] aufgenommen wurden, werden auf das von Ihnen angegebene Seitenverhältnis beschnitten.
- JPEGs, die mit der Einstellung [Schneidedaten hinzufügen] aufgenommen wurden, werden mit dem Seitenverhältnis gekennzeichnet, aber nicht beschnitten.
- RAW-Bilder, die mit einer der beiden Einstellungen aufgenommen wurden, werden mit dem Seitenverhältnis gekennzeichnet, aber nicht beschnitten.
-
Vorsicht
- Bei der EOS 5D Mark IV stellen Sie [Schneidedaten hinzufügen] auf [Aus (Standardeinstellung)], wenn Sie [Seitenverhältnisinfo zufügen] konfigurieren.
- Nicht verfügbar, wenn ein EF-S-Objektiv an der EOS R3, R5, R5 C, R6, R/Ra oder RP befestigt ist.
- Sowohl JPEG- als auch RAW-Bilder, die mit der EOS-1D X Mark III, 1D X Mark II, 1D X, 1D C oder R3 aufgenommen wurden, werden mit dem Seitenverhältnis gekennzeichnet, aber nicht beschnitten.
Audioaufnahmeeinstellungen
Sie können den Audio-Aufnahmepegel für die Movie-Aufnahme einstellen.
- Auf der EOS 2000D oder 1300D können keine Einstellungen für die Audioaufnahme vorgenommen werden.
- Die konfigurierbaren Funktionen hängen von der angeschlossenen Kamera ab.
- Einzelheiten zu Vorsichtsmaßnahmen und verfügbaren Funktionen finden Sie in der Bedienungsanleitung der angeschlossenen Kamera.
-
Klicken Sie im Aufnahmefenster auf [
 ].
]. -
Klicken Sie im Remote Live View-Fenster im Bereich [Tonaufnahme] auf [Einstellungen].

-
Legen Sie die Einstellungen wie gewünscht fest und klicken Sie dann auf [×].

Überlagerungsfunktion
Ein auf Ihrem Computer gespeichertes Bild kann dem aktuellen Bild im [Remote Live View-Fenster] überlagert werden. Mit dieser Funktion können Sie Aufnahmen im gleichen Winkel wie bei früheren Bildern machen, was bei der Produktfotografie oder immer dann nützlich ist, wenn Sie mehrere Bilder aus dem gleichen Winkel aufnehmen möchten. Von Ihrem Computer geladene Bilder werden nur angezeigt und nicht in neue Aufnahmen einbezogen.
-
Wählen Sie im [Remote Live View-Fenster] die Registerkarte [Zusammenstellen] und klicken Sie dann auf [
 ] in [Überlagerung].
] in [Überlagerung].
-
Wählen Sie das zu überlagernde Bild und klicken Sie dann auf [Öffnen].
-
Sie können Dateien in den folgenden Formaten für Überlagerungsbilder verwenden: RAW-Bilder von Canon Kameras mit der Erweiterung .CR2 oder .CR3, oder JPEG-, HEIF-, TIFF-, BMP- oder GIF-Bilder.
- Bei Bildern, die in Digital Photo Professional 4 bearbeitet wurden, wird das Originalbild als Überlagerungsbild angezeigt.
- Die Überlagerungsanzeige ist in einigen Fällen nicht möglich, auch nicht bei Bildern in unterstützten Dateiformaten.
-
[Überlagerungsbild anzeigen] wird nun automatisch ausgewählt, und das ausgewählte Bild wird im [Remote Live View-Fenster] eingeblendet.
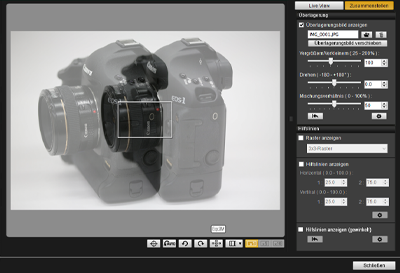
- Sie können die Größe von Überlagerungsbildern ändern, sie drehen oder ihre Transparenz anpassen ().
-
-
Bewegen Sie die Kamera oder das Motiv, um die Aufnahme zusammenzustellen.
Vergrößern/Verkleinern von Überlagerungsbildern
Überlagerungsbilder können vergrößert oder verkleinert dargestellt werden.
-
Ziehen Sie den Vergrößern/Verkleinern-Schieberegler nach links oder rechts.
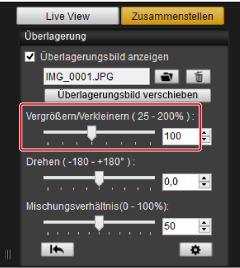
- Sie können auch Werte direkt eingeben.
- Die Einstellung kann auch konfiguriert werden, indem Sie auf den Schieberegler klicken und dann die Taste ← oder → drücken oder das Scrollrad verwenden, um einen Wert einzustellen.
- Klicken Sie auf [
 ], um die Standardeinstellung wiederherzustellen.
], um die Standardeinstellung wiederherzustellen.
Drehen von Überlagerungsbildern
Sie können Überlagerungsbilder drehen.
-
Ziehen Sie den Drehen-Schieberegler nach links oder rechts.

- Sie können auch Werte direkt eingeben.
- Die Einstellung kann auch konfiguriert werden, indem Sie auf den Schieberegler klicken und dann die Taste ← oder → drücken oder das Scrollrad verwenden, um einen Wert einzustellen.
- Klicken Sie auf [
 ], um die Standardeinstellung wiederherzustellen.
], um die Standardeinstellung wiederherzustellen.
Einstellen des Mischungsverhältnisses von Überlagerungsbildern
Sie können das Mischungsverhältnis (die Transparenz) von Überlagerungsbildern einstellen.
-
Ziehen Sie den Mischungsverhältnis-Schieberegler nach links oder rechts.

- Sie können auch Werte direkt eingeben.
- Die Einstellung kann auch konfiguriert werden, indem Sie auf den Schieberegler klicken und dann die Taste ← oder → drücken oder das Scrollrad verwenden, um einen Wert einzustellen.
- Klicken Sie auf [
 ], um die Standardeinstellung wiederherzustellen.
], um die Standardeinstellung wiederherzustellen.
Verschieben von Überlagerungsbildern
Im [Remote Live View-Fenster] können Sie Überlagerungsbilder verschieben. Bilder können auch mit Cursoroperationen in der Größe verändert oder gedreht werden.
-
Klicken Sie auf [Überlagerungsbild verschieben].

-
Ziehen Sie das Überlagerungsbild.
- Das Überlagerungsbild wird an die neue Position verschoben und dort angezeigt.
- Eine Drehung ist durch Ziehen im [Remote Live View-Fenster] außerhalb des Überlagerungsbildbereichs möglich.
- Die Größe kann durch Ziehen der Ecken des Überlagerungsbildes geändert werden.
- Klicken Sie auf [
 ], um die Standardeinstellung wiederherzustellen.
], um die Standardeinstellung wiederherzustellen.
Wechseln von Überlagerungsbildern
Sie können das Bild ändern, das als das Überlagerungsbild angezeigt wird.
-
Klicken Sie auf [
 ] unter [Überlagerung].
] unter [Überlagerung].
-
Wählen Sie das Bild aus, zu dem Sie wechseln möchten, und klicken Sie dann auf [Öffnen].
- Das Überlagerungsbild wird durch das ausgewählte Bild ersetzt.
Ausblenden von Überlagerungsbildern
Überlagerungsbilder können ausgeblendet werden.
-
Deaktivieren Sie das Kontrollkästchen von [Überlagerungsbild anzeigen].

- Um das Überlagerungsbild wieder anzuzeigen, wählen Sie [Überlagerungsbild anzeigen].
Konfigurieren der Beibehaltung von Überlagerungsbildern
Sie können festlegen, wie lange Überlagerungsbilder beibehalten werden sollen. Stellen Sie [Bildüberlagerungen beibehalten:] auf [Immer] ein, wenn Sie das aktuelle Überlagerungsbild beim nächsten Start von EU wieder anzeigen möchten.
-
Klicken Sie auf [
 ].
].
-
Wählen Sie den Zeitraum der Beibehaltung aus.

- Jetzt ist [Bildüberlagerungen beibehalten:] eingestellt.
Raster anzeigen
Sie können im [Remote Live View-Fenster] ein Raster anzeigen, um sicherzustellen, dass die Kamera gerade ausgerichtet ist.
-
Wählen Sie auf der Registerkarte [Zusammenstellen] die Option [Raster anzeigen] in [Hilfslinien].

- Im [Remote Live View-Fenster] wird ein Raster angezeigt.
-
Wählen Sie im Listenfeld [Raster] den Typ des Rasters aus.
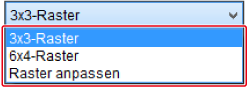
-
Wenn Sie [Raster anpassen] auswählen, können Sie die folgenden Elemente festlegen.
- Anzahl der vertikalen und horizontalen Rasterblöcke (2 bis 90)
- Stärke der Rasterlinie (1 bis 10)
- Rasterfarbe
- Diagonale Linien ein-/ausblenden
-
-
Achten Sie beim Bewegen der Kamera darauf, dass sie gerade ist.
-
Um das Raster auszublenden, deaktivieren Sie die Option [Raster anzeigen].
-
Hilfslinien anzeigen
Durch die Anzeige von Hilfslinien im [Remote Live View-Fenster] können Sie die Linien nach Bedarf verschieben, um die Ausrichtung der Motive zu erleichtern.
-
Wählen Sie auf der Registerkarte [Zusammenstellen] die Option [Hilfslinien anzeigen] in [Hilfslinien].

- Im [Remote Live View-Fenster] werden Hilfslinien angezeigt.
- Bei der vergrößerten Darstellung werden die Hilfslinien nicht angezeigt.
-
Wenn Sie auf [
 ] klicken, können Sie die folgenden Einstellungen für die Hilfslinien konfigurieren.
] klicken, können Sie die folgenden Einstellungen für die Hilfslinien konfigurieren.- [Farbe]: Klicken Sie auf [Auswählen] und wählen Sie die Farbe der Hilfslinien aus.
- [Breite]: Wählen Sie einen Wert aus dem Bereich von 1 bis 10 für die Breite der Hilfslinien aus.
- [Seitenverhältnis bei Verschieben der Hilfslinien anzeigen]: Aktivieren Sie diese Option, um das Seitenverhältnis des mittleren Rahmens der Hilfslinien anzuzeigen, wenn Sie die Linien verschieben.
- [Zielkennzahlen]: Wenn diese Option aktiviert ist, werden alle Änderungen, die Sie am Seitenverhältnis von [Zielkennzahlen] vornehmen, auf den mittleren Rahmen der Hilfslinien angewendet.
Wenn Sie fertig sind, klicken Sie auf [OK], um das Dialogfeld zu schließen.
-
Ziehen Sie die Linien (1) der Hilfslinien je nach Bedarf in die richtige Position.

-
Um die Größe des mittleren Rahmens der Hilfslinien unter Beibehaltung des Seitenverhältnisses zu ändern, ziehen Sie den Schnittpunkt der vertikalen und horizontalen Linien.
-
Um den mittleren Rahmen der Hilfslinien unter Beibehaltung der Größe und des Seitenverhältnisses zu verschieben, klicken Sie mit der rechten Maustaste und ziehen Sie (Windows) oder ziehen Sie bei gedrückter Umschalt-Taste (Windows/macOS).
- Sie können die Linien auch verschieben, indem Sie Werte in die Felder [1 :] und [2 :] für [Horizontal ( 0.0 – 100.0 )] und [Vertikal ( 0.0 – 100.0 )] eingeben. Der unterstützte Eingabebereich ist 0,0 bis 100,0.
- Das Seitenverhältnis wird mit der Richtung zum Zielverhältnis angezeigt, wenn Sie Linien verschieben und die Option [Seitenverhältnis bei Verschieben der Hilfslinien anzeigen] im Dialogfeld [Detaill. Einstell.] aktiviert ist.
-
-
Bewegen Sie die Kamera, um die Motive an den Hilfslinien auszurichten.
- Um die Hilfslinien auszublenden, deaktivieren Sie das Häkchen bei [Hilfslinien anzeigen].
Hilfslinien anzeigen (gewinkelt)
Durch die Anzeige von Hilfslinien im [Remote Live View-Fenster] können Sie den Winkel der Linien nach Bedarf anpassen und diese verschieben, um die Ausrichtung der Motive zu erleichtern. Der von den Hilfslinien gebildete Winkel wird beim Verschieben angezeigt.
-
Wählen Sie auf der Registerkarte [Zusammenstellen] die Option [Hilfslinien anzeigen (gewinkelt)] in [Hilfslinien].

- Im [Remote Live View-Fenster] werden Hilfslinien angezeigt.
- Bei der vergrößerten Darstellung werden die Hilfslinien nicht angezeigt.
-
Passen Sie die Linien der Hilfslinien je nach Bedarf an.

- Mitte ziehen: Verschiebt die Linien, ohne den Winkel zu ändern
- Ende ziehen: Verändert den Winkel der Linie frei
- Ziehen Sie die Mitte einer Hilfslinie, um sie zu verschieben, ohne den Winkel zu ändern.
- Ziehen Sie das Ende einer Hilfslinie, um sie in einen beliebigen Winkel zu ändern.
- Klicken Sie auf [
 ], um die Standardwinkel und -positionen aller in Schritt 1 angezeigten Hilfslinien wiederherzustellen.
], um die Standardwinkel und -positionen aller in Schritt 1 angezeigten Hilfslinien wiederherzustellen. -
Wenn Sie auf [
 ] klicken, können Sie die folgenden Einstellungen für die Hilfslinien konfigurieren.
] klicken, können Sie die folgenden Einstellungen für die Hilfslinien konfigurieren.- [Farbe]: Klicken Sie auf [Auswählen] und wählen Sie die Farbe der Hilfslinien aus.
- [Breite]: Wählen Sie einen Wert aus dem Bereich von 1 bis 10 für die Breite der Hilfslinien aus.
- Jede Hilfslinie kann ausgeblendet werden, indem Sie das Kontrollkästchen links neben dem Namen ([Horizontal1], [Horizontal2], [Vertikal1] und [Vertikal2]) deaktivieren.
- Klicken Sie auf [
 ] rechts neben dem Namen der Hilfslinie ([Horizontal1], [Horizontal2], [Vertikal1] und [Vertikal2]), um den Standardwinkel und die Standardposition wiederherzustellen.
] rechts neben dem Namen der Hilfslinie ([Horizontal1], [Horizontal2], [Vertikal1] und [Vertikal2]), um den Standardwinkel und die Standardposition wiederherzustellen.
-
Bewegen Sie die Kamera, um die Motive an den Hilfslinien auszurichten.
- Um die Hilfslinien auszublenden, deaktivieren Sie das Häkchen bei [Hilfslinien anzeigen (gewinkelt)].
Power Zoom-Funktion
Die Power Zoom-Funktion wird bei Objektiven an der EOS 90D, 80D, 77D, 850D, 800D, 250D oder 200D unterstützt, wenn ein Power Zoom Adapter PZ-E1 angebracht ist.
Die Power Zoom-Funktion wird für Objektive bei der EOS R3 (mit Firmware-Vers. 1.7.0 oder höher) oder EOS R5 (mit Firmware-Vers. 2.0.0 oder höher) mit einem angebrachten Power Zoom Adapter PZ-E2/PZ-E2B unterstützt.
Die Power Zoom-Funktion wird auch für Objektive vom Typ EF Cinema (CN-E) an der EOS R5 C oder EOS R5 unterstützt (mit Firmware-Version 1.4.0 oder höher).
Die Power Zoom-Funktion wird für die EOS R50 V bei Verwendung von RF-S14-30mm F4-6.3 IS STM PZ unterstützt.
- Weitere Informationen finden Sie auch in der Bedienungsanleitung für den Power Zoom Adapter PZ-E1, PZ-E2/PZ-E2B oder die EOS R50 V.
-
Klicken Sie auf [
 ] im [Remote Live View-Fenster].
] im [Remote Live View-Fenster]. -
Verwenden der Power Zoom-Funktion
Registerkarte [Variable Geschwindigkeit]

Zoomen Sie mit der von Ihnen bevorzugten Geschwindigkeit.
- Verwenden Sie (1), um zwischen den Geschwindigkeiten zu wechseln.
- Schieben Sie (2) nach [W], um zum Weitwinkel-Ende zu zoomen. Schieben Sie nach [T], um zu den Tele-Einstellungen zu zoomen. Die Zoom-Geschwindigkeit hängt davon ab, wie weit Sie diesen Regler verschieben.
Registerkarte [Konstante Geschwindigkeit]

Zoomen Sie mit konstanter Geschwindigkeit.
- Verwenden Sie (1), um zwischen den Geschwindigkeiten zu wechseln.
- Verwenden Sie (2), um eine genaue Geschwindigkeit festzulegen.
- Klicken Sie auf (3) auf die [W]-Seite, um zum Weitwinkel-Ende zu zoomen. Klicken Sie auf die [T]-Seite, um zu den Tele-Einstellungen zu zoomen.
- Sie können auch die Taste W oder T drücken, um den Weitwinkel- oder Tele-Zoom zu aktivieren.
Vorsicht
- Wenn das Zoomen plötzlich stoppt, überprüfen Sie die angezeigte Meldung.
- Es wird empfohlen, einige Test-Movies aufzunehmen, wenn Sie beabsichtigen, während der Movie-Aufnahme die Power Zoom-Funktion zu verwenden. Die Verwendung der Power Zoom-Funktion während der Aufnahme kann dazu führen, dass Belichtungsänderungen oder Objektivgeräusche, Schärfeverlust oder andere Probleme aufgezeichnet werden.
Hinweis
- Sie können im Modus [Konstante Geschwindigkeit] zoomen, indem Sie die Taste W auf der Tastatur für Weitwinkelzoom oder die Taste T für Tele-Zoom drücken, wenn sich der Cursor über der [Power Zoom-Steuerung] oder im [Remote Live View-Fenster] befindet.