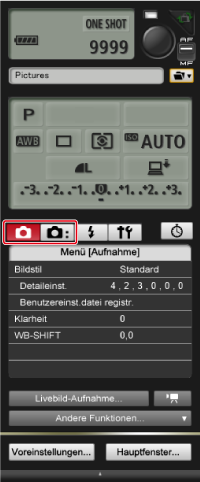Im Aufnahmefenster konfigurierte Einstellungen
- Registrieren von Bildstilen
- Konfigurieren des Farbmodus
- Konfigurieren der Klarheit
- Konfigurieren der JPEG/HEIF-Qualität
- Korrigieren des Weißabgleichs
- Konfigurieren der Cinema-Ansicht
- Benutzerdefinierte Bilder
- Konfigurieren von Leiser Auslöser
- Konfigurieren des Auslöser-Modus
- HDR PQ-Einstellungen
- Anti-Flacker-Aufnahme/HF-Anti-Flacker-Aufnahme
- AE für wichtige Motive während AF
Sie können die Funktionen des Aufnahmemenüs der Kamera über das Aufnahmefenster konfigurieren.
- Das Aussehen der Bildschirme und die konfigurierbaren Funktionen hängen von der angeschlossenen Kamera ab.
- Einzelheiten zu den verfügbaren Funktionen finden Sie in der Bedienungsanleitung der angeschlossenen Kamera.
- Nicht verfügbar für die EOS M6, M5, M3, M10 oder M100.
Konfigurierbare Funktionen
Registrieren von Bildstilen
Sie können in EU einen Bildstil festlegen und diesen in der Kamera registrieren.
In den benutzerdefinierten Einstellungen der Kamera können Sie auch Bildstildateien registrieren, die Sie von der Canon Website heruntergeladen oder mit PSE erstellt und auf Ihrem Computer gespeichert haben.
Auswählen von Bildstilen und diese in der Kamera registrieren
-
Klicken Sie auf [Bildstil].

-
Klicken Sie auf den Bildstil, der in der Kamera eingestellt werden soll.
Vorsicht
- Die auf diese Weise geänderten Bildstileinstellungen werden nicht auf Filme angewendet, die mit Canon Log-Gamma aufgenommen wurden.
- Das Speichern von Bildstilen kann einige Zeit in Anspruch nehmen.
- Wählen Sie bei der EOS R50 V unter [Bildstil] für die Einstellung [Farbmodus] eine Option aus.
Bearbeiten von Bildstilen und diese in der Kamera registrieren
Sie können den Bildstil mit [Schärfe], [Kontrast], [Farbsättigung] und [Farbton] nach Ihren Vorlieben einstellen und Ihre Anpassungen auf die Kamera anwenden.
-
Klicken Sie auf [Detaileinst.].
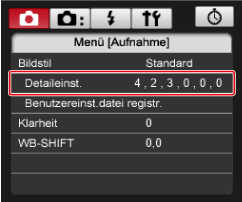
-
Nehmen Sie die Einstellung vor, indem Sie im Dialogfeld [Detaileinst.] auf die Stufenmarkierungen der Schieberegler für jedes Element klicken.
- Die Einstellung wird auf die Kamera angewendet, und die Anzeige kehrt zum [Menü [Aufnahme]] zurück.
- Die Listenfelder [Filtereffekt] und [Tonungseffekt] werden angezeigt, wenn [Monochrom] als Bildstil gewählt ist ().
- Sie können außerdem [Feinheit] und [Schwelle] unter [Schärfe] konfigurieren, je nach angeschlossenem Kameramodell.
Konfigurieren des Farbmodus
Sie können Ihre bevorzugten Eigenschaften für Movies oder Einzelbilder über das Menü für den Bildstil, den Farbfilter oder für benutzerdefinierte Bilder festlegen.
-
Klicken Sie auf [Farbmodus] und wählen Sie eine Option aus.
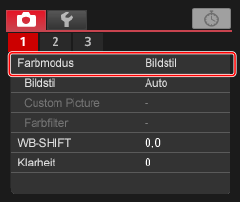
-
Klicken Sie auf die unter [Farbmodus] ausgewählte Option und konfigurieren Sie die Einstellungsdetails. (Der folgende Bildschirm wird für [Bildstil] dargestellt).
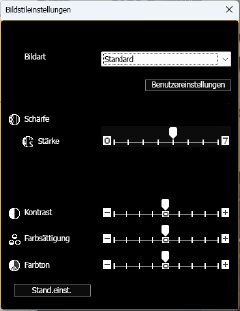
Konfigurieren der Klarheit
Mit dieser Funktion können Sie den Kontrast an den Rändern eines Bildes ändern.
-
Klicken Sie auf [Klarheit].
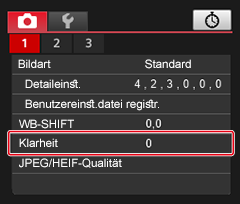
-
Konfigurieren Sie die Einstellungen.
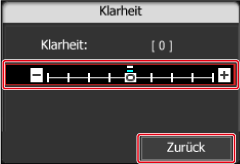
-
Wählen Sie [Klarheit] im [Menü [Aufnahme]] und legen Sie dann die Stufe mit dem Schieberegler fest.
Klicken Sie auf [Zurück], wenn Sie fertig sind, um das Dialogfeld zu schließen.
-
Konfigurieren der JPEG/HEIF-Qualität
Sie können die Bildqualität festlegen und auf die Kamera anwenden.
-
Klicken Sie auf [JPEG-Qualität]/[JPEG/HEIF-Qualität].
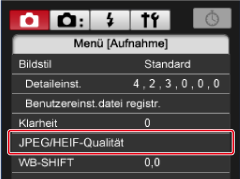
-
Konfigurieren Sie die Einstellungen.

- Bei jeder beliebigen Größe verringern höhere Werte die Komprimierung und bieten eine höhere Bildqualität.
-
Klicken Sie auf [Zurück].
Korrigieren des Weißabgleichs
Sie können den Weißabgleich korrigieren.
-
Klicken Sie auf [WB-SHIFT].
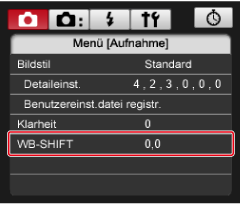
-
Klicken Sie auf die Position, zu der der Weißabgleich verschoben werden soll.
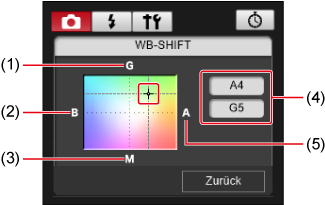
- Grün-Tendenz
- Blau-Tendenz
- Magenta-Tendenz
- Zeigt den Grad der Kompensation an.
- Bernstein-Tendenz
-
Klicken Sie auf [Zurück].
- Um die Weißabgleich-Korrektur rückgängig zu machen, stellen Sie den ursprünglichen Wert in Schritt 2 wieder her.
Konfigurieren der Cinema-Ansicht
Wenn diese Option auf [Ein] gesetzt ist, können Sie Movies mit einem filmischen Bildwinkel und einer entsprechenden Bildrate aufnehmen.
-
Klicken Sie auf [Cinematic-Look].
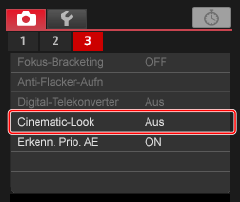
-
Wählen Sie [Ein] aus und klicken Sie dann auf [OK].
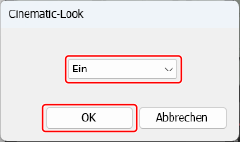
Benutzerdefinierte Bilder
Bei Kameras mit benutzerdefinierten Bilddateien können Sie Farbtöne von Movie-Aufnahmen durch die Anwendung einer Kombination von Einstellungen (Gamma/Farbraum, Farbmatrix und Look-Dateien) anpassen, um Filme mit Ihren bevorzugten Bildeigenschaften aufzunehmen.
- Einzelheiten zu Vorsichtsmaßnahmen für benutzerdefinierte Bilder und den verfügbaren Funktionen finden Sie in der Bedienungsanleitung der angeschlossenen Kamera.
-
Klicken Sie auf [Benutzerdefiniertes Bild].

-
Legen Sie die Einstellungen wie gewünscht fest.

- Klicken Sie rechts oben auf [×], um das Dialogfeld zu schließen.
Konfigurieren von Leiser Auslöser
Die Funktion „Leiser Auslöser“ kann in EU eingestellt und auf die Kamera angewendet werden. Einzelheiten zu „Leiser Auslöser“, z. B. zu den Bedingungen, unter denen diese Funktion verfügbar ist, finden Sie in der Bedienungsanleitung der angeschlossenen Kamera.
-
Klicken Sie auf [Leiser Auslöser].

-
Wählen Sie [Aktivieren].

- Um die Funktion „Leiser Auslöser“ abzubrechen, wählen Sie [Deaktivieren].
Konfigurieren des Auslöser-Modus
Sie können den Auslöser-Modus einstellen.
- Die konfigurierbaren Funktionen hängen von der angeschlossenen Kamera ab.
- Einzelheiten zu Vorsichtsmaßnahmen und verfügbaren Funktionen finden Sie in der Bedienungsanleitung der angeschlossenen Kamera.
-
Klicken Sie auf [Auslöser-Modus].

-
Konfigurieren Sie die Einstellungen nach Bedarf und klicken Sie dann auf [OK].
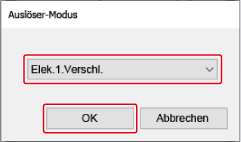
HDR PQ-Einstellungen
Aufnahmen mit HDR PQ-Einstellungen erzeugen HDR-Bilder, die der in ITU-R BT.2100 und SMPTE ST.2084 definierten PQ-Spezifikation entsprechen.
HDR steht für High Dynamic Range (Hoher Dynamikbereich).
PQ steht für Perceptual Quantization (Wahrnehmungsquantisierung).
- Die Aufnahmen werden als HEIF- oder RAW-Bilder gespeichert.
- Die tatsächliche Anzeige hängt von der Leistung des Anzeigegeräts ab.
- Die Aufnahme von Movies mit HDR PQ-Einstellungen wird von einigen Kameras unterstützt.
- Die konfigurierbaren Funktionen hängen von der angeschlossenen Kamera ab.
- Einzelheiten zu Vorsichtsmaßnahmen und verfügbaren Funktionen finden Sie in der Bedienungsanleitung der angeschlossenen Kamera.
HDR PQ-Einstellungen
Remote Live View-Anzeige
Windows
HDR-Umgebungen
- In Windows 10 wird die 10-Bit-HDR PQ-Anzeige im Remote Live View-Fenster in Umgebungen verwendet, in denen der Monitor auf HDR-Anzeige eingestellt ist (HDR-Umgebungen).
- Bei der Aufnahme von Standbildern erscheint [
 ] im Remote Live View-Fenster.
] im Remote Live View-Fenster.
SDR-Umgebungen
- Wenn der Monitor unter Windows 10 nicht auf HDR-Anzeige eingestellt ist (SDR-Umgebungen), wird die Anzeige im Remote Live View-Fenster so angepasst, dass sie der HDR PQ-Anzeige in HDR-Umgebungen ähnelt. Beachten Sie, dass Farben und Abstufungen etwas anders aussehen als in HDR-Umgebungen, da der Farbbereich kleiner ist.
- [
 ] und [
] und [ /
/ ] oder [
] oder [ ] werden im Remote Live View-Fenster angezeigt.
] werden im Remote Live View-Fenster angezeigt. - Klicken Sie auf [
 ], sofern dies im Remote Live View-Fenster verfügbar ist, um zwischen der aktuellen Anzeige und der Kreativassistent-Anzeige, wie sie zum Zeitpunkt der Aufnahme auf der Kamera verwendet wird, zu wechseln. Jede Kreativassistent-Option, zu der Sie wechseln, wird auch auf die Kameraeinstellungen angewendet.
], sofern dies im Remote Live View-Fenster verfügbar ist, um zwischen der aktuellen Anzeige und der Kreativassistent-Anzeige, wie sie zum Zeitpunkt der Aufnahme auf der Kamera verwendet wird, zu wechseln. Jede Kreativassistent-Option, zu der Sie wechseln, wird auch auf die Kameraeinstellungen angewendet.
macOS
- Die Anzeige im Remote Live View-Fenster wird so angepasst, dass sie der HDR PQ-Anzeige in HDR-Umgebungen ähnelt. Beachten Sie, dass Farben und Abstufungen etwas anders aussehen als in HDR-Umgebungen, da der Farbbereich kleiner ist.
- [
 ] und [
] und [ /
/ ] oder [
] oder [ ] werden im Remote Live View-Fenster angezeigt.
] werden im Remote Live View-Fenster angezeigt. - Klicken Sie auf [
 ], sofern dies im Remote Live View-Fenster verfügbar ist, um zwischen der aktuellen Anzeige und der Kreativassistent-Anzeige, wie sie zum Zeitpunkt der Aufnahme auf der Kamera verwendet wird, zu wechseln. Jede Kreativassistent-Option, zu der Sie wechseln, wird auch auf die Kameraeinstellungen angewendet.
], sofern dies im Remote Live View-Fenster verfügbar ist, um zwischen der aktuellen Anzeige und der Kreativassistent-Anzeige, wie sie zum Zeitpunkt der Aufnahme auf der Kamera verwendet wird, zu wechseln. Jede Kreativassistent-Option, zu der Sie wechseln, wird auch auf die Kameraeinstellungen angewendet.
Vorsicht
- Windows/macOS
- Je nach Leistung des Anzeigegeräts und der GPU (Videokarte) werden die Bilder möglicherweise nicht korrekt angezeigt.
Anti-Flacker-Aufnahme/HF-Anti-Flacker-Aufnahme
Mit der Funktion „Anti-Flacker-Aufnahme“ können die Auswirkungen von flackernden Lichtquellen auf die Aufnahmen reduziert werden.
Mit der Funktion „HF-Anti-Flacker-Aufnahme“ können Sie Bilder mit Verschlusszeiten aufnehmen, die für Hochfrequenz-Flackern geeignet sind, wodurch die Auswirkungen dieses Flackerns auf die Bilder minimiert werden.
- Einzelheiten zu den Funktionen „Anti-Flacker-Aufnahme“ und „HF-Anti-Flacker-Aufnahme“ finden Sie in der Bedienungsanleitung der angeschlossenen Kamera.
-
Klicken Sie auf [Anti-Flacker-Aufn].

-
Legen Sie die Einstellungen wie gewünscht fest.
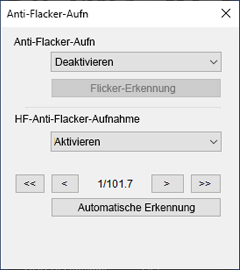
-
Anti-Flacker-Aufnahme
- Stellen Sie [Anti-Flacker-Aufn] auf [Aktiv] und klicken Sie dann auf [Flicker-Erkennung]. [Flicker-Erkennung Erkannt] wird angezeigt, wenn Flackern erkannt wird. Wenn kein Flackern erkannt wird, wird [Flicker-Erkennung Nicht erkannt] angezeigt.
- Klicken Sie rechts oben auf [
 ], um das Dialogfeld zu schließen.
], um das Dialogfeld zu schließen.
-
Hochfrequenz-Anti-Flacker-Aufnahme (EOS R1, EOS R3. EOS R5 Mark II, EOS R6 Mark II, EOS R8)
- Stellen Sie [HF-Anti-Flacker-Aufnahme] auf [Aktiv] und klicken Sie dann auf [Automatische Erkennung].
-
Klicken Sie auf dem folgenden Bildschirm auf [OK], um die empfohlene Verschlusszeit einzustellen.
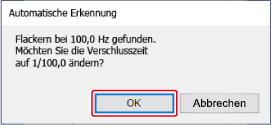
- Wenn im Live View-Fenster immer noch Streifen zu sehen sind, klicken Sie auf [
 ] oder [
] oder [ ], um die Verschlusszeit anzupassen.
], um die Verschlusszeit anzupassen. - Klicken Sie rechts oben auf [
 ], um das Dialogfeld zu schließen.
], um das Dialogfeld zu schließen.
-
AE für wichtige Motive während AF
Führt die Messung für Motive durch, die anhand von [AF: Motiv z. Erkennen] gemäß den Kameraeinstellungen erkannt wurden.
-
Klicken Sie auf [Erkenn. Prio. AE].

-
Wählen Sie [Aktivieren] oder [Deaktivieren] aus und klicken Sie dann auf [OK].