Übertragen von Bildern auf einen Computer
Übertragene Bilder werden auf dem Computer im Ordner [Bilder] (Windows) bzw. [Bilder] (macOS) basierend auf dem Aufnahmedatum gespeichert. Nach der Übertragung wird Digital Photo Professional 4 (DPP) automatisch gestartet, sofern es installiert ist, und zeigt die übertragenen Bilder an.
Vorsicht
- Bei Filmen (Movies) dauert die Übertragung aufgrund der größeren Dateigröße länger.
Hinweis
- Die Anwendung, die nach der Bildübertragung gestartet wird, kann auf der Registerkarte [Verknüpfte Software] in den Voreinstellungen () geändert werden.
- Auf der Registerkarte [Zielordner] in den Voreinstellungen () können Sie das Ziel für automatisch übertragene Bilder oder für ausgewählte Bilder bei Fernaufnahmen ändern.
- Sie können Digital Photo Professional 4 von der Canon Website herunterladen.
Batch-Übertragung von Bildern
-
Klicken Sie auf [Herunterladen von Bildern auf den Computer].
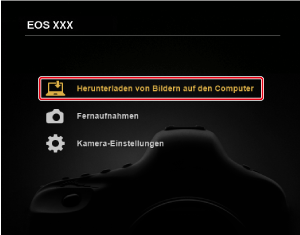
-
Klicken Sie auf [Einstellungen].

-
Wählen Sie im [Voreinstellungs]fenster eine Bedingung für die Bildübertragung aus, und klicken Sie auf [OK].
-
Klicken Sie auf [Download automatisch starten].

DPP-Hauptfenster
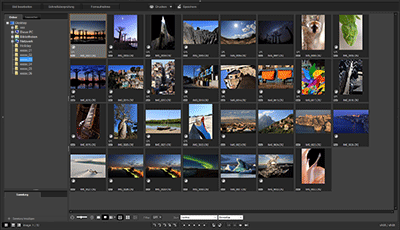
- Einzelheiten zur Verwendung von DPP finden Sie in der Bedienungsanleitung zu Digital Photo Professional 4.
Übertragen ausgewählter Bilder
-
Klicken Sie auf [Auswählen und herunterladen].

-
Wählen Sie die Bilder im Anzeigefenster aus.
Anzeigefenster

- Aktivieren Sie das Kontrollkästchen für die Bilder, die übertragen werden sollen.
- Sie können auch mehrere Bilder mit der Maus auswählen.
Hinweis
- Klicken Sie auf [
 ], um die Reihenfolge der Miniaturansichten zu ändern.
], um die Reihenfolge der Miniaturansichten zu ändern. - Klicken Sie auf [
 ], um die Bilder nach verschiedenen Bedingungen zu filtern, sodass Sie die zu übertragenden Bilder auswählen können.
], um die Bilder nach verschiedenen Bedingungen zu filtern, sodass Sie die zu übertragenden Bilder auswählen können. - Klicken Sie auf [
 ], um die auf den Miniaturansichten angezeigten Informationen auszuwählen. Bei der Auswahl von [Datum/Uhrzeit] erscheinen Datum und Uhrzeit beim Erstellen der Datei.
], um die auf den Miniaturansichten angezeigten Informationen auszuwählen. Bei der Auswahl von [Datum/Uhrzeit] erscheinen Datum und Uhrzeit beim Erstellen der Datei. - Klicken Sie auf [
 ], um den Auswahlstatus zwischen ausgewählt und nicht ausgewählt umzukehren.
], um den Auswahlstatus zwischen ausgewählt und nicht ausgewählt umzukehren. - Klicken Sie auf [
 ], um nur die ausgewählten Bilder anzuzeigen.
], um nur die ausgewählten Bilder anzuzeigen. - Klicken Sie auf [
 ], um die Bilder nach dem Erstellungsdatum der Datei zu filtern.
], um die Bilder nach dem Erstellungsdatum der Datei zu filtern. - Klicken Sie auf [
 ], um zur Listenansicht zu wechseln.
], um zur Listenansicht zu wechseln.
Klicken Sie auf [ ], um zur Miniaturansicht zurückzukehren.
], um zur Miniaturansicht zurückzukehren. - Klicken Sie in der Listenansicht auf eine Überschrift, um nach dieser zu sortieren. Die Sortierung mit [Ordner] entspricht der Sortierung mit [
 ] in der Miniaturansicht.
] in der Miniaturansicht.
-
Klicken Sie auf [Herunterladen].
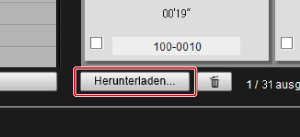
-
Legen Sie das Ziel fest und klicken Sie dann auf [OK].
Dialogfeld „Bild herunterladen“

- Zeigt den Speicherort auf dem Computer an
- Legt das Ziel fest
- Das Dialogfeld [Datei speichern] wird angezeigt, und EU beginnt mit der Übertragung von Bildern auf den Computer.
-
Die übertragenen Bilder werden im Fenster [Schnellvorschau] angezeigt.
Fenster „Schnellvorschau“

- Ermöglicht es Ihnen, Bilder während der Übertragung schnell zu überprüfen. Sie können die Größe des Fensters bei Bedarf anpassen.
- Um zum Hauptfenster zu wechseln, klicken Sie im Anzeigefenster auf [Hauptfenster].
Hinweis
- Speicherkarten, von denen Bilder übertragen werden, können (außer bei der EOS R5 C) durch Klicken auf die Schaltfläche [Format] im Anzeigefenster initialisiert werden.
- In Schritt 2 können Sie mehrere aufeinander folgende Bilder gleichzeitig auswählen. Wenn Sie auf das erste zu übertragende Bild klicken und die Umschalttaste gedrückt halten, während Sie auf das letzte Bild klicken, wird ein Symbol ([
 ]) angezeigt.
]) angezeigt.
Klicken Sie auf [ ], um alle Bilder auszuwählen, die Sie angegeben haben.
], um alle Bilder auszuwählen, die Sie angegeben haben. - Einzelheiten zum Anzeigefenster finden Sie unter Funktionen des Anzeigefensters.
- In HDR-Umgebungen werden Bilder, die mit der Einstellung HDR PQ an der Kamera aufgenommen wurden, auch als 10-Bit-HDR PQ-Bilder im Fenster [Schnellvorschau] angezeigt (Windows). Einzelheiten zu HDR-Umgebungen finden Sie unter HDR PQ-Einstellungen.