RAW-Movie-Wiedergabe, -Bearbeitung und -Bildentnahme
- Ändern von Movie-Miniaturansichten
- Entnehmen des aktuellen Bildes
- Speichern mehrerer Einzelbilder
- Starten des RAW-Movie-Tools
- Wiedergabe
- Speichern eines Bereichs von Standbildern
- Entnehmen eines Videosegments
- Bearbeiten
In dieser Version von DPP können Sie mit RAW-Movies entweder als Movies oder als Einzelbilder arbeiten.
Einzelheiten und Vorsichtsmaßnahmen zu RAW-Movies finden Sie in der Bedienungsanleitung der Kameras, die mit dieser Funktion ausgestattet sind.
Vorsicht
- Mit Canon Log oder Canon Log 3 aufgezeichnete RAW-Movies, die Sie wie Einzelbilder bearbeiten, werden mit diesen deaktivierten Versionen von Canon Log verarbeitet.
Ändern von Movie-Miniaturansichten
Sie können die RAW-Movie-Miniaturansichten für jedes Bild in der Datei ändern.
In DPP können Sie RAW-Movie-Dateien wie einzelne RAW-Bilder bearbeiten, speichern, drucken usw.
-
Wählen Sie eine RAW-Movie-Datei aus.
- Symbol der Miniaturansicht: [
 ]
]
- Symbol der Miniaturansicht: [
-
Rufen Sie die Werkzeugpalette für die Einstellungen auf.
-
Wählen Sie das Bild in [RAW-Movie-Bildauswahl] aus.
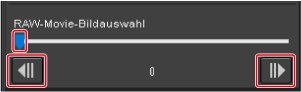
- Wählen Sie mit dem Schieberegler oder mithilfe von [
 ]/[
]/[ ] ein Bild aus. Die Miniaturansicht ändert sich entsprechend.
] ein Bild aus. Die Miniaturansicht ändert sich entsprechend.
- Wählen Sie mit dem Schieberegler oder mithilfe von [
Entnehmen des aktuellen Bildes
Sie können das aktuelle RAW-Movie-Bild entnehmen und speichern.
-
Wählen Sie eine RAW-Movie-Datei aus.
- Symbol der Miniaturansicht: [
 ]
] - Die Miniaturansicht kann wie unter Ändern von Movie-Miniaturansichten beschrieben geändert werden.
- Symbol der Miniaturansicht: [
-
Wählen Sie im Menü [Datei] die Option [Aktuelles Bild aus RAW-Film entnehmen und speichern] und klicken Sie dann im Dialogfeld auf [OK].
-
Legen Sie die Einstellungen wie gewünscht fest und klicken Sie dann auf [Speichern].
- Bilder können nur im CRM-Format gespeichert werden.
Vorsicht
- Bei neu gespeicherten Dateien bleiben die Bildbearbeitungsdetails der ursprünglichen Movie-Dateien nicht erhalten.
Speichern mehrerer Einzelbilder
Sie können mehrere Einzelbilder aus einer RAW-Movie-Datei speichern.
-
Wählen Sie eine RAW-Movie-Datei aus.
- Symbol der Miniaturansicht: [
 ]
]
- Symbol der Miniaturansicht: [
-
Wählen Sie im Menü [Datei] die Option [Standbild von RAW-Movie speichern].
-
Legen Sie die Einstellungen wie gewünscht fest.
Dialogfeld [Standbild von RAW-Movie speichern]

-
[Speicherbereich-Einstellungen]: Legen Sie den Bereich für die zu speichernden Bilder fest. Standardmäßig ist nur ein einzelnes Bild (das aktuelle Bild) eingestellt. Zum Konfigurieren klicken Sie auf [Einstell] und legen Sie den Bereich im Dialogfeld [Einstellungen speichern] fest.
Dialogfeld [Einstellungen speichern]
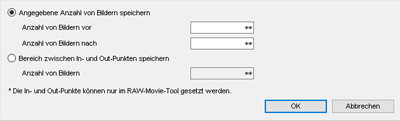
-
[Angegebene Anzahl von Bildern speichern]: Legen Sie die Anzahl der Bilder fest, die gespeichert werden sollen.
Unter [Anzahl von Bildern vor] geben Sie die Anzahl der Bilder vor dem aktuellen Bild (ausgewähltes Bild) an, die gespeichert werden sollen.
Unter [Anzahl von Bildern nach] geben Sie die Anzahl der Bilder nach dem aktuellen Bild (ausgewähltes Bild) an, die gespeichert werden sollen.
Für beide Einstellungen können maximal 10 Bilder festgelegt werden.
- [Bereich zwischen In- und Out-Punkten speichern]: Alle Bilder in dem im RAW-Movie-Tool ausgewählten Bereich werden als Einzelbilder gespeichert.
-
Nach dem Festlegen der Einstellungen klicken Sie auf [OK].
- Das Dialogfeld [Einstellungen speichern] wird geschlossen.
-
- [Zielordner-Einstellungen]: Geben Sie den Zielordner an, in dem Sie die Einzelbilder speichern möchten.
- [Einstellung Ausgabe]: Legen Sie die Einstellungen für die Ausgabe der Einzelbilder fest.
-
-
Speichern Sie die Dateien.

- Klicken Sie auf [Ausführen], um im Zielordner einen Ordner mit dem Namen der Movie-Datei zu erstellen, und speichern Sie die Einzelbilder gemäß den in Schritt 3 vorgenommenen Einstellungen.
Vorsicht
- Je nach Ihrer Computerumgebung und der Anzahl der zu speichernden Bilder kann das Speichern einige Zeit dauern.
Starten des RAW-Movie-Tools
Mit dem RAW-Movie-Tool können Sie RAW-Movie-Dateien wiedergeben und bearbeiten.
Vorsicht
-
Zur Ausführung des RAW-Movie-Tools wird die folgende Umgebung empfohlen.
Unten werden außerdem die Mindestanforderungen für die Umgebung angegeben, um das Tool auszuführen.
-
Windows
-
Empfohlene Umgebung
- • CPU: Intel Xeon CPU E5-2687W v3 mit 3,1 GHz x 2 oder höher
(max. 3,5 GHz für Turbo Boost) - • GPU: Nvidia GeForce RTX 2080
- • RAM: mind. 32 GB
- • Speicher: SSD mit Lesegeschwindigkeit von 400 MB/s oder schneller
- • CPU: Intel Xeon CPU E5-2687W v3 mit 3,1 GHz x 2 oder höher
-
Mindestumgebungsanforderungen
- • CPU: Intel Core-i-Serie oder höher
- • GPU: Kompatibel mit NVIDIA CUDA (Compute Capability 5.0 oder höher)
- • VRAM: Mind. 4 GB (8K-Movies: mind. 8 GB)
Das RAW-Movie-Tool kann in einer Umgebung ohne NVIDIA-GPU (z. B. mit einer AMD- oder Intel-GPU) nicht ausgeführt werden.
-
-
macOS
-
Empfohlene Umgebung
- • CPU: iMac Pro 2,5 GHz 14-Core Intel Xeon W-Prozessor
(max. 4,3 GHz für Turbo Boost) - • GPU: Radeon Pro Vega 64 (16 GB HBM2 Grafikspeicher)
- • RAM: mind. 32 GB
- • Speicher: SSD mit Lesegeschwindigkeit von 400 MB/s oder schneller
- • CPU: iMac Pro 2,5 GHz 14-Core Intel Xeon W-Prozessor
-
Mindestumgebungsanforderungen
- • CPU: Intel Core-i-Serie oder höher
- • GPU: Umgebung mit AMD-GPU
- • VRAM: Mind. 4 GB (8K-Movies: mind. 8 GB)
Das RAW-Movie-Tool kann in einer Umgebung ohne AMD-GPU (z. B. mit einer NVIDIA- oder Intel-GPU) nicht ausgeführt werden.
-
-
- Installieren Sie den neuesten GPU-Treiber.
-
Wählen Sie eine RAW-Movie-Datei aus.
- Symbol der Miniaturansicht: [
 ]
]
- Symbol der Miniaturansicht: [
-
Wählen Sie im Menü [Extras] die Option [RAW-Movie-Tool starten].
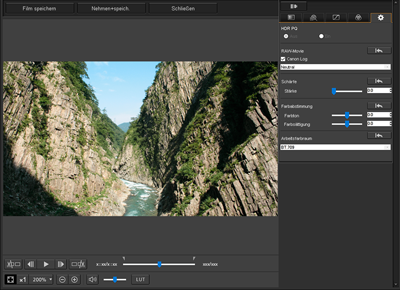
- Zum Beenden klicken Sie auf [Schließen].
Funktionen
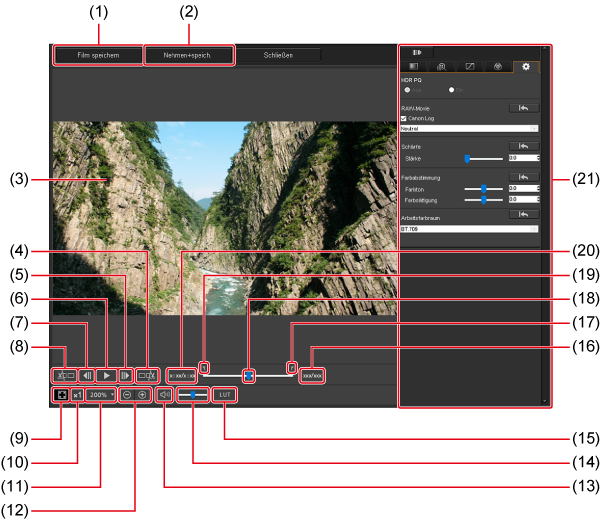
- (1)[Film speichern] ()
- (2)[Nehmen+speich.] ()
- (3)Anzeigebereich Bild
- (4)Letztes zu speicherndes Bild festlegen ()
- (5)Nächstes Bild ()
- (6)Wiedergabe/Pause ()
- (7)Vorheriges Bild ()
- (8)Erstes zu speicherndes Bild festlegen ()
- (9)Bildanzeige an Fenster anpassen ()
- (10)Bild in tatsächlicher Größe anzeigen ()
- (11)Vergrößerung der Bildanzeige einstellen ()
- (12)Bild verkleinern/vergrößern ()
Wiedergabe
Mit dem RAW-Movie-Tool können RAW-Movie-Dateien wiedergeben werden.
-
Wählen Sie eine RAW-Movie-Datei aus.
- Starten Sie das RAW-Movie-Tool wie in der Beschreibung Starten des RAW-Movie-Tools angegeben.
-
Steuern Sie die Movie-Wiedergabe.

- (1) Vorheriges Bild
- (2) Wiedergabe/Pause
- (3) Nächstes Bild
- (4) Wiedergabedauer-Anzeige
- (5) Bildnummer/Gesamtzahl an Bildern
- (6) Ton aus/ein
- (7) Lautstärkeregler
- (8) Bildpositionsregler
- Wiedergabe/Pause: Ausgewähltes Movie wiedergeben oder Wiedergabe anhalten.
- Nächstes Bild: Weiter zum nächsten Bild. Wenn die Movie-Wiedergabe gerade angehalten ist, können Sie mit dieser Option jeweils zum nächsten Bild springen.
- Vorheriges Bild: Zurück zum vorherigen Bild. Wenn die Movie-Wiedergabe gerade angehalten ist, können Sie mit dieser Option jeweils zum vorherigen Bild zurückspringen.
- Wiedergabedauer-Anzeige: Zeigt die Wiedergabedauer an.
- Bildpositionsregler: Wenn Sie diesen Schieberegler nach links oder rechts bewegen, können Sie die Wiedergabeposition auswählen, während das Movie wiedergegeben wird oder angehalten ist.
- Bildnummer/Gesamtzahl an Bildern: Zeigt die aktuelle Bildnummer im Movie an, das wiedergegeben oder angezeigt wird, sowie die Gesamtzahl an Bildern.
Hinweis
-
RAW-Movies, die mit folgenden Versionen von Canon Log aufgenommen wurden, werden im Farbraum BT.709 angezeigt.
- Canon Log (Farbraum BT.2020)
- Canon Log 3 (Farbraum BT.2020/Cinema Gamut)
- Sie können im RAW-Movie-Tool keine Bearbeitung mit den Werkzeugpaletten vornehmen, während ein RAW-Movie wiedergegeben wird.
- Sie können, während ein RAW-Movie wiedergegeben wird, nicht die Schaltfläche [
 ] verwenden, um „Viewing LUT“ anzuwenden.
] verwenden, um „Viewing LUT“ anzuwenden.
Speichern eines Bereichs von Standbildern
Sie können einen Bereich von Einzelbildern aus einer RAW-Movie-Datei speichern.
-
Wählen Sie eine RAW-Movie-Datei aus.
- Starten Sie das RAW-Movie-Tool wie in der Beschreibung Starten des RAW-Movie-Tools angegeben.
-
Legen Sie das erste Bild fest.

- Wählen Sie mit dem Schieberegler oder mithilfe der Schaltflächen [
 ]/[
]/[ ] im Anzeigebereich das Bild aus, das Sie als erstes Bild festlegen möchten. Klicken Sie dann auf [
] im Anzeigebereich das Bild aus, das Sie als erstes Bild festlegen möchten. Klicken Sie dann auf [ ].
]. - Die Ausgangsbildmarkierung (
 ) wird verschoben, und das erste Bild im Movie ist festgelegt.
) wird verschoben, und das erste Bild im Movie ist festgelegt.
- Wählen Sie mit dem Schieberegler oder mithilfe der Schaltflächen [
-
Legen Sie das letzte Bild fest.

- Wählen Sie mit dem Schieberegler oder mithilfe der Schaltflächen [
 ]/[
]/[ ] im Anzeigebereich das Bild aus, das Sie als letztes Bild festlegen möchten. Klicken Sie dann auf [
] im Anzeigebereich das Bild aus, das Sie als letztes Bild festlegen möchten. Klicken Sie dann auf [ ].
]. - Die Schlussbildmarkierung (
 ) wird verschoben, und das letzte Bild im Movie ist festgelegt.
) wird verschoben, und das letzte Bild im Movie ist festgelegt.
- Wählen Sie mit dem Schieberegler oder mithilfe der Schaltflächen [
-
Speichern Sie die Dateien.
- Klicken Sie auf [Film speichern], nehmen Sie dann die benötigten Einstellungen vor und speichern Sie die Dateien.
- Der Bereich wird im Zielordner gespeichert, in einem neuen Ordner mit demselben Namen wie die Movie-Datei.
-
Die Dateien werden als Standbild (JPG/TIFF/DPX*) und Audiodatei (WAV-Datei) gespeichert und fortlaufend nummeriert.
Beachten Sie folgende Optionen für [Dateityp], die ausgewählt werden können.
- Wenn das RAW-Movie mit [HDR PQ] auf [Ein] aufgenommen wurde: Nur DPX ist verfügbar.
- Wenn das RAW-Movie mit Canon Log 3 (Farbraum. BT2020/Cinema Gamut) aufgenommen wurde: Nur DPX
- Wenn Canon Log (Farbraum: BT.2020) für das RAW-Movie eingestellt ist: Nur DPX kann ausgewählt werden.
-
Wenn das RAW-Movie mit Canon Log oder Canon Log 3 (Farbraum BT.709) aufgenommen wurde: Nur 16-Bit-TIFF-Format
Bei Auswahl von DPX können Sie die Einstellungen für [Bildqualität], [Auflösung], [ICC-Profil einbetten] oder [Einstellung Aufnahmeinformationen] nicht ändern.
Die im DPX-Format gespeicherten Dateien können nicht in DPP angezeigt werden.
DPX: Digital Picture Exchange
- Wenn das Movie ohne Ton auf der Kamera aufgenommen wurde, wird keine Audiodatei (WAV) ausgegeben.
Entnehmen eines Videosegments
Sie können jeden Bereich aus einer RAW-Movie-Datei entnehmen und speichern.
-
Legen Sie das Segment fest, wie in den Schritten 1 bis 3 von Speichern eines Bereichs von Standbildern beschrieben.
-
Klicken Sie auf [Nehmen+speich.].
-
Legen Sie die Einstellungen wie gewünscht fest und klicken Sie dann auf [Speichern].
- Bilder können nur im CRM-Format gespeichert werden.
Vorsicht
- Bei neu gespeicherten Dateien bleiben die Bildbearbeitungsdetails der ursprünglichen Movie-Dateien nicht erhalten.
Bearbeiten
Sie können RAW-Movie-Dateien mit den Werkzeugpaletten im RAW-Movie-Tool bearbeiten.
-
Wählen Sie eine RAW-Movie-Datei aus.
- Starten Sie das RAW-Movie-Tool wie in der Beschreibung Starten des RAW-Movie-Tools angegeben.
-
Bearbeiten Sie die Datei.

- Verwenden Sie zum Bearbeiten die Werkzeugpaletten für RAW-Movies.
-
Die Werkzeugpaletten für RAW-Movies haben im Wesentlichen dieselben Funktionen wie die grundlegenden Werkzeugpaletten (), mit Ausnahme der Werkzeugpalette für die Einstellungen.
Siehe hierzu die jeweiligen Anweisungen zu den Werkzeugpaletten.
In der folgenden Tabelle sind die Unterschiede in der Bedienung aufgeführt.
- Die folgenden Werkzeugpaletten sind für RAW-Movies nicht verfügbar: Werkzeugpalette für Ausschnitt-/Winkeleinstellung, Werkzeugpalette für Staublöschung/Stempelwerkzeug, Werkzeugpalette für die Teilanpassung, Werkzeugpalette für Einstellungen.
-
Anpassung mithilfe der Werkzeugpalette für die Einstellungen
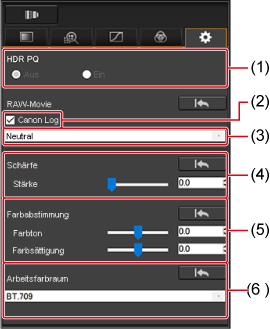
- HDR PQ-Einstellung
- Canon Log/Canon Log 3
- Farbmatrix-Auswahl
- Schärfeeinstellung
- Farbabstimmung
- Gewählter Arbeitsfarbraum
- HDR PQ: HDR PQ ist verfügbar. Wenn Sie diese Option unter Windows auf [Ein] setzen, wird die HDR PQ-Wiedergabe von RAW-Movie-Dateien aktiviert, die im RAW-Movie-Tool ausgewählt wurden. Die Anzeige in Nicht-HDR PQ-Umgebungen erfordert eine SDR-Konvertierung auf der Grundlage der Einstellung [HDR-Assistent-Anzeige (Filme)] () in [Einstellungen]. In macOS erfordert Wiedergabe im RAW-Movie-Tool außerdem eine SDR-Konvertierung auf der Grundlage der Einstellung [HDR-Assistent-Anzeige (Filme)] () in [Einstellungen].
- Canon Log/Canon Log 3: Wenn diese Option aktiviert ist, können Sie mit dieser Werkzeugpalette eine Farbmatrix-Auswahl, Schärfeeinstellung und Farbanpassung vornehmen. Nur für Movies, die mit einer kompatiblen Kamera aufgenommen wurden und für die RAW-Movie-Aufnahmen und Canon Log/Canon Log 3 auf „Ein“ eingestellt sind.
- Farbmatrix-Auswahl: Für Canon Log 3 automatisch auf Neutral gesetzt. Für Canon Log wählen Sie aus EOS Original und Neutral.
- Schärfeeinstellung: Stellen Sie die Schärfe ein.
- Farbanpassung: Stellen Sie den Farbton und die Farbsättigung ein.
- Arbeitsfarbraum: Wenn [Canon Log] oder [Canon Log 3] markiert sind, können Sie zwischen den Arbeitsfarbräumen BT.709 und BT.2020 wählen, wobei für Canon Log 3 zusätzlich Cinema Gamut verfügbar ist. Beachten Sie, dass Movies in DPP nicht mit BT.2020 angezeigt werden können, selbst wenn BT.2020 eingestellt ist.
- Viewing LUT: Klicken Sie auf [
 ] im RAW-Movie-Tool, um eine Look-Up-Table (LUT) anzuwenden. Dadurch können Sie das Movie fast wie normal anzeigen.
] im RAW-Movie-Tool, um eine Look-Up-Table (LUT) anzuwenden. Dadurch können Sie das Movie fast wie normal anzeigen.
Vorsicht
- Die Anzeige von Bildern, die nicht mit [HDR-Assistent-Anzeige (Filme)] kompatibel sind, beinhaltet eine SDR-Konvertierung, die simuliert, wie die Bilder auf einem HDR-Anzeigegerät aussehen würden.
-
Anpassungen von Canon Log und Canon Log3 stehen für RAW-Movies der folgenden Kameras nicht zur Verfügung.
- EOS R1, EOS R5 Mark II
-
Speichern Sie das Movie.
- Klicken Sie auf [Film speichern], nehmen Sie dann die benötigten Einstellungen vor und speichern Sie die Datei.
-
Die Dateien werden als Standbild (JPG/TIFF/DPX*) und Audiodatei (WAV-Datei) gespeichert und fortlaufend nummeriert.
Die folgenden Optionen für [Dateityp] sind verfügbar.
- Wenn das RAW-Movie mit [HDR PQ] auf [Ein] aufgenommen wurde: Nur DPX
- Wenn das RAW-Movie mit Canon Log 3 (Farbraum. BT2020/Cinema Gamut) aufgenommen wurde: Nur DPX
- Wenn das RAW-Movie mit Canon Log (Farbraum. BT.2020) aufgenommen wurde: Nur DPX
-
Wenn das RAW-Movie mit Canon Log oder Canon Log 3 (Farbraum BT.709) aufgenommen wurde: Nur 16-Bit-TIFF-Format
Bei Auswahl von DPX können Sie die Einstellungen für [Bildqualität], [Auflösung], [ICC-Profil einbetten] oder [Einstellung Aufnahmeinformationen] nicht ändern.
Die im DPX-Format gespeicherten Dateien können nicht in DPP angezeigt werden.
DPX: Digital Picture Exchange
- Wenn das Movie ohne Ton auf der Kamera aufgenommen wurde, wird keine Audiodatei (WAV) ausgegeben.
- Zum Beenden klicken Sie auf [Schließen].
Vorsicht
- Nach dieser Bearbeitung können die Einstellungen nicht in den Zustand von [Auf Aufnahmeeinstellungen zurücksetzen] oder [Auf zuletzt gespeicherte Einstell. Zurücksetzen] auf der Registerkarte [Einstellung] im Menü zurückversetzt werden.
- RAW-Movies, für die [HDR PQ] auf [Ein] eingestellt ist, werden konvertiert und in SDR angezeigt. Ein [
 ] wird angezeigt.
] wird angezeigt. -
Die Anzeige beinhaltet eine SDR-Konvertierung in Nicht-HDR PQ-Windows-Umgebungen.
In macOS erfolgt die Wiedergabe in SDR basierend auf der Einstellung [HDR-Assistent-Anzeige (Filme)] () in [Einstellungen].