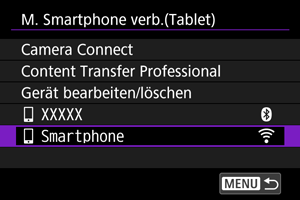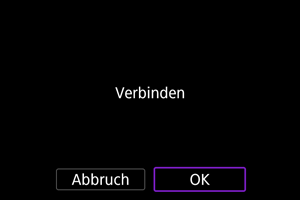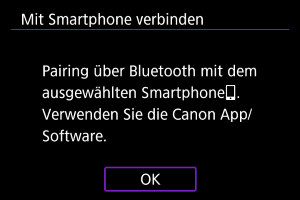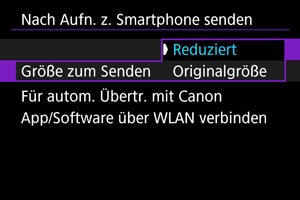Verbinden mit einem Smartphone oder Tablet
- Aktivieren von Bluetooth und WLAN auf einem Smartphone
- Installieren der App auf einem Smartphone
- Kopplung über Bluetooth und WLAN-Verbindung mit Smartphones
- Hauptfunktionen von Camera Connect
- Aufrechterhaltung einer WLAN-Verbindung bei ausgeschalteter Kamera
- Verbinden mit Smartphones ohne Bluetooth-Kopplung
- Bearbeiten/Löschen von Geräten für Verbindungen
- Wiederherstellen der Verbindung mithilfe von Verbindungsinformationen
- Automatische Bildübertragung auf ein Smartphone während Ihrer Aufnahme
- Senden von Bildern von der Kamera an ein Smartphone
Sie können Folgendes tun, nachdem die Kamera und das Smartphone über Bluetooth gekoppelt wurden.
- Eine WLAN-Verbindung nur über das Smartphone herstellen ().
- Eine WLAN-Verbindung mit der Kamera herstellen, selbst wenn diese ausgeschaltet ist ().
- Die Kamera mit dem Smartphone fernsteuern ().
Sie können auch Folgendes tun, nachdem Sie die Kamera über WLAN an ein Smartphone angeschlossen haben.
Aktivieren von Bluetooth und WLAN auf einem Smartphone
Aktivieren Sie Bluetooth und WLAN über den Smartphone-Einstellungsbildschirm. Ein Pairing mit der Kamera ist über den Bluetooth-Einstellungsbildschirm des Smartphones nicht möglich.
Installieren der App auf einem Smartphone
Installieren Sie die App auf einem Android-Smartphone oder einem iPhone.
- Verwenden Sie die neueste Version des Betriebssystems des Smartphones.
- Die App kann über Google Play oder den App Store installiert werden. Google Play bzw. der App Store kann auch über die QR-Codes aufgerufen werden, die angezeigt werden, wenn die Kamera per Pairing oder über eine WLAN-Verbindung mit einem Smartphone verbunden ist.
Hinweis
- Überprüfen Sie auf der App-Download-Site die erforderliche Betriebssystemversion.
- Beispielbildschirme und andere Details in diesem Handbuch stimmen nach Aktualisierungen der Kamera-Firmware, der App, von Android oder iOS möglicherweise nicht mehr mit den tatsächlichen Elementen der Benutzeroberfläche überein.
Kopplung über Bluetooth und WLAN-Verbindung mit Smartphones
-
Wählen Sie [OK].
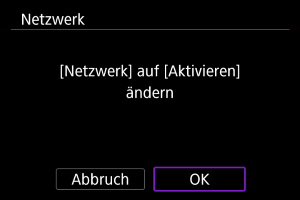
- Dieser Bildschirm wird nicht angezeigt, falls die Netzwerkeinstellung bereits auf [Aktivieren] eingestellt ist.
-
Wählen Sie [Camera Connect].

-
Wählen Sie [Gerät für Verbindung hinzufügen].
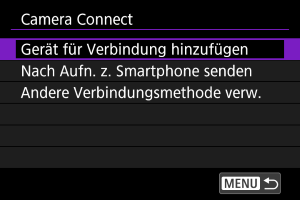
-
Wählen Sie [OK].
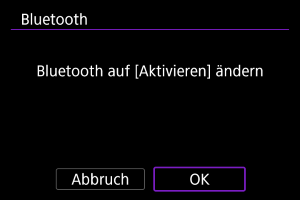
- Dieser Bildschirm wird nicht angezeigt, falls die Bluetooth-Einstellung bereits auf [Aktivieren] eingestellt ist.
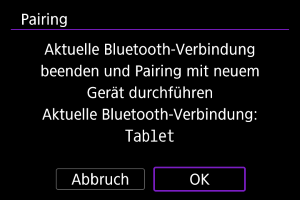
- Es wird eine Meldung angezeigt, wenn die Kamera bereits mit einem anderen Gerät gekoppelt ist. Wählen Sie [OK], um die aktuelle Bluetooth-Verbindung zu beenden.
-
Drücken Sie
.

-
Starten Sie das Pairing.
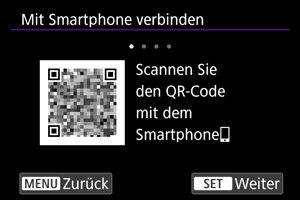
- Drücken Sie
, um das Pairing zu starten.
- Wenn Camera Connect nicht installiert ist, scannen Sie mit dem Smartphone den QR-Code auf dem Bildschirm. Installieren Sie Camera Connect über Google Play oder den App Store. Drücken Sie dann auf
, um das Pairing zu starten.
- Drücken Sie
-
Starten Sie Camera Connect.
- Folgen Sie den Anweisungen in der App, und wählen Sie die Kamera für das Pairing aus.
-
Stellen Sie eine Bluetooth-Verbindung her.

- Wenn eine Nachricht auf dem Smartphone angezeigt wird, verwenden Sie das Smartphone wie angegeben.
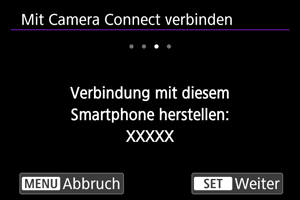
- Drücken Sie
.
-
Schließen Sie den Verbindungprozess ab.
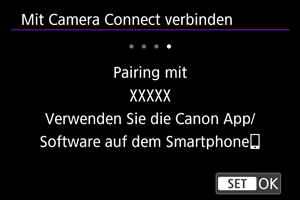
- Drücken Sie
.
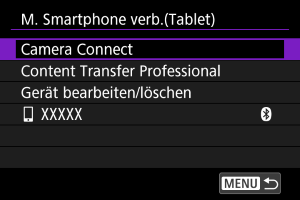
- Es wird der Name des angeschlossenen Geräts angezeigt.
- Drücken Sie
Vorsicht
- Bluetooth-Verbindungen verbrauchen auch nach der automatischen Abschaltung der Kamera noch Akkuleistung. Dies kann dazu führen, dass der Akkuladezustand niedrig ist, wenn Sie die Kamera verwenden.
- Fehlerbehebung beim Pairing
- Wenn auf Ihrem Smartphone Pairing-Datensätze zu Kameras aufbewahrt werden, für die zuvor ein Pairing durchgeführt wurde, wird das Pairing mit dieser Kamera verhindert. Bevor Sie einen erneuten Pairing-Versuch unternehmen, entfernen Sie bitte die Pairing-Datensätze der Kameras, für die zuvor bereits ein Pairing durchgeführt wurde, aus dem Bluetooth-Einstellungsbildschirm des Smartphones.
-
Tippen Sie auf eine Camera Connect-Funktion.
- Ausführliche Informationen zu den Camera Connect-Funktionen finden Sie unter Hauptfunktionen von Camera Connect.
- Tippen Sie auf eine Camera Connect-Funktion, um eine WLAN-Verbindung herzustellen. Tippen Sie auf [Verbinden], wenn eine Meldung angezeigt wird, um die Verbindung mit der Kamera zu bestätigen.
-
Bestätigen Sie, dass die Geräte über WLAN verbunden sind.
Damit ist die Herstellung einer WLAN-Verbindung mit einem Smartphone abgeschlossen.
- Um die WLAN-Verbindung zu beenden, wählen Sie [Trennen] auf dem [
Kommuniziert]-Bildschirm.
- Wenn die WLAN-Verbindung beendet wird, wechselt die Kamera zur Bluetooth-Verbindung.
- Um die Verbindung wiederherzustellen, starten Sie Camera Connect, und tippen Sie auf die Funktion, die Sie verwenden möchten.
[ Kommuniziert]-Bildschirm
Kommuniziert]-Bildschirm
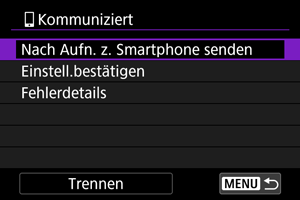
-
Nach Aufn. z. Smartphone senden
Bilder können automatisch auf ein Smartphone übertragen werden ().
-
Einstell.bestätigen
Sie können die Details der Einstellungen überprüfen.
-
Fehlerdetails
Nach einem WLAN-Verbindungsfehler können Sie die Fehlerdetails überprüfen ().
-
Trennen
Beendet die WLAN-Verbindung.
Hauptfunktionen von Camera Connect
Bilder auf Kamera
- Bilder können durchsucht, gelöscht oder bewertet werden.
- Bilder können auf einem Smartphone gespeichert werden.
Remote Live View-Aufnahme
- Ermöglicht die Fernaufnahme, während Sie ein Livebild auf dem Smartphone ansehen.
Automatisch übertragen
- Ermöglicht die Anpassung der Kamera- und App-Einstellungen für die automatische Übertragung Ihrer Aufnahmen ().
Bluetoothfernsteuerung
- Ermöglicht die Fernsteuerung der Kamera von einem Smartphone aus, das über Bluetooth gekoppelt ist. (Nicht verfügbar bei WLAN-Verbindungen.)
- Die automatische Abschaltung ist deaktiviert, während Sie die Bluetooth-Fernbedienung verwenden.
Kameraeinstellungen
- Die Kameraeinstellungen können geändert werden.
Aktualisieren der Kamera-Firmware
- Ermöglicht Aktualisierungen der Kamera-Firmware.
Hinweis
- Einzelheiten zu anderen Funktionen finden Sie auf dem Hauptbildschirm von Camera Connect.
Aufrechterhaltung einer WLAN-Verbindung bei ausgeschalteter Kamera
Auch wenn der Hauptschalter der Kamera auf eingestellt ist, können Sie mit dem Smartphone Bilder auf der Kamera durchsuchen oder andere Vorgänge ausführen, solange es über Bluetooth mit einem Smartphone gekoppelt ist.
Wenn Sie es vorziehen, nicht über WLAN oder Bluetooth mit der Kamera verbunden zu bleiben, wenn sie ausgeschaltet ist, stellen Sie entweder [: Flugzeugmodus] auf [Ein], oder setzen Sie [
: Bluetooth-Einstell.] auf [Deaktiv.].
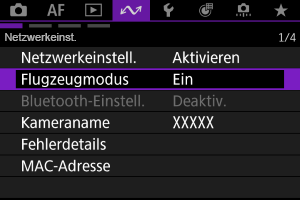
Vorsicht
- Diese Funktion kann nicht mehr verwendet werden, wenn die Drahtloseinstellungen zurückgesetzt werden oder die Verbindungsinformationen des Smartphones gelöscht werden.
Verbinden mit Smartphones ohne Bluetooth-Kopplung
In diesem Abschnitt wird beschrieben, wie Sie ohne Bluetooth-Kopplung eine direkte WLAN-Verbindung mit einem Smartphone herstellen.
Verbinden mit einem Smartphone oder Tablet
-
Wählen Sie [OK].
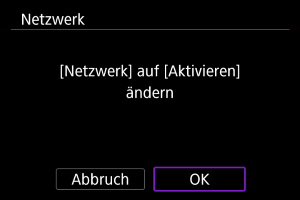
- Dieser Bildschirm wird nicht angezeigt, falls die Netzwerkeinstellung bereits auf [Aktivieren] eingestellt ist.
-
Wählen Sie eine Option aus.

-
Falls Sie [Camera Connect] ausgewählt haben, wählen Sie [Andere Verbindungsmethode verw.] auf dem [Camera Connect]-Bildschirm.

-
Falls Sie [Content Transfer Professional] ausgewählt haben, wählen Sie [Gerät für Verbindung hinzufügen] auf dem [Content Transfer Professional]-Bildschirm.
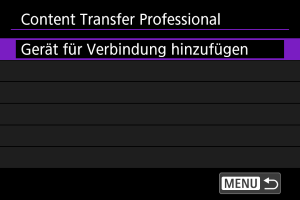
-
-
Installieren Sie die App auf einem Smartphone.
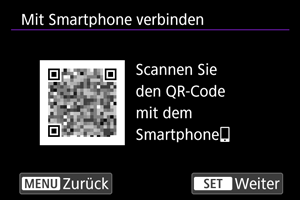
- Wenn die App nicht installiert ist, scannen Sie mit dem Smartphone den QR-Code auf dem Bildschirm, gehen Sie zu Google Play oder zum App Store, um die App zu installieren, und drücken Sie auf
.
- Wenn die App nicht installiert ist, scannen Sie mit dem Smartphone den QR-Code auf dem Bildschirm, gehen Sie zu Google Play oder zum App Store, um die App zu installieren, und drücken Sie auf
-
Wählen Sie [Neue Einstellungen].
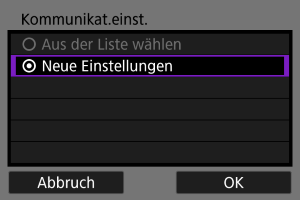
- Wählen Sie [OK], um zum nächsten Bildschirm zu wechseln.
- Wenn Sie [Aus der Liste wählen] auswählen, wenn Einstellungen bereits in der Kamera registriert sind, können Sie die registrierten Einstellungen anwenden.
-
Wählen Sie [OK].
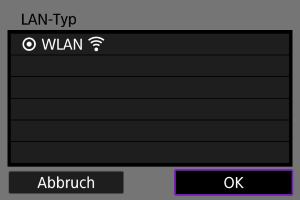
- Anweisungen, wie Sie Kommunikationsfunktionen konfigurieren, finden Sie unter Grundlegende Kommunikationseinstellungen.
-
Speichern Sie die Einstellungen.

- Drücken Sie
.
- Nachdem die Kommunikationseinstellungen abgeschlossen sind, werden Sie durch eine Meldung auf der Kamera aufgefordert, eine Verbindung mit dem Smartphone herzustellen.
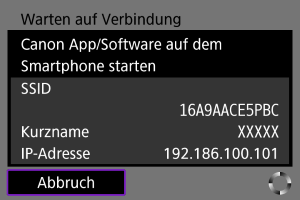
- Drücken Sie
-
Starten Sie die App.
- Folgen Sie den Anweisungen in der App, und wählen Sie die Kamera aus.
-
Wählen Sie [OK].
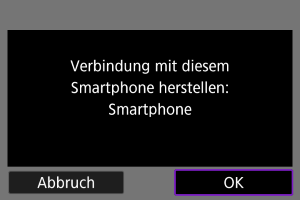
Bearbeiten/Löschen von Geräten für Verbindungen
Bevor Sie die Verbindungseinstellungen für andere Geräte bearbeiten oder löschen, beenden Sie die WLAN-Verbindung.
-
Wählen Sie [Gerät bearbeiten/löschen].

-
Wählen Sie das gewünschte Gerät aus.
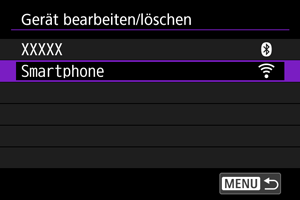
-
Wählen Sie eine Option aus.
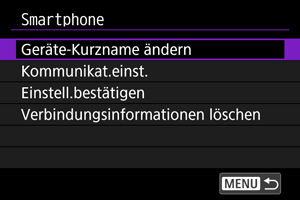
Ändern der Geräte-Kurznamen
Sie können den Kurznamen der Geräte ändern, mit denen sich die Kamera verbindet.
Kommunikationseinstellungen
Zu den konfigurierbaren Einstellungen gehören das Wireless LAN und die IP-Adresse.

- Mit [Wireless LAN] können Sie beispielsweise die Ziel-SSID ändern.
- Mit [TCP/IPv4] können Sie netzwerkbezogene Einstellungen wie die IP-Adresse konfigurieren.
- Mit [TCP/IPv6] können Sie die für IPv6 verwendeten Einstellungen konfigurieren ().
- Je nach Kommunikationseinstellung werden möglicherweise nicht alle Elemente angezeigt.
Löschen der Verbindungsinformationen
Sie können die Verbindungsinformationen löschen.
Wiederherstellen der Verbindung mithilfe von Verbindungsinformationen
Die konfigurierten Verbindungsinformationen können für eine erneute Verbindung verwendet werden.
Automatische Bildübertragung auf ein Smartphone während Ihrer Aufnahme
Ihre Aufnahmen können automatisch an ein Smartphone gesendet werden. Vergewissern Sie sich vor dem Ausführen dieser Schritte, dass Kamera und Smartphone über WLAN miteinander verbunden sind.
Senden von Bildern von der Kamera an ein Smartphone
Sie können die Kamera verwenden, um Bilder an ein über WLAN verbundenes Smartphone zu senden.
Aufrufen des Menübildschirms
-
Wechseln Sie zur Wiedergabe.
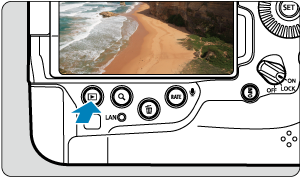
-
Drücken Sie die Taste
(
).

-
Wählen Sie [Bild.z.Smartphone send.].
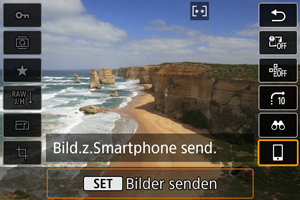
- Wenn Sie diesen Schritt ausführen, während eine Verbindung über Bluetooth besteht, wird eine Meldung angezeigt, die Sie auffordert, eine WLAN-Verbindung herzustellen. Nachdem Sie
gedrückt haben, tippen Sie auf eine Camera Connect-Funktion, um eine WLAN-Verbindung herzustellen und nochmals neu bei Schritt 1 zu starten.
- Wenn Sie diesen Schritt ausführen, während eine Verbindung über Bluetooth besteht, wird eine Meldung angezeigt, die Sie auffordert, eine WLAN-Verbindung herzustellen. Nachdem Sie
-
Wählen Sie ein Bild aus.

-
Drücken Sie
.
-
Das Menü wird angezeigt.

-
Einstellen der Größe der zu übertragenden Bilder
-
Wählen Sie eine Option aus.

-
Unter [Größe zum Senden] können Sie die Größe der zu sendenden Bilder auswählen.

-
Hinweis
- Wenn Sie mehrere Bilder senden, können Sie auch die [Größe zum Senden] vor dem Senden auf dem Bestätigungsbildschirm nach Bedarf ändern.
Senden der aktuellen Aufnahme
-
Wählen Sie eine Option aus.

-
Unter [Größe zum Senden] können Sie die Größe der zu sendenden Bilder auswählen.
-
-
Wählen Sie [Bilder senden].

Auswahl und Versenden von Bildern
-
Wählen Sie [Auswahl senden].

-
Wählen Sie die zu sendenden Bilder aus.
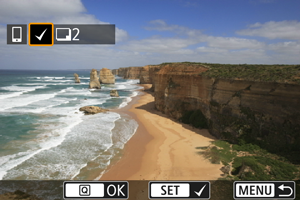
- Drehen Sie das Wahlrad
, um ein zu sendendes Bild zu wählen, und drücken Sie anschließend
.
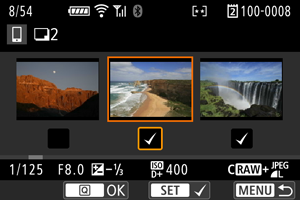
- Um zur Auswahl von Bildern aus der 3-Bildanzeige zu wechseln, drehen Sie das
- Wahlrad gegen den Uhrzeigersinn. Um zur Einzelbildanzeige zurückzukehren, drehen Sie das Wahlrad
im Uhrzeigersinn.
- Drücken Sie die Taste
, wenn Sie die zu sendenden Bilder ausgewählt haben.
- Drehen Sie das Wahlrad
-
Wählen Sie eine Option aus.
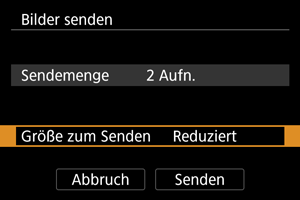
- Unter [Größe zum Senden] können Sie die Größe der zu sendenden Bilder auswählen.
-
Wählen Sie [Senden].
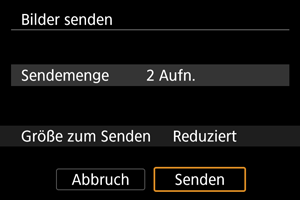
Senden eines ausgewählten Bildbereichs
-
Wählen Sie [Bereich senden].

-
Geben Sie die gewünschte Reihe von Bildern an.
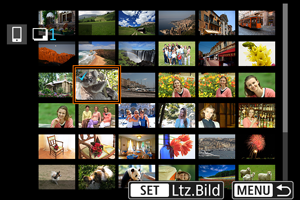
- Wählen Sie das erste Bild (Startpunkt) aus.
- Wählen Sie dann das letzte Bild (Endpunkt) aus. Ein Häkchen wird [
] an alle Bilder in diesem Bereich zwischen dem ersten und letzten Bild angehängt.
- Wiederholen Sie Schritt 2, um weitere Bilder auszuwählen.
- Um die Anzahl der Bilder in der Indexanzeige zu ändern, drehen Sie das
-Wahlrad ().
-
Drücken Sie die Taste
.
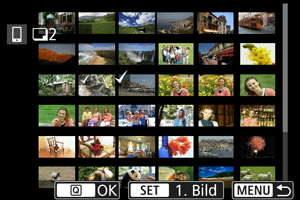
-
Wählen Sie eine Option aus.
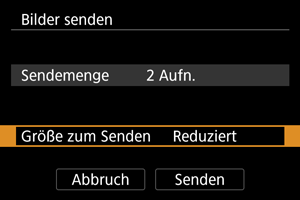
- Unter [Größe zum Senden] können Sie die Größe der zu sendenden Bilder auswählen.
-
Wählen Sie [Senden].
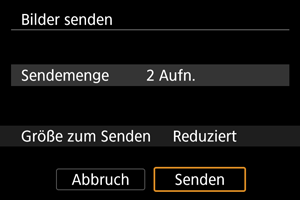
Senden aller Bilder einer Karte
-
Wählen Sie [Karte:alle send.].

-
Wählen Sie eine Option aus.
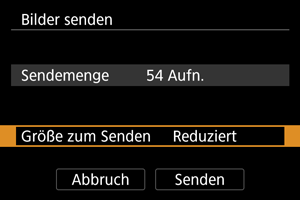
- Unter [Größe zum Senden] können Sie die Größe der zu sendenden Bilder auswählen.
-
Wählen Sie [Senden].
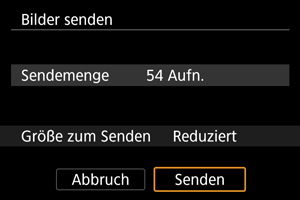
Senden von Bildern, die bei der Suche gefunden wurden
Senden Sie alle Bilder, die den Suchbedingungen unter [: Suchkrit. f. Bilder festlegen] entsprechen, auf einmal. Einzelheiten zum Thema [
: Suchkrit. f. Bilder festlegen] finden Sie unter Einstellen der Bildsuchbedingungen.
-
Wählen Sie [Alle gefun.send.].

-
Wählen Sie eine Option aus.
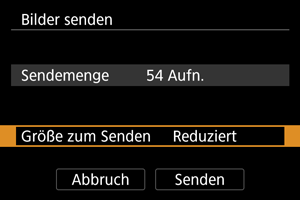
- Unter [Größe zum Senden] können Sie die Größe der zu sendenden Bilder auswählen.
-
Wählen Sie [Senden].
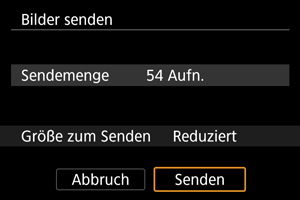
Bildübertragung beenden

- Drücken Sie auf dem Bildübertragungsbildschirm die Taste
.
- Um die WLAN-Verbindung zu beenden, wählen Sie [Trennen] auf dem [
Kommuniziert]-Bildschirm.
Vorsicht
- Während der Bildübertragung ist keine Aufnahme möglich, selbst wenn der Auslöser der Kamera gedrückt wird.
Hinweis
- Sie können die Bildübertragung abbrechen, indem Sie während der Übertragung [Abbruch] wählen.
- Sie können bis zu 999 Dateien gleichzeitig auswählen.
- Es empfiehlt sich, bei bestehender WLAN-Verbindung die Energiesparfunktion des Smartphones zu deaktivieren.
- Wird die verkleinerte Größe für Einzelbilder ausgewählt, gilt dies für alle zu diesem Zeitpunkt gesendeten Einzelbilder. Beachten Sie, dass Einzelbilder der Größe
nicht verkleinert werden.
- Wenn die Kamera mit Akku betrieben wird, sollte dieser vollständig geladen sein.