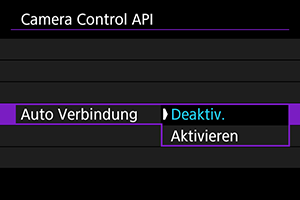Erweiterte Verbindungen
Herstellen einer Verbindung zu einem Smartphone oder Tablet
Sie können eine direkte WLAN-Verbindung mit einem Smartphone herstellen und die Videokamera mit Camera Connect steuern.
-
Wählen Sie [OK].
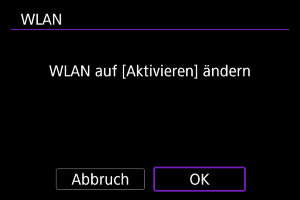
- Dieser Monitor wird nicht angezeigt, falls die WLAN-Einstellung bereits auf [Aktivieren] eingestellt ist.
-
Wählen Sie [M. Smartphone verb.(Tablet)].
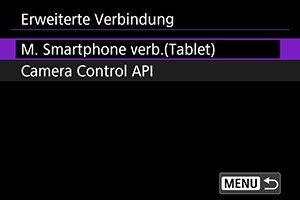
-
Wählen Sie [Gerät für Verbindung hinzufügen].

-
Beginnen Sie, nach Zugangspunkten zu suchen.

- Drücken Sie die Taste
, um die Suche zu starten.
- Wenn Camera Connect nicht installiert ist, scannen Sie mit dem Smartphone den QR-Code auf dem Monitor. Installieren Sie Camera Connect über Google Play oder den App Store. Drücken Sie dann die Taste
, um die Suche zu starten.
- Drücken Sie die Taste
-
Stellen Sie eine WLAN-Verbindung her.

-
Starten Sie Camera Connect und tippen Sie auf die Videokamera.
-
Wählen Sie [OK].

Camera Control API
Bevor Sie eine Anwendung oder ein anderes Produkt verwenden, das die Camera Control API (CCAPI)* einsetzt, bereiten Sie die Videokamera für die CCAPI-Steuerung vor, indem Sie sie über WLAN mit dem Smartphone, Tablet oder Computer verbinden, den Sie verwenden möchten. Sie können eine WLAN-Verbindung entweder in einem Modus herstellen, der die Videokamera als Zugangspunkt verwendet (direkte Verbindung), oder in einem Modus, der die Verbindung über einen separaten Zugangspunkt herstellt.
Camera Control API: Eine HTTP-basierte Anwendungsprogrammierschnittstelle zur Steuerung von Canon-Videokameras über WLAN.
-
Wählen Sie [Camera Control API].
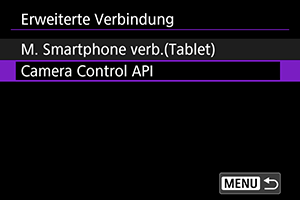
-
Wählen Sie eine Option aus.
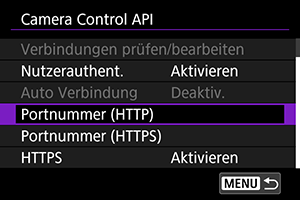
-
HTTPS
Stellen Sie [Deaktiv.] ein, wenn Sie HTTP verwenden.
-
Portnummer (HTTP)
Die HTTP-Portnummer kann nach Bedarf geändert werden.
-
Portnummer (HTTPS)
Die HTTPS-Portnummer kann nach Bedarf geändert werden.
-
-
Wählen Sie [Nutzerauthent.].

-
Wählen Sie [Konto bearbeiten].

-
Legen Sie den Namen des Benutzers fest.

- Wählen Sie nach der Eingabe [OK].
-
Legen Sie das Kennwort fest.
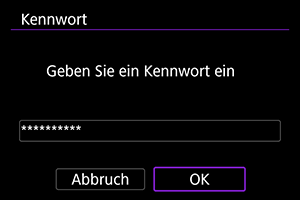
- Wählen Sie nach der Eingabe [OK].
Vorsicht
- Wenn Sie die Benutzerauthentifizierung auf [Deaktiv.] setzen, kann die CCAPI ohne Benutzerauthentifizierung ausgeführt werden.
WLAN-Verbindung im Videokamerazugangspunkt-Modus
-
Wählen Sie [Verbinden].
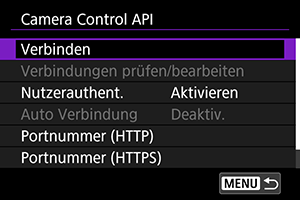
-
Wählen Sie [Mit Assistenten hinzufügen].
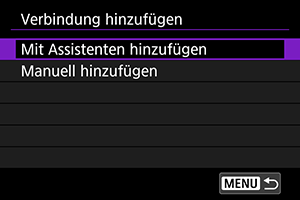
-
Wählen Sie [Kamerazugangspunkt-Modus].

-
Wählen Sie [Einfache Verbindung].

- Wählen Sie [OK].
-
Geben Sie den Namen des Benutzers ein.

- Dieser Monitor wird nicht angezeigt, wenn die Benutzerauthentifizierung auf [Deaktiv.] gesetzt ist.
-
Geben Sie das Kennwort ein.
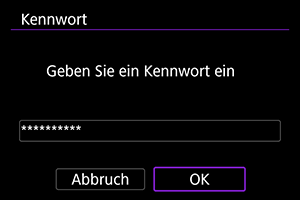
- Dieser Monitor wird nicht angezeigt, wenn die Benutzerauthentifizierung auf [Deaktiv.] gesetzt ist.
-
Überprüfen Sie die SSID (Netzwerkname) und das Kennwort.

- Überprüfen Sie die SSID (1) und das Kennwort (2), die auf dem Monitor der Videokamera angezeigt werden.
-
Steuern Sie die Videokamera über Ihr Smartphone oder Ihren Computer.
- Um eine Verbindung mit einem Smartphone herzustellen, schalten Sie WLAN auf dem Smartphone ein und tippen auf die SSID, die Sie in Schritt 7 überprüft haben. Geben Sie als Kennwort das in Schritt 7 überprüfte Kennwort ein.
- Um eine Verbindung zu einem Computer herzustellen, rufen Sie den Monitor mit den Netzwerkeinstellungen auf dem Computer auf und wählen die SSID aus, die Sie in Schritt 7 überprüft haben. Geben Sie als Kennwort das in Schritt 7 überprüfte Kennwort ein.
- Wenn keine WLAN-Verbindung hergestellt werden kann, stellen Sie [Sicherheit] an der Videokamera auf [WPA2] () ein.
-
Stellen Sie eine WLAN-Verbindung her.

- Wenn der obige Monitor auf der Videokamera angezeigt wird, verwenden Sie das Smartphone, den Computer oder ein anderes Gerät, um über die für die Videokamerasteuerung entwickelte Anwendung auf die angegebene URL zuzugreifen.

- Die Anzeige des obigen Monitors auf der Videokamera zeigt an, dass eine WLAN-Verbindung hergestellt wurde.
- Um die WLAN-Verbindung zu beenden, wählen Sie [Trennen].
- Sobald die Videokamera vom WLAN, getrennt wird, wird diese Verbindung registriert.
WLAN-Verbindung über einen Zugangspunkt
Bevor Sie diese Schritte ausführen, stellen Sie sicher, dass das Smartphone oder der Computer über WLAN oder eine Kabelverbindung mit dem Zugangspunkt verbunden ist.
-
Wählen Sie [Verbinden].
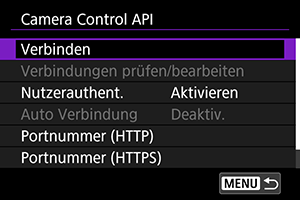
-
Wählen Sie [Mit Assistenten hinzufügen].
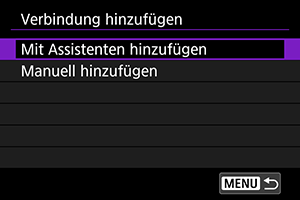
-
Wählen Sie die SSID.

- Wählen Sie die SSID des Zugangspunkts aus, mit dem Sie eine Verbindung herstellen möchten.

- Geben Sie das Kennwort für den Zugangspunkt ein und wählen Sie [OK].
-
Stellen Sie die IP-Adresse ein.

- Um die IP-Adresse automatisch einzustellen, wählen Sie [Automatische Einstellung] und dann [OK].
- Um die IP-Adresse manuell einzustellen, siehe Manuelles Einstellen der IP-Adresse.
-
Wählen Sie eine IPv6-Option aus.
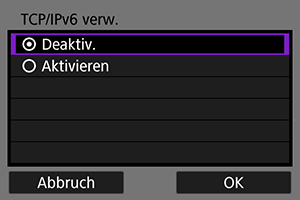
- Wählen Sie [Aktivieren], um IPv6 zu verwenden.
- Wählen Sie eine Option aus und drücken dann [OK], um auf den nächsten Monitor zu wechseln.
-
Geben Sie den Namen des Benutzers ein.

- Dieser Monitor wird nicht angezeigt, wenn die Benutzerauthentifizierung auf [Deaktiv.] gesetzt ist.
-
Geben Sie das Kennwort ein.
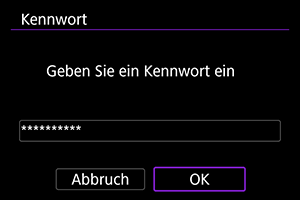
- Dieser Monitor wird nicht angezeigt, wenn die Benutzerauthentifizierung auf [Deaktiv.] gesetzt ist.
-
Stellen Sie eine WLAN-Verbindung her.

- Wenn der obige Monitor auf der Videokamera angezeigt wird, verwenden Sie das Smartphone, den Computer oder ein anderes Gerät, um über die für die Videokamerasteuerung entwickelte Anwendung auf die angegebene URL zuzugreifen.

- Die Anzeige des obigen Monitors auf der Videokamera zeigt an, dass eine WLAN-Verbindung hergestellt wurde.
- Um die WLAN-Verbindung zu beenden, wählen Sie [Trennen].
- Sobald die Videokamera vom WLAN, getrennt wird, wird diese Verbindung registriert.
Manuelles Registrieren einer Verbindung
Gehen Sie folgendermaßen vor, um eine Verbindung manuell zu registrieren.
-
Wählen Sie [Verbinden].
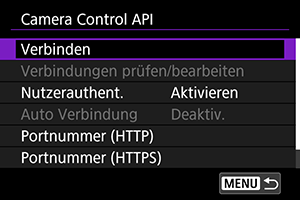
-
Wählen Sie [Manuell hinzufügen].

- Befolgen Sie die Anweisungen auf dem Monitor, um die Verbindung zu registrieren.
- Um eine registrierte WLAN-Verbindung wiederherzustellen, siehe Wiederherstellen einer WLAN-Verbindung.
Wiederherstellen einer WLAN-Verbindung
-
Wählen Sie [Verbinden].

- Sobald eine Verbindung hergestellt ist, wird [WLAN ein] auf der Videokamera angezeigt.
[WLAN ein]-Monitor
Die folgenden Funktionen sind auf dem Monitor [WLAN ein] verfügbar.

-
WLAN-Einstellungen bestätigen
Sie können die Einstellungsdetails für WLAN-Verbindungen überprüfen.
-
Fehlerdetails
Nach einem WLAN-Verbindungsfehler können Sie die Fehlerdetails überprüfen ().
-
Trennen
Beendet die WLAN-Verbindung.
-
SSID
Zeigt die aktuelle Netzwerk-SSID zusammen mit der CCAPI-Top-URL an.
Konfigurieren der CCAPI-Einstellungen
Die folgenden Einstellungen sind auf dem Monitor [Camera Control API] verfügbar.

Verbinden
Stellen Sie eine Verbindung zu einer registrierten Verbindung her.
Verbindungen prüfen/bearbeiten
Überprüfen oder bearbeiten Sie Verbindungseinstellungen.

- Wählen Sie die zu prüfenden oder zu ändernden Elemente aus.
-
[Wireless LAN]
Ändern Sie die SSID der Verbindung.
-
[TCP/IPv4]
Ändern Sie die TCP/IPv4-Einstellungen der Verbindung.
-
[TCP/IPv6]
Ändern Sie die TCP/IPv6-Einstellungen der Verbindung.
-
[Verbindung prüfen]
Überprüfen Sie die Verbindungseinstellungen.
-
[Verbindung löschen]
Löschen Sie eine registrierte Verbindung.
Auto Verbindung
Stellen Sie eine automatische WLAN-Verbindung her.
Wählen Sie [Aktivieren], und schalten Sie die Videokamera aus.
Wenn Sie die Videokamera das nächste Mal einschalten, wird automatisch eine WLAN-Verbindung hergestellt.