Kreativfiltermodus
Sie können Aufnahmen mit den Filtereffekten erstellen. Filtereffekte können vor der Aufnahme in der Vorschau angezeigt werden.
-
Stellen Sie das Modus-Wahlrad auf
.
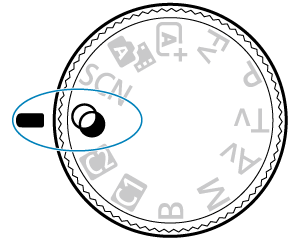
-
Drücken Sie die Taste
.
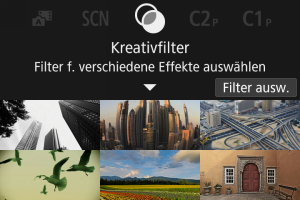
-
Wählen Sie einen Filtereffekt aus.

-
Passen Sie den Effekt an und fotografieren Sie.
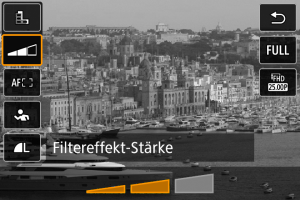
- Drücken Sie die Taste
und wählen Sie unten ein Symbol aus [Kreativfilter] (außer
,
,
,
oder
).
- Drehen Sie das Wahlrad
, um die Filtereffektstärke anzupassen, und drücken dann die Taste
.
- Drücken Sie die Taste
Vorsicht
- Diese Arbeitsschritte sind auch durchführbar, indem Sie
verwenden.
- RAW und RAW+JPEG sind nicht verfügbar. Wenn die Qualität des RAW-Bilds eingestellt ist, werden Bilder mit der Bildqualität
aufgenommen. Wenn RAW+JPEG-Bildqualität eingestellt ist, werden Bilder mit der angegebenen JPEG-Bildqualität aufgenommen.
- Reihenaufnahmen sind nicht verfügbar, wenn [
], [
], [
], [
], [
] oder [
] eingestellt ist.
Hinweis
- Mit [Körnigkeit S/W] wird sich die körnige Vorschau etwas vom Aussehen Ihrer Aufnahmen unterscheiden.
- Bei den Optionen [Weichzeichner] oder [Miniatureffekt] kann die Vorschau des Unschärfeeffekts etwas vom Erscheinungsbild Ihrer Aufnahmen abweichen.
- Es wird kein Histogramm angezeigt.
- Eine vergrößerte Ansicht ist nicht verfügbar.
- Einige Einstellungen für den Kreativfilter sind in den Kreativ-Programmen () verfügbar.
Eigenschaften der Kreativfilter
-
Körnigkeit S/W
Macht das Bild körnig und schwarzweiß. Durch Anpassen des Kontrasts können Sie den Schwarz-Weiß-Effekt ändern.
-
Weichzeichner
Verleiht dem Bild ein weiches Aussehen. Durch Anpassen der Unschärfe können Sie ändern, wie weich das Bild aussieht.
-
Fisheye-Effekt
Bewirkt einen ähnlichen Effekt wie ein Fish-Eye-Objektiv. Das Bild weist eine tonnenartige Verzeichnung auf.
Der vom Effekt betroffene Bereich an den Außenkanten des Bildes hängt von der Stärke dieses Filtereffekts ab. Da dieser Filtereffekt die Mitte des Bildes vergrößert, kann die scheinbare Auflösung in der Mitte je nach aufgenommener Pixelanzahl verschlechtern, also stellen Sie den Filtereffekt ein, während Sie das Ergebnisbild überprüfen. Es wird ein AF-Messfeld verwendet, das in der Mitte fixiert ist.
-
Aquarell-Effekt
Das Foto sieht aus wie ein Aquarell mit weichen Farben. Durch Anpassen des Effekts können Sie die Farbdichte ändern. Beachten Sie, dass Nachtaufnahmen oder dunkle Motive nicht mit einer glatten Abstufung gerendert werden können und unter Umständen unregelmäßig aussehen oder ein starkes Bildrauschen aufweisen können.
-
Spielzeugkamera-Effekt
Verschiebt die Farben auf die für Spielzeugkameras typischen Werte und verdunkelt die vier Bildecken. Mit den Funktionen für den Farbton können Sie den Farbstich ändern.
-
Miniatureffekt
Erzeugt einen Dioramaeffekt.
Wenn Sie unter der Standardeinstellung fotografieren, bleibt die Mitte scharf.
Informationen zum Verschieben des scharfgestellten Bereichs (Motivrahmen) finden Sie unter Anpassen des Miniatureffekts. [Einzelfeld AF] wird als der AF-Bereich verwendet. Es wird empfohlen, mit ausgerichtetem AF-Messfeld und Motivrahmen aufzunehmen.
-
HDR Standard
Fotos behalten mehr Details bei Lichtern und Schatten. Mit reduziertem Kontrast und flacheren Abstufungen erinnert das Endergebnis an ein Gemälde. Die Motivränder haben helle (oder dunkle) Kanten.
-
HDR gesättigt
Farben sind stärker gesättigt als bei [
HDR Standard], und die Kombination von geringem Kontrast und flacher Gradation ähneln grafischer Kunst.
-
HDR markant
Die Farben sind am stärksten gesättigt, sodass das Motiv heraussticht und das Bild wie ein Ölgemälde aussieht.
-
HDR Prägung
Farbsättigung, Helligkeit, Kontrast und Gradation werden zurückgestuft, damit das Bild flach erscheint, sodass das Bild verblasst und alt aussieht. Die Motivränder haben kräftige helle (oder dunkle) Kanten.
Vorsicht
-
Vorsichtsmaßnahmen für [
], [
], [
] und [
]
- Der Bildbereich ist kleiner als bei anderen Aufnahmemodi.
- Die Aufnahmen unterscheiden sich geringfügig von den auf dem Bildschirm angezeigten Vorschaubilden der Filtereffekte.
- Bei Aufnahmen von beweglichen Motiven kann es zu Nachbildern durch die Bewegung oder zu Dunkelheit um das Motiv herum kommen.
- Die Bildausrichtung funktioniert bei sich wiederholenden Mustern (Gitter, Streifen usw.), bei einfarbigen Bildern ohne Struktur oder bei Aufnahmen mit stark abweichender Ausrichtung wegen Verwacklungsunschärfe möglicherweise nicht.
- Achten Sie auf die Verwacklung, wenn Sie aus der Hand fotogafieren.
- Motive wie der Himmel oder weiße Wände können unter Umständen nicht mit einer glatten Abstufung gerendert werden und können Rauschen oder unregelmäßige Belichtung oder Farben aufweisen.
- Aufnahmen unter Leuchtstoff- oder LED-Lampen können zu unnatürlicher Farbwiedergabe in den beleuchteten Bereichen führen.
- Es dauert eine Weile, die Bilder auf der Karte zu speichern, da sie nach der Aufnahme zusammengeführt werden. „BUSY“ wird auf dem Bildschirm angezeigt, wenn Bilder verarbeitet werden. Eine Aufnahme ist dann erst wieder nach abgeschlossener Verarbeitung möglich.
- Blitzaufnahmen sind nicht verfügbar.
Hinweis
- Mit [
], [
], [
], und [
] können Sie Fotos mit hohem Dynamikumfang aufnehmen, die Details in Lichtern und Schatten von kontrastreichen Szenen enthalten. Drei aufeinanderfolgende Bilder werden bei jeder Aufnahme mit unterschiedlichen Helligkeitswerten aufgenommen und zur Erstellung eines Einzelbilds verwendet. Beachten Sie die Vorsichtsmaßnahmen für [
], [
], [
] und [
].
Anpassen des Miniatureffekts
-
Verschieben Sie den Motivrahmen.
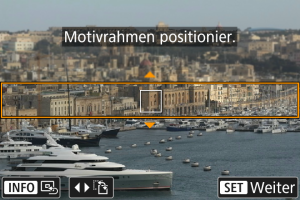
- Verwenden Sie den Motivrahmen, um einen Bereich festzulegen, der scharf aussehen wird.
-
Um den Motivrahmen zu verschieben (orange dargestellt), drücken Sie die Taste
, oder tippen Sie auf [
] unten rechts auf dem Bildschirm.
Durch Antippen von [
] können Sie auch zwischen vertikaler und horizontaler Einzelbildorientierung wechseln. Die Einstellung des Motivrahmens kann auch durch Drücken der Tasten
nach links/rechts bei horizontaler Ausrichtung oder nach oben/unten bei vertikaler Ausrichtung geändert werden.
- Um den Motivrahmen zu verschieben, verwenden Sie das Wahlrad
,
, oder
. Um den Motivrahmen wieder zu zentrieren, drücken Sie die Taste
.
- Um zur Position des AF-Messfelds zurückzukehren, drücken Sie erneut die Taste
.
- Um die Position des Motivrahmens zu bestätigen, drücken Sie die Taste
.
-
Verschieben Sie das AF-Messfeld nach Bedarf und machen Sie die Aufnahme.
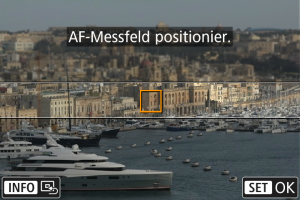
- Das AF-Messfeld wird orange und kann bewegt werden.
- Verwenden Sie
,
, oder das Wahlrad
, um das AF-Messfeld in die Position zu verschieben, auf die fokussiert werden soll.
- Es wird empfohlen, das AF-Messfeld und den Motivrahmen aufeinander auszurichten.
- Um das AF-Messfeld wieder in die Mitte des Bildschirms zu setzen, drücken Sie die Taste
.
- Um die Position des AF-Messfelds zu bestätigen, drücken Sie die Taste
.