Herstellen einer WLAN-Verbindung mit einem Computer
In diesem Abschnitt erfahren Sie, wie Sie die Kamera über WLAN mit einem Computer verbinden und Kameravorgänge mithilfe der EOS-Software oder anderer dedizierter Software ausführen. Installieren Sie die neueste Version der Software auf dem Computer, bevor Sie eine WLAN-Verbindung einrichten.
Anweisungen zur Bedienung des Computers finden Sie in der Bedienungsanleitung des Computers.
Bedienen der Kamera mithilfe von EOS Utility
Mit EOS Utility (der EOS-Software) können Sie Bilder von der Kamera importieren, die Kamera bedienen und weitere Vorgänge ausführen.
Schritte an der Kamera (1)
-
Wählen Sie [
: WLAN/Bluetooth-Verbindung].
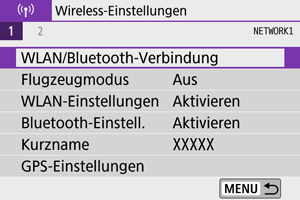
-
Wählen Sie [
Fernsteuerung (EOS Utility)].
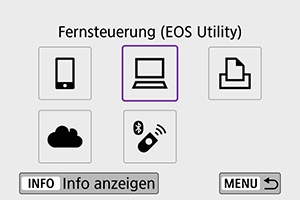
-
Wählen Sie [Gerät für Verbindung hinzufügen].
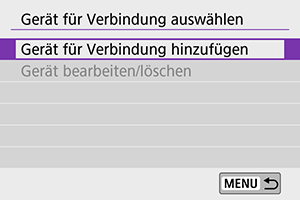
-
Überprüfen Sie die SSID (Netzwerkname) und das Kennwort.

- Überprüfen Sie die SSID (1) und das Kennwort (2), die auf dem Kamerabildschirm angezeigt werden.
- Wenn Sie [Kennwort] auf [Ohne] einstellen unter [WLAN-Einstellungen], wird kein Passwort angezeigt oder benötigt. Näheres finden Sie unter WLAN-Einstellungen.
Schritte auf dem Computer (1)
-
Wählen Sie die SSID aus, und geben Sie anschließend das Kennwort ein.
Computerbildschirm (Beispiel)

- Wählen Sie auf dem Netzwerkeinstellungsbildschirm des Computers die unter Schritte an der Kamera (1) überprüfte SSID aus.
- Geben Sie das Passwort ein, das in Schritt 4 unter Schritte an der Kamera (1) angegeben wurde.
Schritte an der Kamera (2)
-
Wählen Sie [OK].
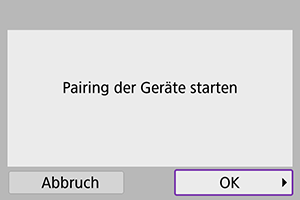
-
Die folgende Meldung wird angezeigt. Dabei steht „******“ für die letzten sechs Ziffern der MAC-Adresse der Kamera, mit der eine Verbindung hergestellt werden soll.
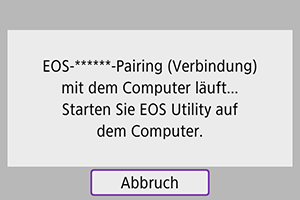
-
Schritte auf dem Computer (2)
-
Starten Sie EOS Utility.
-
Klicken Sie im EOS-Dienstprogramm auf [Pairing über WLAN/LAN].
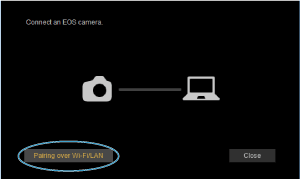
- Sollte eine Firewallmeldung angezeigt werden, wählen Sie [Ja].
-
Klicken Sie auf [Verbinden].

- Wählen Sie die Kamera aus, mit der eine Verbindung hergestellt werden soll, und klicken Sie auf [Verbinden].
Schritte an der Kamera (3)
-
Bauen Sie eine WLAN-Verbindung auf.
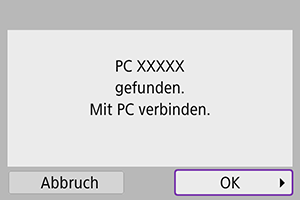
- Wählen Sie [OK].
[ WLAN ein]-Bildschirm
WLAN ein]-Bildschirm

-
Trenn.,Beend
- Beendet die WLAN-Verbindung.
-
Einst. bestät.
- Ermöglicht das Überprüfen der Einstellungen.
-
Fehlerdetails
- Im Falle eines WLAN-Verbindungsfehlers können Sie sich die Details zu dem Fehler ansehen.
Damit ist die Herstellung einer WLAN-Verbindung mit einem Computer abgeschlossen.
- Bedienen Sie die Kamera mithilfe von EOS Utility auf dem Computer.
- Informationen zum Wiederherstellen der WLAN-Verbindung finden Sie unter Wiederherstellen einer WLAN-Verbindung.
Vorsicht
-
Wird die WLAN-Verbindung während einer laufenden Movie-Fernaufnahme beendet, reagiert die Kamera wie folgt:
- Alle laufenden Movie-Aufnahme im Movie-Aufnahmemodus werden fortgesetzt.
- Alle laufenden Movie-Aufnahmen in der Fotoaufnahme werden beendet.
- Sie können die Kamera nicht für die Aufnahme im Fotoaufnahmen-Modus verwenden, wenn sie in EOS Utility auf den Movie-Aufnahmemodus eingestellt ist.
- Bei bestehender WLAN-Verbindung mit EOS Utility sind bestimmte Funktionen nicht verfügbar.
- Bei Fernaufnahmen kann sich die AF-Geschwindigkeit verringern.
- Je nach Kommunikationsstatus sind Bildanzeige und Auslösung unter Umständen verzögert.
- Bei der Remote Livebild-Aufnahme ist die Bildübertragungsrate geringer als bei Verbindungen mit einem Schnittstellenkabel. Die Bewegungen von Objekten können daher nicht fließend wiedergegeben werden.
Automatisches Senden von Bildern auf einer Kamera
Mit der dedizierten Software Image Transfer Utility 2 können Sie Bilder auf der Kamera automatisch an einen Computer senden.
-
Schritte auf dem Computer (1)
-
Verbinden Sie den Computer und den Zugangspunkt und starten Sie Image Transfer Utility 2.
- Wenn Sie den Anweisungen folgen, die beim ersten Starten von Image Transfer Utility 2 angezeigt werden, erscheint der Bildschirm zum Einrichten des Pairing-Vorgangs.
-
-
Schritte an der Kamera (1)
-
Wählen Sie [Bilder automat. zum PC senden].

- Wählen Sie [
: WLAN-Einstellungen].
- Wählen Sie [Bilder automat. zum PC senden].
- Wählen Sie [
-
Stellen Sie [Automatisch senden] auf [Aktivieren].
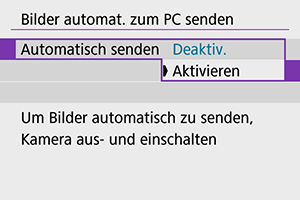
-
Wählen Sie [OK].

-
Stellen Sie eine WLAN-Verbindung mit einem Zugangspunkt her.
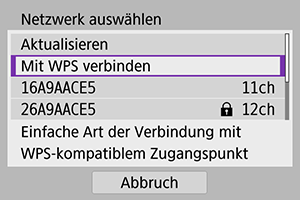
- Stellen Sie eine WLAN-Verbindung zwischen der Kamera und dem mit dem Computer verbundenen Zugangspunkt her. Verbindungsanweisungen finden Sie unter WLAN-Verbindung über Zugangspunkte.
-
Wählen Sie den Computer, mit dem das Pairing mit der Kamera erfolgen soll.
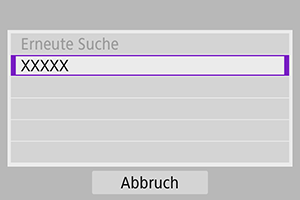
-
-
Schritte auf dem Computer (2)
-
Führen Sie ein Pairing von Kamera und Computer durch.
- Wählen Sie die Kamera aus und klicken Sie dann auf [Pairing].
-
-
Schritte an der Kamera (2)
-
Wählen Sie [OK].
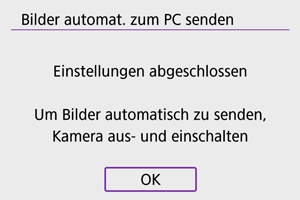
-
Wählen Sie [Bildsendeoptionen].
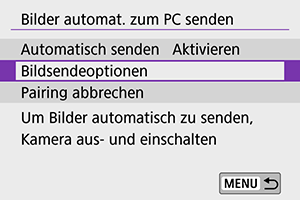
-
Wählen Sie aus, was gesendet werden soll.

- Wenn Sie [Ausgew.Bilder] bei [Bereich zum Senden] auswählen, geben Sie auf dem Bildschirm [Bilder zum Senden auswählen] die Bilder an, die gesendet werden sollen.
- Nachdem die Einstellungen beendet sind, schalten Sie die Kamera aus.
Wenn Sie die Kamera innerhalb des Bereichs des Zugangspunkts einschalten, werden die auf der Kamera befindlichen Bilder automatisch an den aktiven Computer gesendet.
Vorsicht
- Wenn Bilder nicht automatisch gesendet werden, versuchen Sie, die Kamera neu zu starten.
-