Das Streamen von Bildern
Sie können Bilder von der Kamera live streamen.
Nur beim Streamen können Sie die drahtlose Fernbedienung BR-E1 (separat erhältlich) verwenden. Beachten Sie, dass die Kamera vor dem Streaming mit der drahtlosen Fernbedienung BR-E BR-E1 () gekoppelt werden muss.
Vorsicht
- Überprüfen Sie zuvor auf YouTube die YouTube-Streaming-Anforderungen.
Vorbereitungen für das Streaming
Richten Sie „Livestreaming“ auf der Kamera ein, um das Streamen von der Kamera aus zu aktivieren.
- Registrieren Sie die Kamera bei image.canon, und nehmen Sie die Einstellungen für die Verbindung mit der Kamera vor, wie unter Verbinden zu image.canon beschrieben.
- Nehmen Sie die erforderlichen Streaming-Einstellungen auf der YouTube vor.
- Die Anweisungen finden Sie auf YouTube.
Schritte auf dem Computer oder Smartphone
-
Aktivieren Sie das YouTube-Streaming.
- Anzeige des Einstellungsbildschirms für verbundene Webservices, die mit image.canon verwendet werden.
- Klicken oder tippen Sie neben [YouTube] auf [Verbinden].
- Melden Sie sich bei YouTube an und erlauben image.canon den Zugriff.
Schritte auf der Kamera
-
Stellen Sie eine Verbindung zu image.canon her
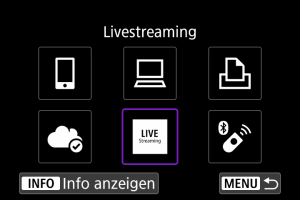
- Anweisungen, wie die Verbindung zu image.canon hergestellt wird, finden Sie unter Verbinden zu image.canon.
- Es wird ein [Livestreaming]-Symbol hinzugefügt, sobald die Kamera mit image.canon verbunden ist.
- Falls das [Livestreaming]-Symbol nicht funktioniert, finden Sie dazu Informationen unter Schritte auf dem Computer oder Smartphone, und überprüfen Sie die YouTube-Einstellungen. Nach der Einrichtung wählen Sie [Livestreaming], wodurch das Symbol aktiviert wird.
Vorsicht
-
Streaming
- YouTube ist der einzige Streaming-Dienst, der von dieser Kamera unterstützt wird.
- Bevor Sie Streaming-Dienste nutzen können, müssen Sie sich bei image.canon registrieren.
- Das YouTube-Streaming kann ohne vorherige Ankündigung geändert, ausgesetzt oder beendet werden.
- Canon ist in keiner Weise für Services von Drittanbietern wie YouTube-Streaming verantwortlich.
- Während des Streamings wird kein Bild auf der Karte gespeichert (es muss sich jedoch eine Karte in der Kamera befinden).
- Die Bilder werden mit ca. 6 Mbps gestreamt, entweder für
(NTSC) oder
(PAL).
- Die Bilder werden horizontal gestreamt, egal wie die [
:
Rot.info. hinz.] eingestellt ist.
- Die Tonqualität kann beim Streaming verrauscht sein. Prüfen Sie im Voraus auf verrauschten Ton, indem Sie z. B. [PRVW] () verwenden. Wenn die Geräusche des externen Mikrofons stören, versuchen Sie, es auf der linken Seite der Kamera (auf dem
-EINGANG für externes Mikrofon) so weit wie möglich von der Kamera entfernt zu platzieren.
- Es ist nicht möglich, die Kamera mit der drahtlosen Fernbedienung BR-E1 (separat erhältlich, ) zu koppeln, wenn das Streaming bereits eingerichtet ist.
- Die drahtlose Fernbedienung BR-E1 kann nicht verwendet werden, während eine Verbindung zur Kamera über WLAN hergestellt ist, es sei denn, Sie führen gerade ein Streaming durch.
- Fernbedienung über ein Smartphone ist während eines Streamings nicht möglich.
Live-Streaming
Sie können auch streamen, indem Sie mit der Kamera ein Event auswählen, das Sie im Voraus auf der YouTube-Website eingerichtet haben (indem Sie die Streaming-Zeit und den Titel eingeben).
-
Geben Sie die Event-Einstellungen auf YouTube ein.
- Die Anweisungen finden Sie auf YouTube.
-
Stellen Sie das Modus-Wahlrad auf
.
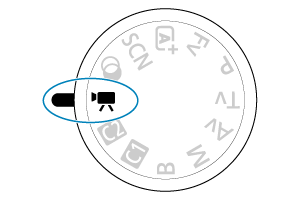
-
Das Streaming starten
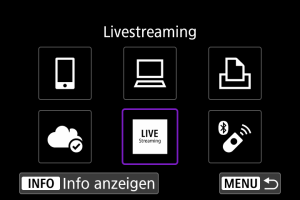
-
Überprüfen Sie die Bedingungen des Service.
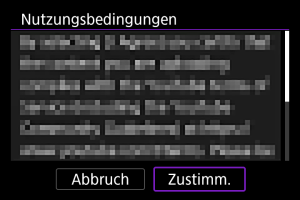
- Lesen Sie die angezeigte Vereinbarung und wählen Sie [Zustimm.] aus.
-
Wählen Sie ein Event aus.
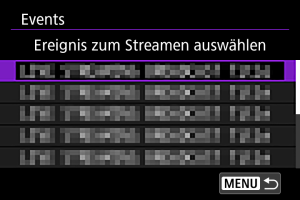
- Wählen Sie ein Event aus, das Sie zuvor auf YouTube hinzugefügt haben.
- Es können bis zu 20 Events aufgeführt sein.
Hinweis
- Bei Meldungen, die anzeigen, dass das Streaming nicht gestartet werden kann, wurde das Event noch nicht registriert. Fügen Sie das Event von der YouTube-Website hinzu.
-
Überprüfen Sie die Details zum Streaming.
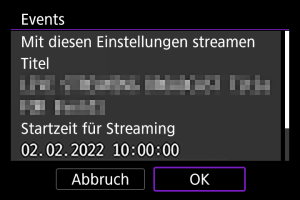
- Wählen Sie [OK].
-
Wählen Sie [OK].

-
Wählen Sie [PRVW] oder [LIVE].

- Durch die Auswahl von [PRVW] (Vorschau) können Sie das Streaming testen, ohne Bilder in der Öffentlichkeit freizugeben. Es ist ratsam, die Bildern vor dem Streaming zu überprüfen.
- Durch die Auswahl von [LIVE] (Live) können Sie das Streaming umgehend starten.
-
Eine Vorschau oder ein Streaming starten.

- Konfigurieren Sie die Aufnahmefunktionen wie bei der normalen Movie-Aufnahme.
- Sobald Sie bereit sind, drücken Sie auf die Taste für die Movie-Aufnahme.
- Die Vorschau oder das Streaming beginnt automatisch, nachdem [Vorschau wird vorbereitet] oder [Stream wird vorbereitet] angezeigt wurde.
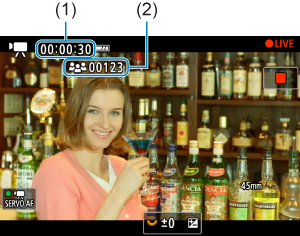
- [
PRVW] oder [
LIVE] wird während der Vorschau bzw. des Streamings oben rechts angezeigt.
- Die Zeit, die seit dem Drücken der Taste für die Movie-Aufnahme verstrichen ist, wird auf dem Vorschau-/Streaming-Bildschirm (1) angezeigt. Für das Streaming wird auch die Anzahl der Zuschauer angegeben (2).
- Auf der YouTube-Seite können Sie sehen, wie das gestreamte Bild aussieht.
-
Beenden Sie die Vorschau oder das Streaming.
- Drücken Sie nochmals auf die Taste für Movie-Aufnahme, die Vorschau oder das Streaming zu beenden.
- Nach Vorschau des Bildes kehren Sie zu Schritt 8 zurück und wählen [LIVE] aus, um das Streaming zu starten.
-
Beenden Sie den Streaming-Modus.
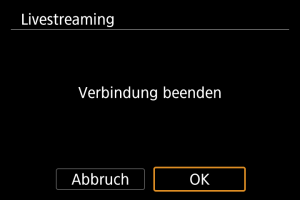
- Drücken Sie die Taste
und wählen Sie dann [OK].
- Drücken Sie die Taste
Vorsicht
- Es dauert einen Moment, bis das Streaming in Schritt 9 beginnt. Verwenden Sie nicht die Kamera, während die Meldung angezeigt wird.
- Falls es auf der Kamera zu Anzeigeproblemen (falsche Zeichen) bei Text kommt, den Sie auf der YouTube-Website eingegeben haben, geben Sie den Text erneut von der YouTube-Website im ASCII-Format (Einzelbyte-Buchstaben oder Zahlen) ein.