Kreativfilter für Aufnahmen
Sie können Aufnahmen mit den Filtereffekten erstellen. Beachten Sie, dass nur Bilder mit den angewendeten Filtereffekten gespeichert werden.
Konfigurieren von Kreativfiltern für Aufnahmen
-
Wählen Sie [
: Aufnahme Kreativfilter].
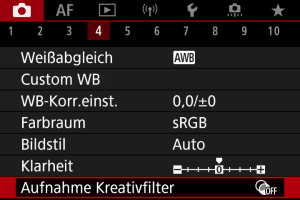
Vorsicht
- Die Kamera nimmt unabhängig von der Einstellung der Betriebsart im Einzelbildaufnahmemodus auf, wenn ein Kreativfilter eingestellt ist (
,
oder
).
- Die Kamera nimmt unabhängig von der Einstellung der Betriebsart im Einzelbildaufnahmemodus auf, wenn ein Kreativfilter eingestellt ist (
-
Wählen Sie einen Filtereffekt aus.
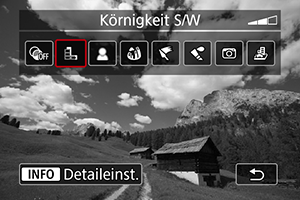
- Drehen Sie das Wahlrad
, um einen Filtereffekt auszuwählen ().
- Bilder werden mit dem angewendeten Filtereffekt angezeigt.
Vorsicht
- Einige Elemente auf der Registerkarte „AF“ sind nicht verfügbar, wenn [Fisheye-Effekt] oder [Miniatureffekt] ausgewählt sind.
- Drehen Sie das Wahlrad
-
Passen Sie den Filtereffekt an.

-
Lösen Sie aus.
- Auf die aufgenommenen Bilder wird der Filtereffekt angewendet.
Eigenschaften der Kreativfilter für Aufnahmen
-
Körnigkeit S/W
Macht das Bild körnig und schwarzweiß. Durch Anpassen des Kontrasts können Sie den Schwarz-Weiß-Effekt ändern.
-
Weichzeichner
Verleiht dem Bild ein weiches Aussehen. Durch Anpassen der Unschärfe können Sie ändern, wie weich das Bild aussieht.
-
Fisheye-Effekt
Bewirkt einen ähnlichen Effekt wie ein Fish-Eye-Objektiv. Das Bild weist eine tonnenartige Verzeichnung auf.
Der vom Effekt betroffene Bereich an den Außenkanten des Bildes hängt von der Stärke dieses Filtereffekts ab. Da dieser Filtereffekt die Mitte des Bildes vergrößert, kann die scheinbare Auflösung in der Mitte je nach aufgenommener Pixelanzahl, also stellen Sie den Filtereffekt ein, während Sie das Ergebnisbild überprüfen.
[AF-Bereich] ist auf [Einzelfeld AF] gestellt.
-
Ölgemälde-Effekt
Das Foto sieht aus wie ein Ölgemälde, und das Motiv erscheint etwas dreidimensionaler. Durch Anpassen des Effekts können Sie den Kontrast und die Farbsättigung ändern. Beachten Sie, dass Motive wie der Himmel oder weiße Wände unter Umständen nicht mit einer glatten Abstufung gerendert werden und daher möglicherweise unregelmäßig aussehen oder ein starkes Bildrauschen aufweisen.
-
Aquarell-Effekt
Das Foto sieht aus wie ein Aquarell mit weichen Farben. Durch Anpassen des Effekts können Sie die Farbdichte ändern. Beachten Sie, dass Nachtaufnahmen oder dunkle Motive nicht mit einer glatten Abstufung gerendert werden können und unter Umständen unregelmäßig aussehen oder ein starkes Bildrauschen aufweisen können.
-
Spielzeugkamera-Effekt
Verschiebt die Farben auf die für Spielzeugkameras typischen Werte und verdunkelt die vier Bildecken. Mit den Funktionen für den Farbton können Sie den Farbstich ändern.
-
Miniatureffekt
Erzeugt einen Dioramaeffekt.
Wenn Sie unter der Standardeinstellung fotografieren, bleibt die Mitte scharf.
Informationen zum Verschieben des scharfgestellten Bereichs (Szenenrahmen) finden Sie unter „Anpassen des Miniatureffekts“ ().
[AF-Bereich] ist auf [Einzelfeld AF] gestellt. Es wird empfohlen, mit ausgerichtetem AF-Messfeld und Motivrahmen aufzunehmen.
Vorsicht
- Mit [Körnigkeit S/W] wird sich die körnige Vorschau etwas vom Aussehen Ihrer Aufnahmen unterscheiden.
- Bei den Optionen [Weichzeichner] oder [Miniatureffekt] kann die Vorschau des Unschärfeeffekts etwas vom Erscheinungsbild Ihrer Aufnahmen abweichen.
- Es wird kein Histogramm angezeigt.
- Eine vergrößerte Ansicht ist nicht verfügbar.