Mit einem Smartphone verbinden
- Aktivieren von Bluetooth und Wi-Fi auf einem Smartphone
- Installieren von Camera Connect auf einem Smartphone
- Herstellen einer WLAN-Verbindung mit einem Bluetooth-kompatiblen Smartphone Wi-Fi
- Hauptfunktionen von Camera Connect
- Aufrechterhaltung einer Wi-Fi-Verbindung bei ausgeschalteter Kamera
- Abbrechen des Pairing-Vorgangs
- Wi-Fi-Verbindung ohne Verwendung von Bluetooth
- Automatische Bildübertragung während der Aufnahme
- Senden von Bildern von der Kamera an ein Smartphone
- Beenden Sie die Wi-Fi-Verbindungen
- Einstellungen, um Bilder von Smartphones aus sichtbar zu machen
Sie können Folgendes tun, nachdem Sie die Kamera mit einem Smartphone gekoppelt haben, das mit der Bluetooth-Technologie kompatibel ist.
- Eine Wi-Fi-Verbindung nur über das Smartphone herstellen ().
- Eine Wi-Fi-Verbindung mit der Kamera herstellen, selbst wenn diese ausgeschaltet ist ().
- Bilder mit vom Smartphone erfassten GPS-Informationen geotaggen ().
- Die Kamera mit dem Smartphone fernsteuern ().
Sie können auch Folgendes tun, nachdem Sie die Kamera über Wi-Fi an ein Smartphone angeschlossen haben.
Aktivieren von Bluetooth und Wi-Fi auf einem Smartphone
Aktivieren Sie Bluetooth und Wi-Fi über den Smartphone-Einstellungsbildschirm. Ein Pairing mit der Kamera ist über den Bluetooth-Einstellungsbildschirm des Smartphones nicht möglich.
Hinweis
- Informationen zum Herstellen einer Wi-Fi-Verbindung über einen Zugangspunkt finden Sie unter Wi-Fi Verbindung über Zugangspunkte.
Installieren von Camera Connect auf einem Smartphone
Die spezielle App Camera Connect (kostenlos) muss auf dem Smartphone installiert sein, auf dem Android oder iOS installiert ist.
- Verwenden Sie die neueste Version des Betriebssystems des Smartphones.
- Camera Connect kann aus Google Play Store oder aus dem App Store installiert werden. Google Play bzw. der App Store kann auch über die QR-Codes aufgerufen werden, die angezeigt werden, wenn die Kamera per Pairing oder über eine Wi-Fi-Verbindung mit einem Smartphone verbunden ist.
Hinweis
- Auf der Download-Site von Camera Connect finden Sie Informationen zu den Camera Connect-unterstützten Betriebssystemversionen.
- Beispielbildschirme und andere Details in diesem Handbuch stimmen möglicherweise nicht mit den tatsächlichen Elementen der Schnittstelle überein, nachdem die Kamera-Firmware aktualisiert wurde oder Updates für Camera Connect, Android oder iOS durchgeführt wurden.
Herstellen einer WLAN-Verbindung mit einem Bluetooth-kompatiblen Smartphone Wi-Fi
-
Schritte auf der Kamera (1)
-
Wählen Sie [
: WLAN-Einstellungen].
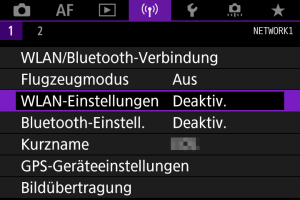
-
Wählen Sie [Aktivieren].
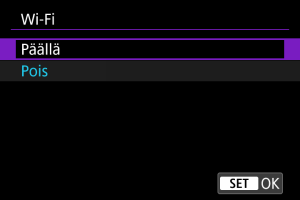
-
Wählen Sie [
: Bluetooth-Einstell.].
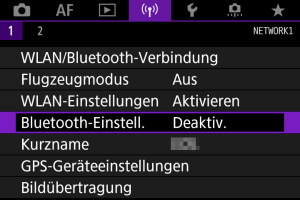
-
Wählen Sie [Aktivieren].
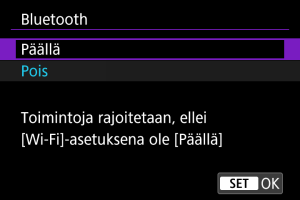
-
Wählen Sie [WLAN/Bluetooth-Verbindung].
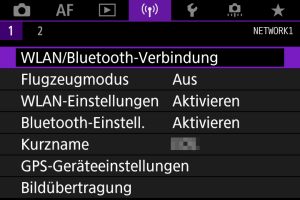
-
Wählen Sie [
Mit Smartphone verbinden].
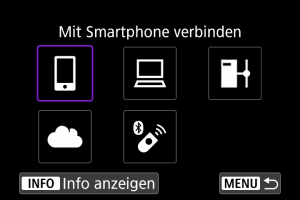
-
Wählen Sie [Gerät für Verbindung hinzufügen].

-
Wählen Sie eine Option aus.
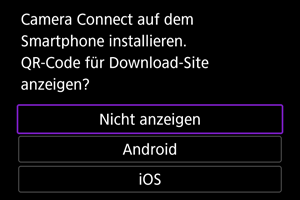
- Ist Camera Connect bereits installiert, wählen Sie [Nicht anzeigen].
- Ist Camera Connect nicht installiert, wählen Sie [Android] oder [iOS], scannen Sie mit dem Smartphone den angezeigten QR-Code, um auf Camera Connect anschließend über Google Play bzw. den App Store zu installieren.
-
Wählen Sie [Pairing über Bluetooth].
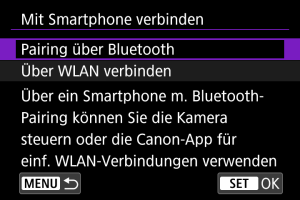
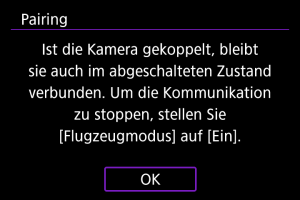
- Drücken Sie
, um das Pairing zu starten.
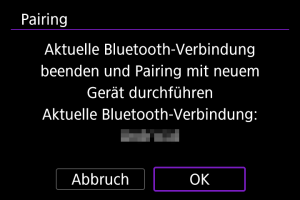
-
Um nach der ersten Kopplung mit einem anderen Smartphone eine Kopplung vorzunehmen, wählen Sie auf dem oben gezeigten Bildschirm [OK].
- Drücken Sie
-
-
Schritte auf dem Smartphone (1)
-
Starten Sie Camera Connect.
-
Tippen Sie zum Pairing auf die Kamera.
- Für Android, wählen Sie Schritte auf der Kamera (2).
-
Tippen Sie [Koppeln] (nur iOS).
-
-
Schritte auf der Kamera (2)
-
Wählen Sie [OK].
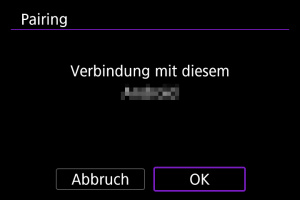
-
Drücken Sie die Taste
.

- Das Pairing ist nun abgeschlossen und die Kamera ist über Bluetooth mit dem Smartphone verbunden.
-
- Die Kamera kann nicht mit mehreren Geräten gleichzeitig eine Bluetooth-Verbindung herstellen. Informationen zum Wechseln zu einem anderen Smartphone für die Bluetooth-Verbindung finden Sie unter Ändern oder Löschen von Verbindungseinstellungen.
- Die Bluetooth-Verbindung verbraucht auch nach der automatischen Abschaltung der Kamera noch Akkuleistung. Dies kann dazu führen, dass der Akkuladezustand niedrig ist, wenn Sie die Kamera verwenden.
- Fehlerbehebung beim Pairing
- Wenn auf Ihrem Smartphone Pairing-Datensätze zu Kameras aufbewahrt werden, für die zuvor ein Pairing durchgeführt wurde, wird das Pairing mit dieser Kamera verhindert. Bevor Sie einen erneuten Pairing-Versuch unternehmen, entfernen Sie bitte die Pairing-Datensätze der Kameras, für die zuvor bereits ein Pairing durchgeführt wurde, aus dem Bluetooth-Einstellungsbildschirm des Smartphones.
-
Schritte auf dem Smartphone (2)
-
Tippen Sie auf eine Camera Connect-Funktion.
- Bei iOS wählen Sie [Verbinden] wenn eine Meldung angezeigt wird, um die Verbindung mit der Kamera zu bestätigen.
- Ausführliche Informationen zu den Camera Connect-Funktionen finden Sie unter Hauptfunktionen von Camera Connect.
- Nach dem Herstellen einer Wi-Fi-Verbindung erscheint der Bildschirm für die ausgewählte Funktion.
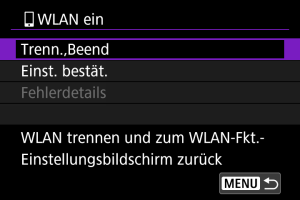
- [
WLAN ein] wird auf dem Kamerabildschirm angezeigt.
Damit ist die Herstellung einer Wi-Fi-Verbindung mit einem Bluetooth-fähigen Smartphone abgeschlossen.
- Wie Sie die Wi-Fi-Verbindung beenden, erfahren Sie unter Beenden Sie die Wi-Fi-Verbindungen.
- Wenn die Wi-Fi-Verbindung beendet wird, wechselt die Kamera zur Bluetooth-Verbindung.
- Um die Verbindung über Wi-Fi wiederherzustellen, starten Sie Camera Connect und tippen Sie auf die Funktion, die Sie verwenden möchten.
-
-
[
WLAN ein]-Bildschirm
-
Trenn.,Beend
- Beendet die Wi-Fi-Verbindung.
-
Einst. bestät.
- Ermöglicht das Überprüfen der Einstellungen.
-
Fehlerdetails
- Im Falle eines Wi-Fi-Verbindungsfehlers können Sie sich die Details zu dem Fehler ansehen.
-
Vorsicht
Hinweis
Hauptfunktionen von Camera Connect
Bilder auf Kamera
- Bilder können durchsucht, gelöscht oder bewertet werden.
- Bilder können auf einem Smartphone gespeichert werden.
Remote Live View-Aufnahme
- Ermöglicht die Fernaufnahme, während Sie ein Livebild auf dem Smartphone ansehen.
Automatisch übertragen
- Ermöglicht die Anpassung der Kamera- und App-Einstellungen für die automatische Übertragung Ihrer Aufnahmen ().
Bluetoothfernsteuerung
- Ermöglicht die Fernsteuerung der Kamera von einem Smartphone aus, das über Bluetooth gekoppelt ist. (Nicht verfügbar bei Wi-Fi-Verbindungen.)
- Die automatische Abschaltung ist deaktiviert, während Sie die Bluetooth-Fernbedienung verwenden.
Kameraeinstellungen
- Die Kameraeinstellungen können geändert werden.
Sie können andere Funktionen über den Hauptbildschirm von Camera Connect finden.
Aufrechterhaltung einer Wi-Fi-Verbindung bei ausgeschalteter Kamera
Auch wenn der Hauptschalter der Kamera auf eingestellt ist, können Sie mit dem Smartphone eine Verbindung über Wi-Fi herstellen und Bilder auf der Kamera durchsuchen oder andere Vorgänge ausführen, solange es über Bluetooth mit einem Smartphone gekoppelt ist.
Wenn Sie im ausgeschalteten Zustand keine Verbindung über Wi-Fi mit der Kamera herstellen möchten, stellen Sie entweder [Flugzeugmodus] auf [Ein] () oder [Bluetooth-Einstell.] auf [Deaktiv.].

Vorsicht
- Diese Funktion kann nicht mehr verwendet werden, wenn die Drahtloseinstellungen zurückgesetzt werden oder die Verbindungsinformationen des Smartphones gelöscht werden.
Abbrechen des Pairing-Vorgangs
Brechen Sie die Kopplung mit einem Smartphone wie folgt ab.
-
Wählen Sie [
: WLAN/Bluetooth-Verbindung].
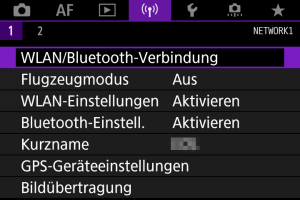
-
Wählen Sie [
Mit Smartphone verbinden].
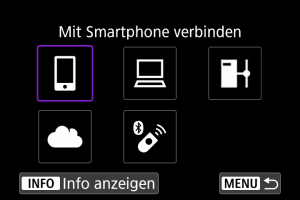
-
Wählen Sie [Gerät bearbeiten/löschen].
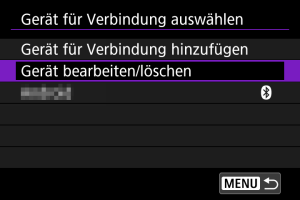
-
Wählen Sie das Smartphone aus, mit dem Sie das Koppeln abbrechen möchten.
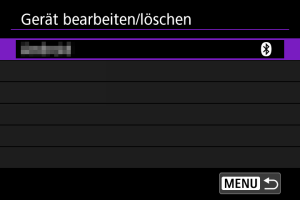
- Smartphones, die derzeit mit der Kamera gekoppelt sind, tragen die Bezeichnung [
].
- Smartphones, die derzeit mit der Kamera gekoppelt sind, tragen die Bezeichnung [
-
Wählen Sie [Verbindungsinformationen löschen].
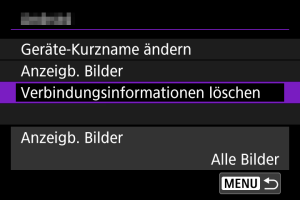
-
Wählen Sie [OK].
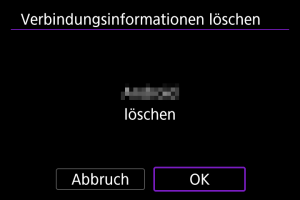
-
Löschen Sie die Kamerainformationen auf dem Smartphone.
- Löschen Sie im Bluetooth-Einstellungsmenü des Smartphones die auf dem Smartphone registrierten Kamerainformationen.
Wi-Fi-Verbindung ohne Verwendung von Bluetooth
Schritte auf der Kamera (1)
-
Stellen Sie die Wi-Fi-Einstellungen auf [Aktivieren].
- Siehe die Schritte 1-2 in Herstellen einer WLAN-Verbindung mit einem Bluetooth-kompatiblen Smartphone Wi-Fi.
-
Wählen Sie [
: WLAN/Bluetooth-Verbindung].

-
Wählen Sie [
Mit Smartphone verbinden].
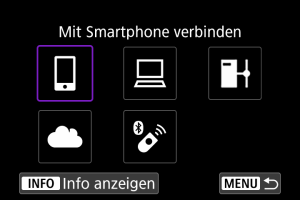
-
Wählen Sie [Gerät für Verbindung hinzufügen].
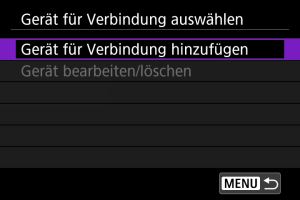
-
Wählen Sie eine Option aus.
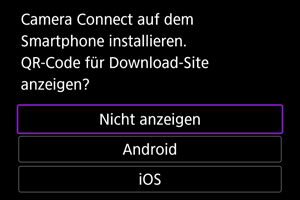
- Ist Camera Connect bereits installiert, wählen Sie [Nicht anzeigen].
-
Wählen Sie [Über WLAN verbinden].
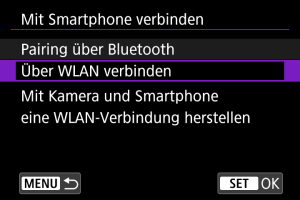
-
Überprüfen Sie die SSID (Netzwerkname) und das Kennwort.
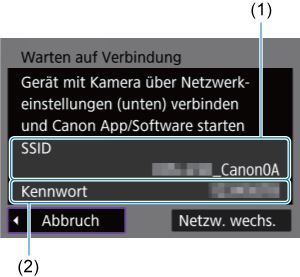
- Überprüfen Sie die SSID (1) und das Kennwort (2), die auf dem Kamerabildschirm angezeigt werden.
Hinweis
Schritte auf dem Smartphone
-
Verwenden Sie das Smartphone, um eine Wi-Fi-Verbindung herzustellen.
Smartphone-Bildschirm (Beispiel)
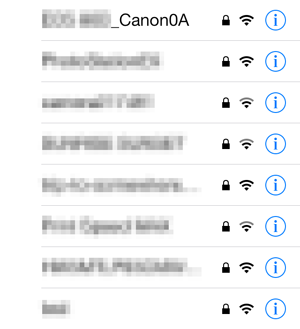
- Aktivieren Sie die Wi-Fi-Funktion des Smartphones, und tippen Sie die in Schritt 7 unter Schritte auf der Kamera (1) überprüfte SSID (Netzwerkname) an.
- Geben Sie das in Schritt 7 festgelegte Kennwort unter Schritte auf der Kamera (1) ein.
-
Starten Sie die Camera Connect und tippen Sie auf die Kamera, mit der Sie sich über Wi-Fi verbinden möchten.
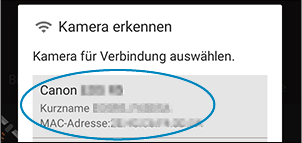
Schritte auf der Kamera (2)
-
Wählen Sie [OK].
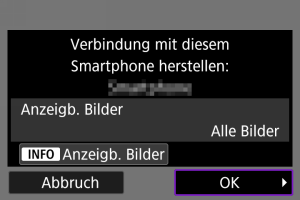
- Um anzeigbare Bilder anzugeben, drücken Sie die Taste
. Konfigurieren Sie wie in Einstellungen, um Bilder von Smartphones aus sichtbar zu machen beginnend mit Schritt 5.
-
Das Hauptfenster von Camera Connect wird auf dem Smartphone angezeigt.
- Um anzeigbare Bilder anzugeben, drücken Sie die Taste
Damit ist die Herstellung einer Wi-Fi-Verbindung mit einem Smartphone abgeschlossen.
- Bedienen Sie die Kamera mithilfe von Camera Connect ().
- Wie Sie die Wi-Fi-Verbindung beenden, erfahren Sie unter Beenden Sie die Wi-Fi-Verbindungen.
- Informationen zur Wiederverbindung über Wi-Fi finden Sie unter Wiederherstellen einer Wi-Fi-Verbindung.
Automatische Bildübertragung während der Aufnahme
Ihre Aufnahmen können automatisch an ein Smartphone gesendet werden. Vergewissern Sie sich vor dem Ausführen dieser Schritte, dass Kamera und Smartphone über Wi-Fi miteinander verbunden sind.
-
Wählen Sie [
: WLAN-Einstellungen].
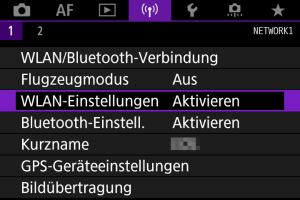
-
Wählen Sie [Nach Aufn. z. Smartphone senden].
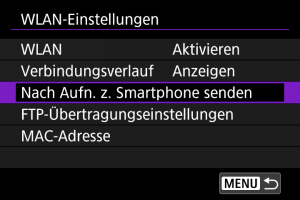
-
Stellen Sie [Automatisch senden] auf [Aktivieren] ein.
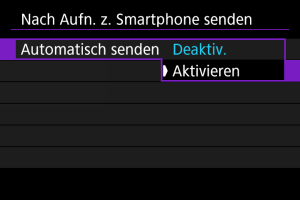
-
Stellen Sie [Größe zum Senden] ein.
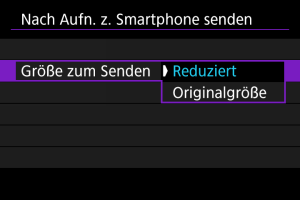
-
Lösen Sie aus.
Senden von Bildern von der Kamera an ein Smartphone
Sie können die Kamera verwenden, um Bilder an ein per Bluetooth-Pairing verbundenes Smartphone (nur Android-Geräte) oder ein über Wi-Fi verbundenes Smartphone zu senden.
-
Zur Wiedergabe wechseln.
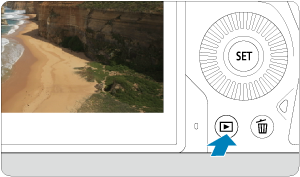
-
Drücken Sie die Taste
.
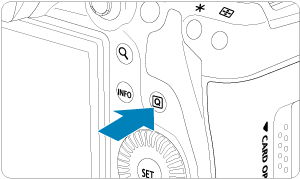
-
Wählen Sie [
Bild.z.Smartphone send.].

- Wenn Sie diesen Schritt ausführen, während eine Bluetooth-Verbindung besteht, erscheint eine Meldung und die Verbindung wechselt zu einer Wi-Fi-Verbindung.
-
Wählen Sie Sendeoptionen aus und senden Sie die Bilder.
(1) Bilder einzeln senden
-
Wählen Sie ein Bild aus, das Sie senden möchten.

- Verwenden Sie das Wahlrad
, um ein zu sendendes Bild zu wählen, und drücken Sie anschließend
.
- Sie können das Wahlrad
gegen den Uhrzeigersinn drehen, um das Bild mithilfe der Übersichtsanzeige auszuwählen.
- Verwenden Sie das Wahlrad
-
Wählen Sie [Bilder senden].

- Unter [Größe zum Senden] können Sie die Größe des Bildes, das gesendet werden soll, auswählen.
- Beim Senden von Movies können Sie unter [Sendequalität] die Bildqualität der zu sendenden Movies festlegen.
(2) Senden mehrerer ausgewählter Bilder
-
Drücken Sie
.

-
Wählen Sie [Auswahl senden].

-
Wählen Sie die zu sendenden Bilder aus.

- Verwenden Sie das Wahlrad
, um zu sendende Bilder zu wählen, und drücken Sie anschließend
.
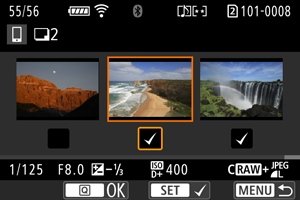
- Sie können das Wahlrad
gegen den Uhrzeigersinn drehen, um die Bilder aus der 3-Bild-Anzeige auszuwählen. Um zur Einzelbildanzeige zurückzukehren, drehen Sie das Wahlrad
im Uhrzeigersinn.
- Drücken Sie die Taste
, wenn Sie die zu sendenden Bilder ausgewählt haben.
- Verwenden Sie das Wahlrad
-
Wählen Sie [Größe zum Senden].
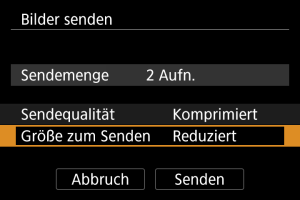
-
Wählen Sie auf dem angezeigten Bildschirm eine Bildgröße aus.
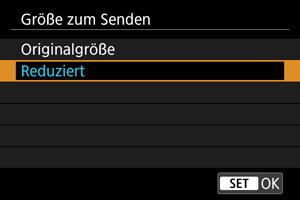
-
Legen Sie beim Senden von Movies die Bildqualität unter [Sendequalität] fest.
-
-
Wählen Sie [Senden].
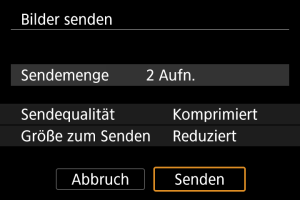
(3) Senden eines bestimmten Bildbereichs
-
Drücken Sie
.

-
Wählen Sie [Bereich senden].

-
Geben Sie die gewünschte Reihe von Bildern an.

- Wählen Sie das erste Bild (Startpunkt) aus.
- Wählen Sie das erste Bild (Endpunkt) aus.
- Wenn Sie die Auswahl wieder aufheben möchten, wiederholen Sie diesen Schritt.
- Um die Anzahl der Bilder in der Indexanzeige zu ändern, drehen Sie das Wahlrad
.
-
Bestätigen Sie den Bereich.
- Drücken Sie die Taste
.
- Drücken Sie die Taste
-
Wählen Sie [Größe zum Senden].
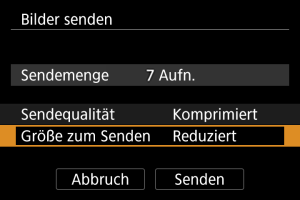
-
Wählen Sie auf dem angezeigten Bildschirm eine Bildgröße aus.
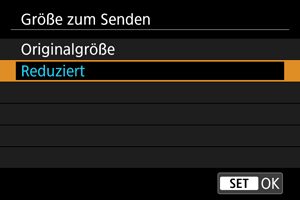
- Legen Sie beim Senden von Movies die Bildqualität unter [Sendequalität] fest.
-
-
Wählen Sie [Senden].
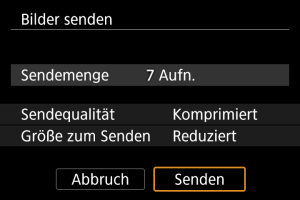
(4) Senden aller Bilder auf der Karte
-
Drücken Sie
.

-
Wählen Sie [Karte:alle send.].

-
Wählen Sie [Größe zum Senden].
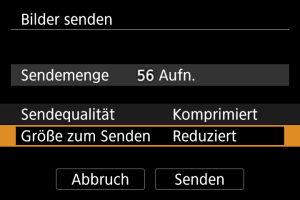
-
Wählen Sie auf dem angezeigten Bildschirm eine Bildgröße aus.
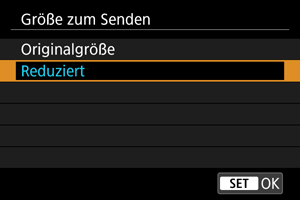
- Legen Sie beim Senden von Movies die Bildqualität unter [Sendequalität] fest.
-
-
Wählen Sie [Senden].
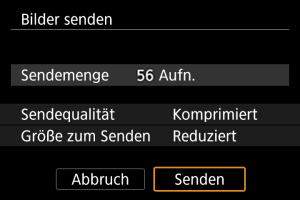
(5) Senden von Bildern, die den Suchbedingungen entsprechen
Das Senden aller Bilder, die den eingestellten Suchbedingungen entsprechen [Suchkrit. f. Bilder festlegen], auf einmal. Einzelheiten zum Thema [Suchkrit. f. Bilder festlegen] finden Sie unter Einstellen der Bildsuchbedingungen.
-
Drücken Sie
.

-
Wählen Sie [Alle gefun.send.].

-
Wählen Sie [Größe zum Senden].
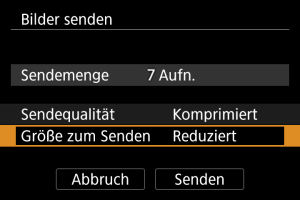
-
Wählen Sie auf dem angezeigten Bildschirm eine Bildgröße aus.
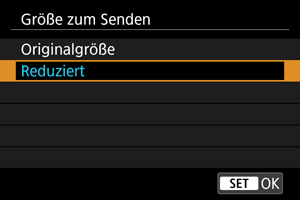
- Legen Sie beim Senden von Movies die Bildqualität unter [Sendequalität] fest.
-
-
Wählen Sie [Senden].
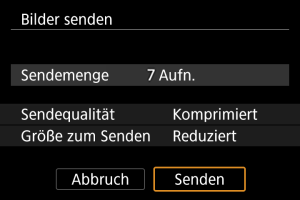
Bildübertragung beenden
Bilder von der Kamera bei Kopplung via Bluetooth senden (nur Android-Geräte)

- Drücken Sie auf dem Bildübertragungsbildschirm die Taste
.
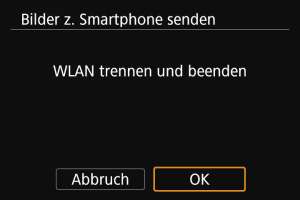
-
Wählen Sie [OK], um die Bildübertragung und die Wi-Fi-Verbindung zu beenden.
Bilder von der Kamera über eine Wi-Fi-Verbindung senden

- Drücken Sie auf dem Bildübertragungsbildschirm die Taste
.
-
Informationen darüber, wie Sie die Wi-Fi-Verbindung beenden, finden Sie unter Beenden Sie die Wi-Fi-Verbindungen.
Vorsicht
- Während der Bildübertragung ist keine Aufnahme möglich, selbst wenn der Auslöser der Kamera gedrückt wird.
Hinweis
- Sie können die Bildübertragung abbrechen, indem Sie während der Übertragung [Abbruch] wählen.
- Sie können bis zu 999 Dateien gleichzeitig auswählen.
- Es empfiehlt sich, bei bestehender Wi-Fi-Verbindung die Energiesparfunktion des Smartphones zu deaktivieren.
- Wird die verkleinerte Größe für Einzelbilder ausgewählt, gilt dies für alle zu diesem Zeitpunkt gesendeten Einzelbilder. Beachten Sie, dass Einzelbilder der Größe
nicht verkleinert werden.
- Wird die Komprimierungsfunktion für Movies ausgewählt, gilt dies für alle zu diesem Zeitpunkt gesendeten Movies. Beachten Sie, dass
und
Movies nicht verkleinert werden.
- Wenn die Kamera mit Akku betrieben wird, sollte dieser vollständig geladen sein.
Beenden Sie die Wi-Fi-Verbindungen
Wählen Sie auf dem Bildschirm [WLAN ein] die Option [Trenn.,Beend].
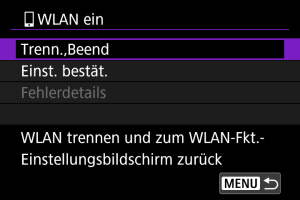
- Wenn der Bildschirm [
WLAN ein] nicht angezeigt wird, wählen Sie [
: WLAN/Bluetooth-Verbindung].
- Wählen Sie [Trenn.,Beend] und dann im Bestätigungsbildschirm [OK].
Einstellungen, um Bilder von Smartphones aus sichtbar zu machen
Bilder können nach dem Beenden der Wi-Fi-Verbindung angegeben werden.
-
Wählen Sie [
: WLAN/Bluetooth-Verbindung].
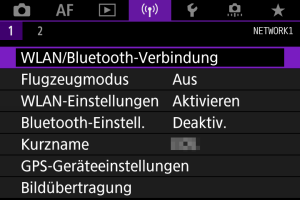
-
Wählen Sie [
Mit Smartphone verbinden].
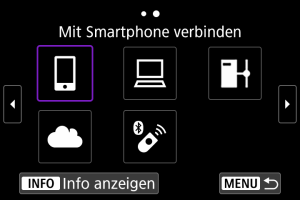
-
Wählen Sie [Gerät bearbeiten/löschen].
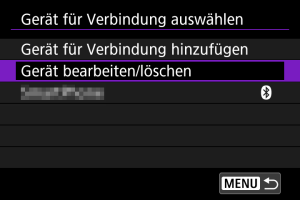
-
Wählen Sie ein Smartphone aus.
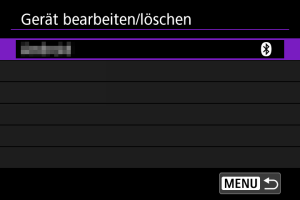
- Wählen Sie den Namen des Smartphones aus, auf dem die Bilder anzeigbar sein sollen.
-
Wählen Sie [Anzeigb. Bilder].
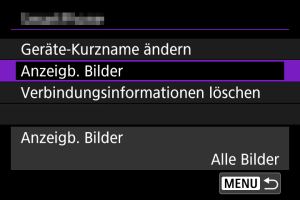
-
Wählen Sie eine Option aus.

- Wählen Sie [OK], um auf den Einstellungsbildschirm zuzugreifen.
[Alle Bilder]
- Alle Bilder auf der Speicherkarte werden anzeigbar.
[Bilder der letzten Tage]
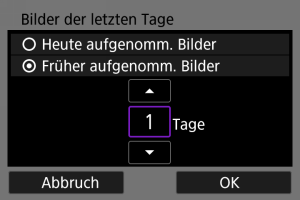
- Machen Sie Bilder auf der Grundlage ihres Aufnahmedatums anzeigbar. Dabei können Sie Bilder anzeigbar machen, die während der letzten neun Tage aufgenommen wurden.
- Wenn [Früher aufgenomm. Bilder] ausgewählt ist, werden die Bilder anzeigbar, die während der angegebenen Anzahl von Tagen vor dem aktuellen Datum aufgenommen wurden. Drücken Sie die Tasten [
] [
], um die Anzahl der Tage anzugeben, und drücken Sie anschließend
, um die Auswahl zu bestätigen.
- Nachdem Sie [OK] ausgewählt haben, sind die anzeigbaren Bilder festgelegt.
Vorsicht
- Wenn [Anzeigb. Bilder] auf irgendeiner anderen Einstellung ist, als [Alle Bilder] sind keine Fernaufnahmen möglich.
[Nach Bewertung auswählen]

- Machen Sie Bilder abhängig davon anzeigbar, ob eine Bewertung angehängt ist (oder nicht) bzw. welche Bewertung sie erhalten haben.
- Nach Auswahl der Bewertungsart sind die anzeigbaren Bilder festgelegt.
[Dateinummernbereich] (Bereich wählen)
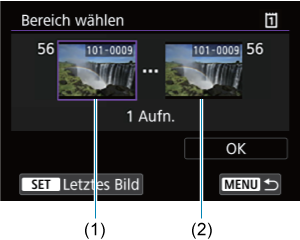
-
Wählen Sie bei nach Dateinummer angeordneten Bildern das erste und letzte Bild einer gewünschten Serie aus, um die anzeigbaren Bilder festzulegen.
-
Drücken Sie
, um den Bildauswahlbildschirm anzuzeigen. Verwenden Sie zum Auswählen von Bildern das Wahlrad
oder andere Steuerelemente.
Sie können das Wahlrad
gegen den Uhrzeigersinn drehen, um das Bild mithilfe der Übersichtsanzeige auszuwählen.
- Wählen Sie ein Bild als Startpunkt (1).
- Verwenden Sie das Wahlrad
, um ein Bild als Endpunkt festzulegen (2).
- Wählen Sie [OK].
-
Vorsicht
-
Wird die Wi-Fi-Verbindung während einer laufenden Movie-Fernaufnahme beendet, reagiert die Kamera wie folgt:
- Alle laufenden Movie-Aufnahme im Movie-Aufnahmemodus werden fortgesetzt.
- Alle laufenden Movie-Aufnahmen in der Fotoaufnahmen werden beendet.
- Bei bestehender Wi-Fi-Verbindung mit einem Smartphone sind bestimmte Funktionen nicht verfügbar.
- Bei Fernaufnahmen kann sich die AF-Geschwindigkeit verringern.
- Je nach Kommunikationsstatus sind Bildanzeige und Auslösung unter Umständen verzögert.
- Während des Speicherns von Bildern auf einem Smartphone sind keine Aufnahmen möglich, selbst wenn der Auslöser der Kamera gedrückt wird. Außerdem wird möglicherweise der Kamerabildschirm ausgeschaltet.
Hinweis
- Es empfiehlt sich, bei bestehender Wi-Fi-Verbindung die Energiesparfunktion des Smartphones zu deaktivieren.