Mit einem Smartphone verbinden
- Aktivieren von Bluetooth und WLAN auf einem Smartphone
- Installieren von Camera Connect auf einem Smartphone
- Herstellen einer WLAN-Verbindung mit einem Bluetooth-kompatiblen Smartphone
- Camera Connect-Funktionen
- Aufrechterhaltung einer WLAN-Verbindung bei ausgeschalteter Kamera
- Abbrechen des Pairing-Vorgangs
- WLAN-Verbindung ohne Verwendung von Bluetooth
- Automatische Bildübertragung während der Aufnahme
- Senden von Bildern von der Kamera an ein Smartphone
- Beenden der WLAN-Verbindungen
- Einstellungen, um Bilder von Smartphones aus sichtbar zu machen
Sie können Folgendes tun, nachdem Sie die Kamera mit einem Smartphone gekoppelt haben, das mit der Bluetooth-Technologie (nachfolgend „Bluetooth“ genannt) kompatibel ist.
- Eine WLAN-Verbindung nur über das Smartphone herstellen ().
- Eine WLAN-Verbindung mit der Kamera herstellen, selbst wenn diese ausgeschaltet ist ().
- Bilder mit vom Smartphone erfassten GPS-Informationen geotaggen ().
- Die Kamera mit dem Smartphone fernsteuern ().
Sie können auch Folgendes tun, nachdem Sie die Kamera über WLAN an ein Smartphone angeschlossen haben.
Aktivieren von Bluetooth und WLAN auf einem Smartphone
Aktivieren Sie Bluetooth und WLAN über den Smartphone-Einstellungsbildschirm. Ein Pairing mit der Kamera ist über den Bluetooth-Einstellungsbildschirm des Smartphones nicht möglich.
Hinweis
- Informationen zum Herstellen einer WLAN-Verbindung über einen Zugangspunkt finden Sie unter WLAN-Verbindung über Zugangspunkte.
Installieren von Camera Connect auf einem Smartphone
Die spezielle App Camera Connect (kostenlos) muss auf dem Smartphone installiert sein, auf dem Android oder iOS installiert ist.
- Verwenden Sie die neueste Version des Betriebssystems des Smartphones.
- Camera Connect kann aus Google Play oder aus dem App Store installiert werden. Google Play bzw. der App Store kann auch über die QR-Codes aufgerufen werden, die angezeigt werden, wenn die Kamera per Pairing oder über eine WLAN-Verbindung mit einem Smartphone verbunden ist.
Hinweis
- Auf der Download-Site von Camera Connect finden Sie Informationen zu den Camera Connect-unterstützten Betriebssystemversionen.
- Beispielbildschirme und andere Details in diesem Handbuch stimmen möglicherweise nicht mit den tatsächlichen Elementen der Benutzeroberfläche überein, nachdem die Firmware der Kamera aktualisiert wurde oder Updates für Camera Connect, Android oder iOS durchgeführt wurden.
Herstellen einer WLAN-Verbindung mit einem Bluetooth-kompatiblen Smartphone
-
Bedienschritte an der Kamera (1)
-
Wählen Sie [
: WLAN/Bluetooth-Verbindung].
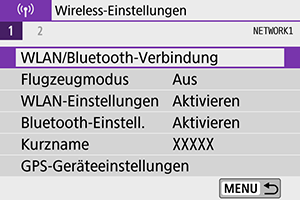
-
Wählen Sie [
Mit Smartphone verbinden].

-
Wählen Sie [Gerät für Verbindung hinzufügen].
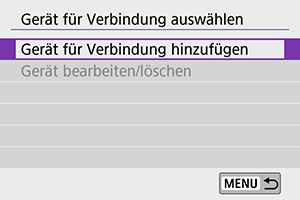
-
Wählen Sie ein Element aus.

- Wenn Camera Connect bereits installiert ist, wählen Sie [Nicht anzeigen].
- Ist Camera Connect nicht installiert, wählen Sie die Option [Android] oder [iOS], scannen Sie mit dem Smartphone den angezeigten QR-Code, um auf Camera Connect anschließend über Google Play bzw. den App Store zu installieren.
-
Wählen Sie [Pairing über Bluetooth].
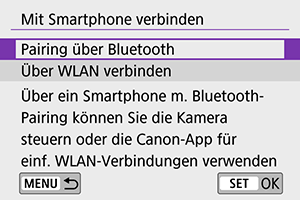
- Der Pairing-Vorgang beginnt.
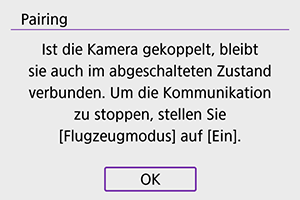
-
Wählen Sie [OK].
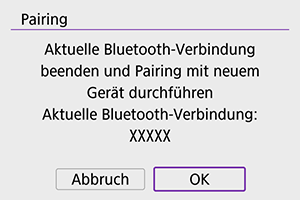
-
Um nach der ersten Kopplung mit einem anderen Smartphone eine Kopplung vorzunehmen, wählen Sie auf dem linken Bildschirm [OK].
-
-
Bedienschritte am Smartphone (1)
-
Starten Sie Camera Connect.

-
Berühren Sie zum Koppeln die Kamera.
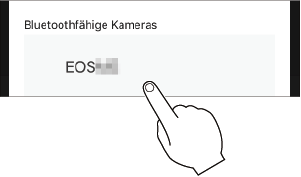
- Wenn Sie ein Android-Smartphone verwenden, gehen Sie zu Schritt 9.
-
Tippen Sie auf [Pairing] (nur iOS).
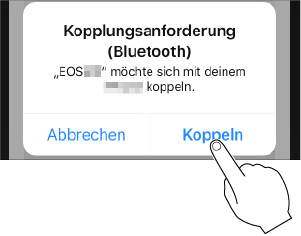
-
-
Bedienschritte an der Kamera (2)
-
Wählen Sie [OK].
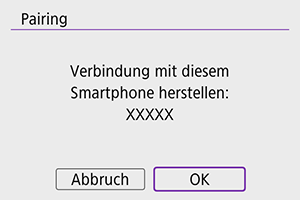
-
Drücken Sie
.
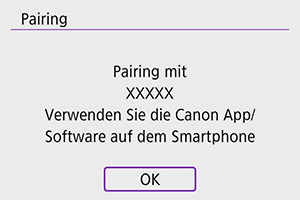
- Das Pairing ist nun abgeschlossen und die Kamera ist über Bluetooth mit dem Smartphone verbunden.
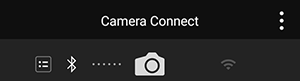
- Auf dem Hauptbildschirm von Camera Connect wird ein Bluetooth-Symbol angezeigt.
Vorsicht
- Die Kamera kann nicht mit mehreren Geräten gleichzeitig eine Bluetooth-Verbindung herstellen. Informationen zum Umschalten auf ein anderes Smartphone für die Bluetooth-Verbindung finden Sie unter Ändern oder Löschen von Verbindungseinstellungen.
- Bluetooth-Verbindungen verbrauchen auch nach der automatischen Abschaltung der Kamera noch Akkuleistung. Dies kann dazu führen, dass der Akkuladezustand niedrig ist, wenn Sie die Kamera verwenden.
- Fehlerbehebung beim Pairing
- Wenn auf Ihrem Smartphone Pairing-Datensätze zu Kameras aufbewahrt werden, für die zuvor ein Pairing durchgeführt wurde, wird das Pairing mit dieser Kamera verhindert. Bevor Sie einen erneuten Pairing-Versuch unternehmen, entfernen Sie bitte die Pairing-Datensätze der Kameras, für die zuvor bereits ein Pairing durchgeführt wurde, aus dem Bluetooth-Einstellungsbildschirm des Smartphones.
-
-
Bedienschritte am Smartphone (2)
-
Tippen Sie auf eine Camera Connect-Funktion.
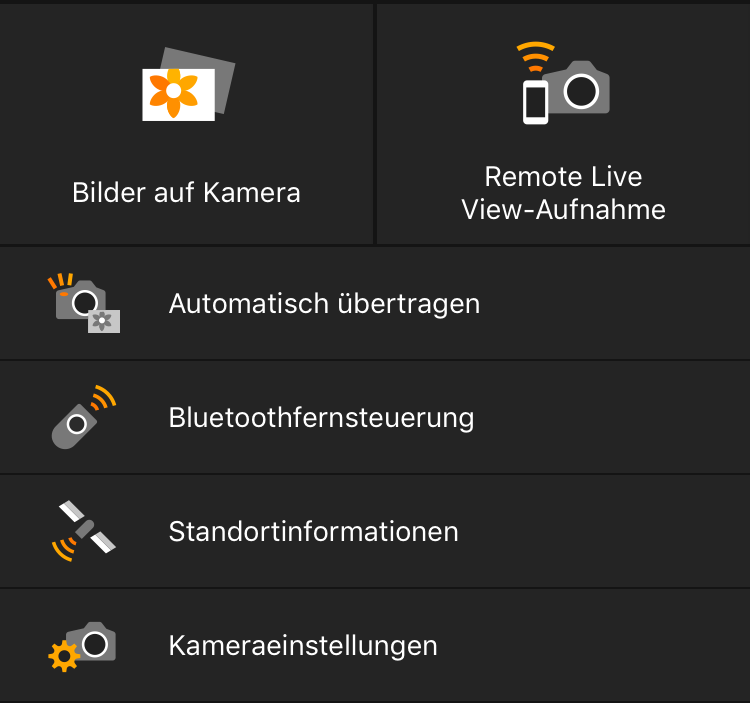
- Bei iOS tippen Sie auf [Verbinden], wenn eine Meldung angezeigt wird, die Verbindung mit der Kamera zu bestätigen.
- Informationen zu den Camera Connect-Funktionen finden Sie unter Camera Connect-Funktionen.
- Nach dem Herstellen einer WLAN-Funktion erscheint der Bildschirm für die ausgewählte Funktion.
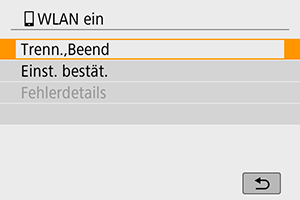
- [
WLAN ein] wird an der Kamera angezeigt.
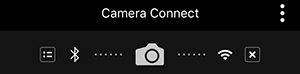
-
Die Bluetooth- und WLAN-Symbole leuchten im Hauptbildschirm von Camera Connect.
Damit ist die Herstellung einer WLAN-Verbindung mit einem Bluetooth-fähigen Smartphone abgeschlossen.
- Informationen zum Beenden der WLAN-Verbindung finden Sie unter Beenden der WLAN-Verbindungen.
- Wenn die WLAN-Verbindung beendet wird, wechselt die Kamera zur Bluetooth-Verbindung.
- Um die Verbindung über WLAN wiederherzustellen, starten Sie Camera Connect und tippen Sie auf die Funktion, die Sie verwenden möchten.
-
-
[
WLAN ein]-Bildschirm
-
Trenn.,Beend
- Beendet die WLAN-Verbindung.
-
Einst. bestät.
- Ermöglicht das Überprüfen der Einstellungen.
-
Fehlerdetails
- Im Falle eines WLAN-Verbindungsfehlers können Sie sich die Details zu dem Fehler ansehen.
-
Camera Connect-Funktionen
Bilder auf Kamera
- Bilder können durchsucht, gelöscht oder bewertet werden.
- Bilder können auf einem Smartphone gespeichert werden.
- Effekte können von einem Smartphone auf RAW-Bilder angewendet werden (Kreativ-Assistent).
Remote Live View-Aufnahme
- Ermöglicht die Fernaufnahme, während Sie ein Livebild auf dem Smartphone ansehen.
Automatisch übertragen
- Ermöglicht die Anpassung der Einstellungen für Kamera und App zur automatischen Übertragung Ihrer Aufnahmen ().
Bluetoothfernsteuerung
- Ermöglicht die Fernsteuerung der Kamera von einem Smartphone aus, das über Bluetooth gekoppelt ist. (Nicht verfügbar bei WLAN-Verbindungen.)
- Die automatische Abschaltung ist deaktiviert, während Sie die Bluetooth-Fernbedienung verwenden.
Standortinformationen
- Für diese Kamera nicht unterstützt.
Kameraeinstellungen
- Die Kameraeinstellungen können geändert werden.
Aufrechterhaltung einer WLAN-Verbindung bei ausgeschalteter Kamera
Auch wenn der Hauptschalter der Kamera auf steht, können Sie über das Smartphone eine WLAN-Verbindung herstellen, solange es über Bluetooth mit einem Smartphone gekoppelt ist. Durchsuchen Sie dann die Bilder auf der Kamera oder führen Sie andere Vorgänge aus.
Wenn Sie keine Verbindung über WLAN herstellen möchten, wenn die Kamera ausgeschaltet ist, stellen Sie entweder [Flugzeugmodus] auf [Ein] ein oder [Bluetooth-Einstell.] auf [Deaktiv.].
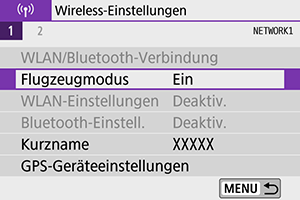
Abbrechen des Pairing-Vorgangs
Brechen Sie die Kopplung mit einem Smartphone wie folgt ab.
-
Wählen Sie [
: WLAN/Bluetooth-Verbindung].
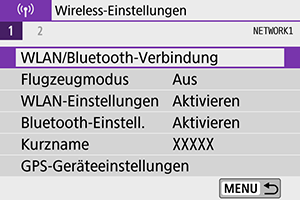
-
Wählen Sie [
Mit Smartphone verbinden].

-
Wählen Sie [Gerät bearbeiten/löschen].

-
Wählen Sie das Smartphone aus, mit dem Sie das Pairing abbrechen möchten.

- Smartphones, die derzeit mit der Kamera gekoppelt sind, tragen die Bezeichnung [
].
- Smartphones, die derzeit mit der Kamera gekoppelt sind, tragen die Bezeichnung [
-
Wählen Sie [Verbindungsinformationen löschen].
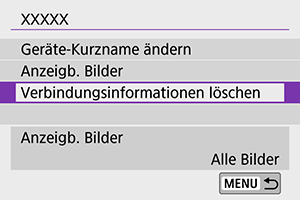
-
Wählen Sie [OK].
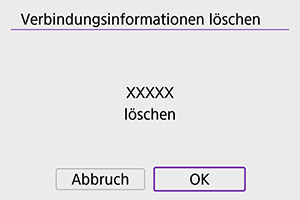
-
Löschen Sie die Kamerainformationen auf dem Smartphone.
- Löschen Sie im Bluetooth-Einstellungsmenü des Smartphones die auf dem Smartphone registrierten Kamerainformationen.
WLAN-Verbindung ohne Verwendung von Bluetooth
-
Bedienschritte an der Kamera (1)
-
Wählen Sie [
: WLAN/Bluetooth-Verbindung].
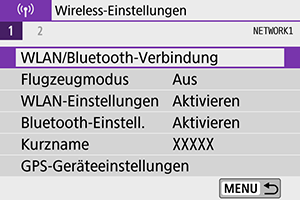
-
Wählen Sie [
Mit Smartphone verbinden].

-
Wählen Sie [Gerät für Verbindung hinzufügen].
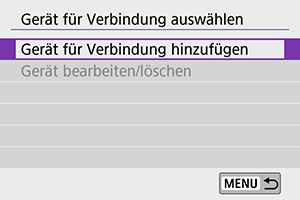
-
Wählen Sie ein Element aus.

- Wenn Camera Connect bereits installiert ist, wählen Sie [Nicht anzeigen].
-
Wählen Sie [Über WLAN verbinden].
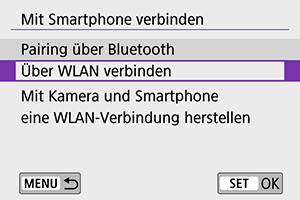
-
Überprüfen Sie die SSID (Netzwerkname) und das Kennwort.
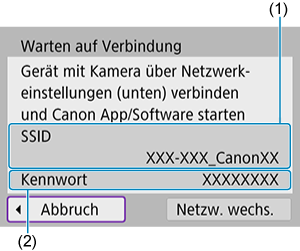
-
-
Bedienungsschritte auf dem Smartphone
-
Verwenden Sie das Smartphone, um eine WLAN-Verbindung herzustellen.
Smartphone-Bildschirm (Beispiel)
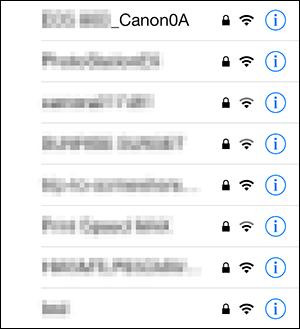
- Aktivieren Sie die WLAN-Funktion des Smartphones, und tippen Sie dann auf die in Schritt 6 unter Bedienschritte an der Kamera (1) abgelesene SSID.
- Geben Sie das in Schritt 6 abgelesene Kennwort ein (siehe Bedienschritte an der Kamera (1)).
-
Starten Sie die Camera Connect und tippen Sie auf die Kamera, mit der Sie sich über WLAN verbinden möchten.
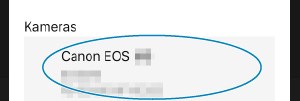
-
-
Bedienschritte an der Kamera (2)
-
Wählen Sie [OK].
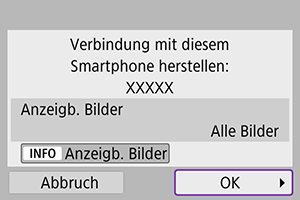
- Um anzeigbare Bilder anzugeben, drücken Sie die Taste
. Konfigurieren Sie diese wie unter Einstellungen, um Bilder von Smartphones aus sichtbar zu machen beschrieben, beginnend mit Schritt 5.
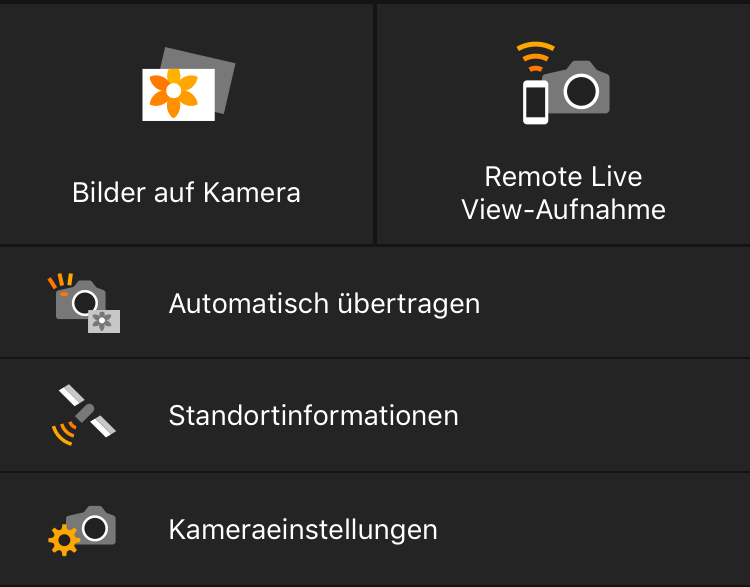
-
Das Hauptfenster von Camera Connect wird auf dem Smartphone angezeigt.
- Um anzeigbare Bilder anzugeben, drücken Sie die Taste
-
Damit ist die Herstellung einer WLAN-Verbindung mit einem Smartphone abgeschlossen.
- Bedienen Sie die Kamera mithilfe von Camera Connect ().
- Informationen zum Beenden der WLAN-Verbindung finden Sie unter Beenden der WLAN-Verbindungen.
- Informationen zum Wiederherstellen der WLAN-Verbindung finden Sie unter Wiederherstellen einer WLAN-Verbindung .
Automatische Bildübertragung während der Aufnahme
Ihre Aufnahmen können automatisch an ein Smartphone gesendet werden. Vergewissern Sie sich vor dem Ausführen dieser Schritte, dass Kamera und Smartphone über WLAN miteinander verbunden sind.
-
Wählen Sie [
: WLAN-Einstellungen].
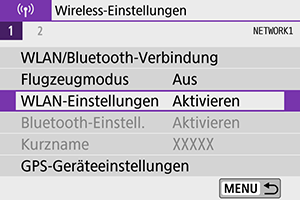
-
Wählen Sie [Nach Aufn. z. Smartphone senden].

-
Bei [Automatisch senden] wählen Sie [Aktivieren].
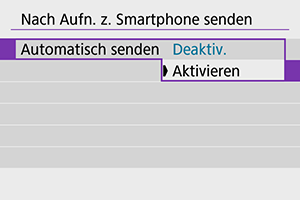
-
Stellen Sie [Größe zum Senden] ein.
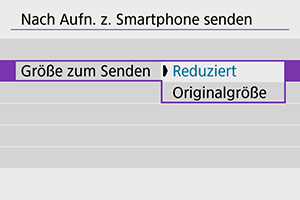
-
Betätigen Sie den Auslöser.
Senden von Bildern von der Kamera an ein Smartphone
Sie können die Kamera verwenden, um Bilder an ein per Bluetooth-Pairing verbundenes Smartphone (nur Android-Geräte) oder ein über WLAN verbundenes Smartphone zu senden.
-
Wechseln Sie zur Wiedergabe.

-
Drücken Sie die Taste
.
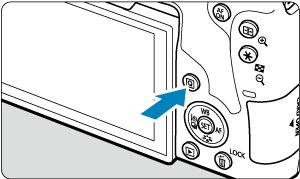
-
Wählen Sie [
Bild.z.Smartphone send.].
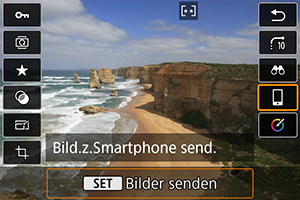
- Wenn Sie diesen Schritt ausführen, während eine Bluetooth-Verbindung besteht, erscheint eine Meldung und die Verbindung wechselt zu einer WLAN-Verbindung.
-
Wählen Sie Sendeoptionen aus und senden Sie die Bilder.
(1) Einzelne Bilder senden
-
Wählen Sie ein Bild aus, das Sie senden möchten.
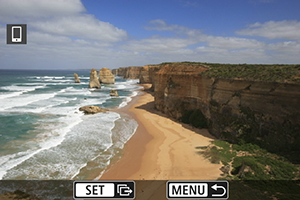
- Verwenden Sie die Tasten
oder das Wahlrad
, um ein zu sendendes Bild auszuwählen, und drücken Sie dann
.
- Sie können die Taste
drücken, um das Bild mithilfe der Übersichtsanzeige auszuwählen.
- Verwenden Sie die Tasten
-
Wählen Sie [Bilder senden].

- Bei [Größe zum Senden] können Sie die Bildgröße auswählen.
- Beim Senden von Movies können Sie die Bildqualität der zu sendenden Movies mit [Sendequalität] auswählen.
(2) Senden mehrerer ausgewählter Bilder
-
Drücken Sie
.
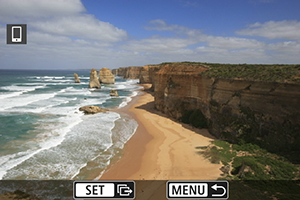
-
Wählen Sie [Auswahl senden].

-
Wählen Sie die zu sendenden Bilder aus.

- Verwenden Sie die Tasten
oder das Wahlrad
, um die zu sendenden Bilder auszuwählen, und drücken Sie dann
.
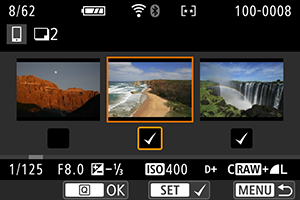
- Sie können die Taste
drücken, um die Bilder in der Drei-Bilder-Anzeige auszuwählen. Um zur Einzelbildanzeige zurückzukehren, drücken Sie die Taste
.
- Drücken Sie die Taste
, wenn Sie die zu sendenden Bilder ausgewählt haben.
- Verwenden Sie die Tasten
-
Wählen Sie [Größe zum Senden].

-
Wählen Sie auf dem angezeigten Bildschirm eine Bildgröße aus.
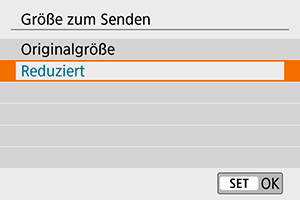
-
Wählen Sie beim Senden von Movies die Bildqualität unter [Sendequalität].
-
-
Wählen Sie [Senden].
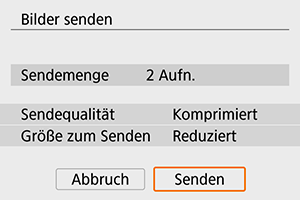
(3) Senden einer bestimmten Bildauswahl
-
Drücken Sie
.
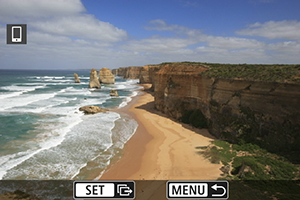
-
Wählen Sie [Bereich senden].

-
Geben Sie die gewünschte Reihe von Bildern an.
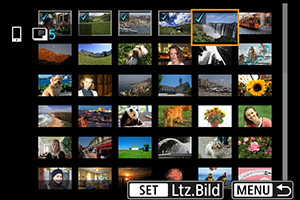
- Wählen Sie das erste Bild (Startpunkt) aus.
- Wählen Sie das erste Bild (Endpunkt) aus.
- Wenn Sie die Auswahl wieder aufheben möchten, wiederholen Sie diesen Schritt.
- Sie können zum Ändern der Anzahl der in der Indexanzeige dargestellten Bilder die Taste
drücken.
-
Bestätigen Sie den Bereich.
- Drücken Sie die Taste
.
- Drücken Sie die Taste
-
Wählen Sie [Größe zum Senden].

-
Wählen Sie auf dem angezeigten Bildschirm eine Bildgröße aus.
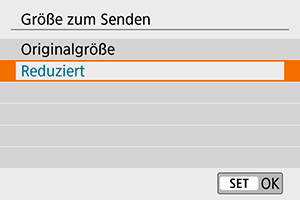
- Wählen Sie beim Senden von Movies die Bildqualität unter [Sendequalität].
-
-
Wählen Sie [Senden].
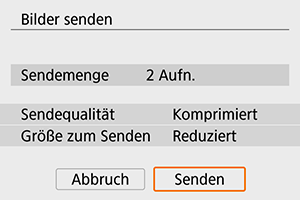
(4) Senden aller Bilder auf der Karte
-
Drücken Sie
.
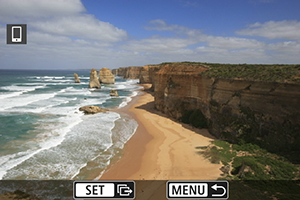
-
Wählen Sie [Karte:alle send.].

-
Wählen Sie [Größe zum Senden].
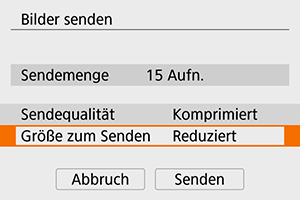
-
Wählen Sie auf dem angezeigten Bildschirm eine Bildgröße aus.
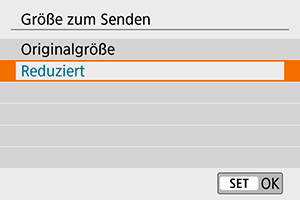
- Wählen Sie beim Senden von Movies die Bildqualität unter [Sendequalität].
-
-
Wählen Sie [Senden].

(5) Senden von Bildern auf der Grundlage von Suchkriterien
Senden Sie alle Bilder, die den unter [Suchkrit. f. Bilder festlegen] eingestellten Bedingungen entsprechen, in einem Durchgang. Bezüglich der [Suchkrit. f. Bilder festlegen] lesen Sie den Abschnitt Einstellen der Bildsuchbedingungen.
-
Drücken Sie
.
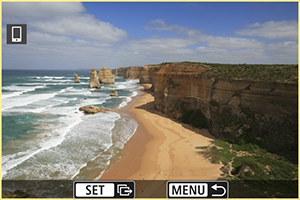
-
Wählen Sie [Alle gefun.send.].

-
Wählen Sie [Größe zum Senden].
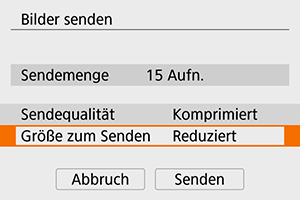
-
Wählen Sie auf dem angezeigten Bildschirm eine Bildgröße aus.
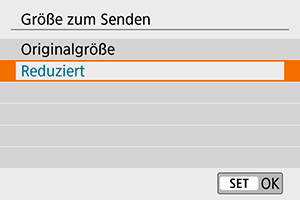
- Wählen Sie beim Senden von Movies die Bildqualität unter [Sendequalität].
-
-
Wählen Sie [Senden].

Bildübertragung beenden
Bilder von der Kamera bei Kopplung via Bluetooth senden (Android)
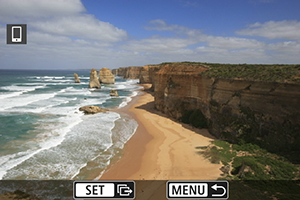
- Drücken Sie auf dem Bildübertragungsbildschirm die Taste
.
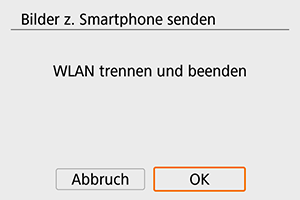
-
Wählen Sie [OK], um die Bildübertragung sowie die WLAN-Verbindung zu beenden.
Bilder von der Kamera über eine WLAN-Verbindung senden
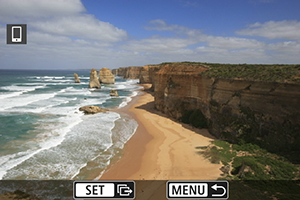
- Drücken Sie auf dem Bildübertragungsbildschirm die Taste
.
- Informationen zum Beenden der WLAN-Verbindung finden Sie unter Beenden der WLAN-Verbindungen.
Vorsicht
- Während der Bildübertragung ist keine Aufnahme möglich, selbst wenn der Auslöser der Kamera gedrückt wird.
Hinweis
- Sie können die Bildübertragung abbrechen, indem Sie während der Übertragung [Abbruch] wählen.
- Sie können bis zu 999 Dateien gleichzeitig auswählen.
- Es empfiehlt sich, bei bestehender WLAN-Verbindung die Energiesparfunktion des Smartphones zu deaktivieren.
- Wird die verkleinerte Größe für Einzelbilder ausgewählt, gilt dies für alle zu diesem Zeitpunkt gesendeten Einzelbilder. Beachten Sie, dass Einzelbilder der Größe
nicht verkleinert werden.
- Wird die Komprimierungsfunktion für Movies ausgewählt, gilt dies für alle zu diesem Zeitpunkt gesendeten Movies. Beachten Sie, dass die Kamera Movies mit einer Bildrate von
oder
nicht verkleinert.
- Wenn die Kamera mit Akku betrieben wird, sollte dieser vollständig geladen sein.
Beenden der WLAN-Verbindungen
Führen Sie eine der folgenden Operationen durch.
Tippen Sie auf dem Bildschirm von Camera Connect auf [].

Wählen Sie [Trenn.,Beend] im Bildschirm [ WLAN ein].

- Wenn der Bildschirm [
WLAN ein] nicht angezeigt wird, wählen Sie [
: WLAN/Bluetooth-Verbindung].
- Wählen Sie [Trenn.,Beend] und wählen Sie dann [OK] auf dem Bestätigungsbildschirm.
Einstellungen, um Bilder von Smartphones aus sichtbar zu machen
Bilder können nach dem Beenden der WLAN-Verbindung angegeben werden.
-
Wählen Sie [
: WLAN/Bluetooth-Verbindung].
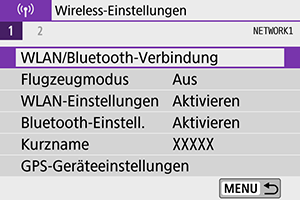
-
Wählen Sie [
Mit Smartphone verbinden].

-
Wählen Sie [Gerät bearbeiten/löschen].

-
Wählen Sie ein Smartphone aus.

- Wählen Sie den Namen des Smartphones aus, auf dem die Bilder anzeigbar sein sollen.
-
Wählen Sie [Anzeigb. Bilder].
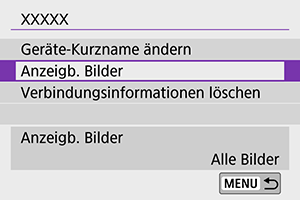
-
Wählen Sie ein Element aus.
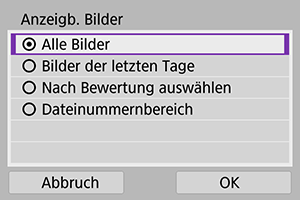
- Wählen Sie [OK], um auf den Einstellungsbildschirm zuzugreifen.
[Alle Bilder]
- Alle Bilder auf der Speicherkarte werden anzeigbar.
[Bilder der letzten Tage]
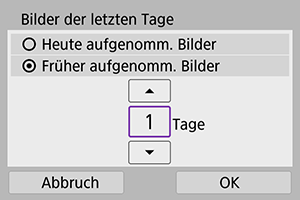
- Machen Sie Bilder auf der Grundlage ihres Aufnahmedatums anzeigbar. Dabei können Sie Bilder anzeigbar machen, die während der letzten neun Tage aufgenommen wurden.
- Wenn [Früher aufgenomm. Bilder] ausgewählt ist, werden Bilder angezeigt, die bis zu der angegebenen Anzahl von Tagen vor dem aktuellen Datum aufgenommen wurden. Drücken Sie die Tasten
, um die Anzahl der Tage anzugeben, und drücken Sie anschließend
, um die Auswahl zu bestätigen.
- Nach Auswahl von [OK] sind die anzeigbaren Bilder festgelegt.
Vorsicht
- Wenn [Anzeigb. Bilder] auf eine andere Einstellung als [Alle Bilder] eingestellt ist, ist keine fernbediente Aufnahme möglich.
[Nach Bewertung auswählen]

- Machen Sie Bilder abhängig davon anzeigbar, ob eine Bewertung angehängt ist (oder nicht) bzw. welche Bewertung sie erhalten haben.
- Nach Auswahl der Bewertungsart sind die anzeigbaren Bilder festgelegt.
[Dateinummernbereich] (Bereich auswählen)

-
Wählen Sie bei nach Dateinummer angeordneten Bildern das erste und letzte Bild einer gewünschten Serie aus, um die anzeigbaren Bilder festzulegen.
-
Drücken Sie
, um den Bildauswahlbildschirm anzuzeigen. Verwenden Sie die Tasten
oder das Wahlrad
, um Bilder auszuwählen.
Sie können die Taste
drücken, um die Bilder mithilfe der Übersichtsanzeige auszuwählen.
- Wählen Sie ein Bild als Startpunkt (1).
- Verwenden Sie
, um ein Bild als Endpunkt festzulegen (2).
- Wählen Sie [OK].
-
Vorsicht
- Die Movie-Aufnahme wird fortgesetzt, wenn die WLAN-Verbindung zur Kamera während der fernbedienten Movie-Aufnahme unterbrochen wird.
- Bei bestehender WLAN-Verbindung mit einem Smartphone sind bestimmte Funktionen nicht verfügbar.
- Bei Fernaufnahmen kann sich die AF-Geschwindigkeit verringern.
- Je nach Kommunikationsstatus sind Bildanzeige und Auslösung unter Umständen verzögert.
- Während des Speicherns von Bildern auf einem Smartphone sind keine Aufnahmen möglich, selbst wenn der Auslöser der Kamera gedrückt wird. Außerdem wird möglicherweise der Kamerabildschirm ausgeschaltet.
Hinweis
- Es empfiehlt sich, bei bestehender WLAN-Verbindung die Energiesparfunktion des Smartphones zu deaktivieren.
