Fernsteuerung (EOS Utility)
- Konfigurieren der EOS Utility-Verbindungseinstellungen
- Verwendung von EOS Utility
- Direktübertragung
- Erstellen und Registrieren von Titelzeilen
Mit dem EOS Utility können Sie Bilder auf der Kamera durchsuchen und auf dem Computer speichern. In EOS Utility können Sie auch Aufnahmen machen, indem Sie die Kamera fernsteuern und die Kameraeinstellungen ändern.
- Installieren Sie EOS Utility auf dem Computer, bevor Sie eine Verbindung herstellen ().
- Anweisungen zum Vorbereiten des Kamerabetriebs in EOS Utility durch Anschließen der Kamera an einen Computer durch Verbinden eines WLAN-Netzwerks über einen mit WPS kompatiblen Zugangspunkt (PBC-Modus) finden Sie unter WLAN-Verbindung mit dem Computer mithilfe von EOS Utility.
Konfigurieren der EOS Utility-Verbindungseinstellungen
Diese Anweisungen werden von fortgesetzt Kommunikationsfunktionseinstellungen konfigurieren.
- Das Herstellen einer Verbindung erfordert auch Vorgänge auf dem Computer. Einzelheiten finden Sie in der Computerdokumentation.
Schritte auf der Kamera (1)
-
Wählen Sie [OK].
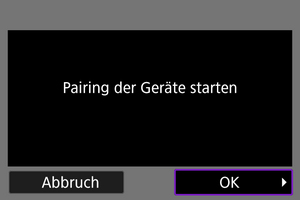
-
Die folgende Meldung wird angezeigt.
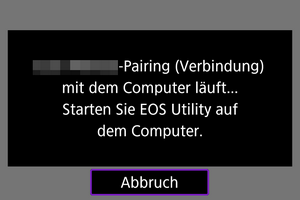
-
Schritte auf dem Computer
-
Starten Sie EOS Utility auf dem Computer.
-
In EOS Utility drücken Sie auf [Pairing über Wi-Fi/LAN].
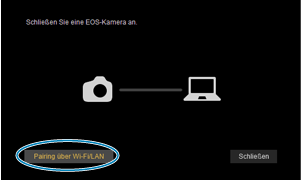
- Sollte eine Firewallmeldung angezeigt werden, wählen Sie [Ja].
-
Drücken Sie [Verbinden] auf dem Computer.
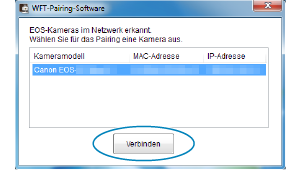
- Wählen Sie die Kamera aus, mit der eine Verbindung hergestellt werden soll und klicken Sie dann auf [Verbinden].
- Wenn mehrere Kameras aufgelistet sind, identifizieren Sie die Kamera, zu der eine Verbindung hergestellt werden soll, anhand der MAC-Adresse, wie auf dem Kamerabildschirm angezeigt.
- Die Kamera-MAC-Adresse kann auf dem Bildschirm [MAC-Adresse] screen () überprüft werden.
Schritte auf der Kamera (2)
-
Wählen Sie [OK].
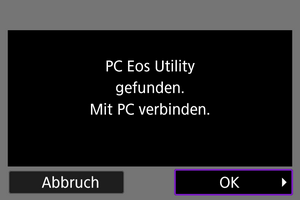
- Diese Meldung wird angezeigt, nachdem die Kamera den Computer erkannt hat, auf dem Sie in Schritt 4 auf [Verbinden] geklickt haben.
- Wählen Sie [OK].
-
Wählen Sie [OK].
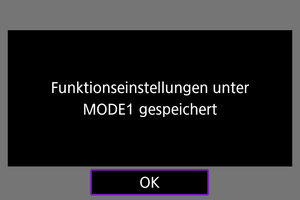
-
Wählen Sie [OK].
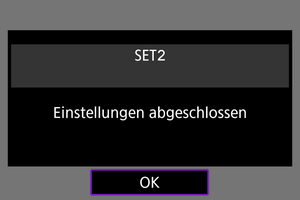
- Anzeige kehrt zum Bildschirm [Netzwerkeinstell.] zurück.
- Die Leuchte der Kamera
leuchtet grün auf.
- Einstellungsinformationen werden in der Kamera gespeichert.
Die Verbindungseinstellungen für EOS Utility sind nun abgeschlossen.
- Das manuelle Koppeln von Kamera und Computer ist danach nicht mehr erforderlich, solange Sie die Einstellungen nicht ändern, nachdem Sie die Geräte einmal gekoppelt haben.
Verwendung von EOS Utility
Anweisungen zu EOS Utility finden Sie in der EOS Utility Bedienungsanleitung. Fernaufnahmen sind nur eine der vielen verfügbaren Kamerafunktionen.

Vorsicht
- Einige Menüelemente sind nicht verfügbar, wenn die Kamera mit einem Netzwerk verbunden ist.
- Bei Fernaufnahmen kann sich die AF-Geschwindigkeit verringern.
- Je nach Kommunikationsstatus sind Bildanzeige und Auslösung unter Umständen verzögert.
- Bei der Remote Livebild-Aufnahme ist die Bildübertragungsrate geringer als bei Verbindungen mit einem Schnittstellenkabel. Bewegliche Motive können daher nicht fließend wiedergegeben werden.
Direktübertragung
Wenn die Kamera an EOS Utility angeschlossen ist und das Hauptfenster von EOS Utility angezeigt wird, können Sie mit der Kamera Bilder auf den Computer übertragen.
Auswahl der zu übertragenden Bilder
-
Wählen Sie [
: Bildübertragung].

-
Wählen Sie [Bildauswahl/übertr.].
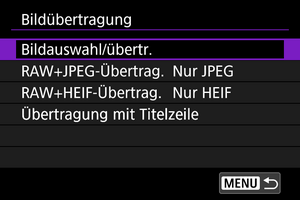
-
Wählen Sie [Direktübertragung].
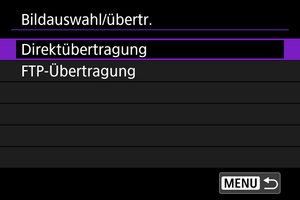
-
Wählen Sie [Bildwahl].
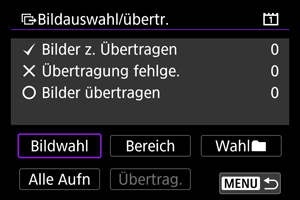
-
Wählen Sie ein Bild zum Übertragen aus.
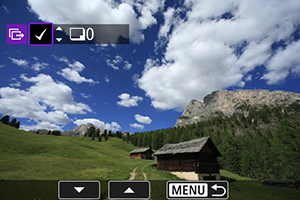
- Verwenden Sie das Wahlrad
, um das Bild für die Übertragung zu markieren. Dann drücken Sie
.
- Verwenden Sie das Wahlrad
oben links auf dem Bildschirm, um ein Häckchen [
] oben links zu setzen. Dann drücken Sie
.
- Um drei Bilder anzuzeigen, drücken die Taste
und drehen das Wahlrad
nach links. Um zur Einzelbildanzeige zurückzukehren, drehen Sie das Hauptwahlrad
nach rechts.
- Um weitere Bilder für die Übertragung auszuwählen, wiederholen Sie Schritt 5.
- Drücken Sie nach der Bildauswahl die Taste
.
- Verwenden Sie das Wahlrad
-
Wählen Sie [Übertrag.].

-
Wählen Sie [OK].
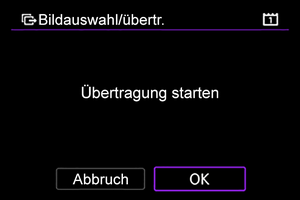
- Die gewählten Bilder werden auf den Computer übertragen.
Mehrere Bilder auswählen
Nach Auswahl einer Auswahlmethode können mehrere Bilder gleichzeitig übertragen werden.
-
Zugriff zum Bildschirm [Bildauswahl/übertr.].
- Befolgen Sie die Schritte 1–3 Auswahl der zu übertragenden Bilder.
-
Wählen Sie eine Auswahlmethode.
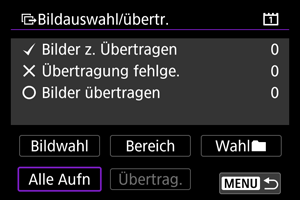
In einem Ordner
- Wählen Sie [Wahl
].
- Wählen Sie Ihre bevorzugte Auswahlmethode.
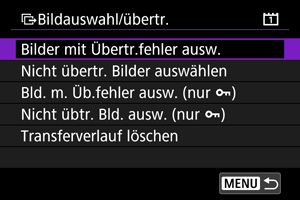
- Durch Auswahl von [Bilder mit Übertr.fehler ausw.] werden alle Bilder im ausgewählten Ordner ausgewählt, für die die Übertragung fehlgeschlagen ist.
- Durch Auswahl von [Nicht übertr. Bilder auswählen] werden alle nicht gesendeten Bilder im ausgewählten Ordner ausgewählt.
- Durch Auswahl von [Bld. m. Üb.fehler ausw. (nur
)] werden alle geschützten Bilder im ausgewählten Ordner ausgewählt, für die die Übertragung fehlgeschlagen ist.
- Durch Auswahl von [Nicht übtr. Bld. ausw. (nur
)] werden alle nicht gesendeten Bilder im ausgewählten Ordner ausgewählt.
- Bei der Auswahl von [Transferverlauf löschen] wird der Übertragungsverlauf der Bilder im ausgewählten Ordner gelöscht.
- Nachdem der Übertragungsverlauf gelöscht wurde, können Sie [Nicht übertr. Bilder auswählen] auswählen und dann alle Bilder in dem Ordner erneut übertragen.
- Nachdem der Übertragungsverlauf gelöscht wurde, können Sie [Nicht übtr. Bld. ausw. (nur
)] auswählen und dann alle geschützten Bilder in dem Ordner erneut übertragen.
- Wählen Sie einen Ordner aus.
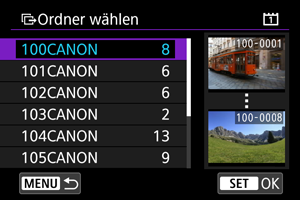
- Wählen Sie [OK] aus, um die ausgewählten Bilder auf den Computer zu übertragen.

Auf einer Karte
- Wählen Sie [Alle Aufn].
- Wählen Sie Ihre bevorzugte Auswahlmethode.
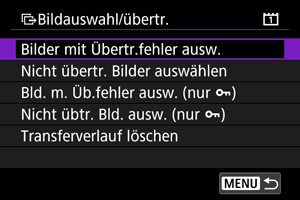
- Durch die Auswahl von [Bilder mit Übertr.fehler ausw.] werden alle Bilder auf der Karte ausgewählt, für die die Übertragung fehlgeschlagen ist.
- Durch die Auswahl von [Nicht übertr. Bilder auswählen] werden alle nicht gesendeten Bilder auf der Karte ausgewählt.
- Durch Auswahl von [Bld. m. Üb.fehler ausw. (nur
)] werden alle geschützten Bilder auf der Karte ausgewählt, für die die Übertragung fehlgeschlagen ist.
- Durch Auswahl von [Nicht übtr. Bld. ausw. (nur
)] werden alle nicht gesendeten geschützten Bilder auf der Karte ausgewählt.
- Bei der Auswahl von [Transferverlauf löschen] wird der Übertragungsverlauf der Bilder auf der Karte gelöscht.
- Nach dem Löschen des Übertragungsverlaufs können Sie [Nicht übertr. Bilder auswählen] auswählen und alle auf der Karte gespeicherten Bilder erneut übertragen.
- Nachdem der Übertragungsverlauf gelöscht wurde, können Sie [Nicht übtr. Bld. ausw. (nur
)] auswählen und dann alle geschützten Bilder, die auf der Karte gespeichert sind, erneut übertragen.
- Wählen Sie [OK] aus, um die ausgewählten Bilder auf den Computer zu übertragen.
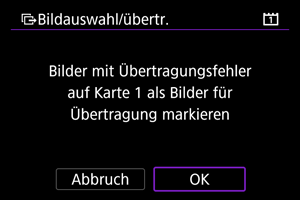
Bereich auswählen
- Wählen Sie [Bereich].
- Wenn Sie das erste und das letzte Bild des Bereichs auswählen, werden alle darin enthaltenen Bilder mit einem Häkchen [
] markiert, und es wird eine Kopie jedes Bilds gedruckt.
- Drücken Sie nach der Bildauswahl die Taste
.
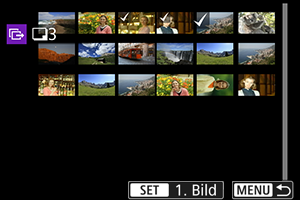
- Wählen Sie [OK] aus, um die ausgewählten Bilder auf den Computer zu übertragen.
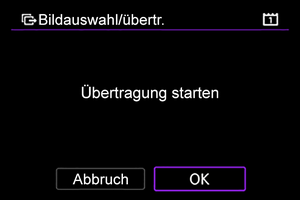
Übertragen von RAW + JPEG- oder RAW + HEIF-Bildern
Bei RAW + JPEG- oder RAW + HEIF-Bildern können Sie angeben, welches Bild übertragen werden soll.
-
Wählen Sie [
: Bildübertragung].
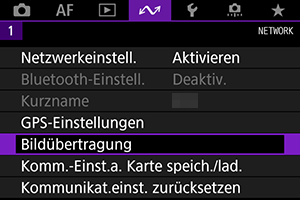
-
Wählen Sie die Größe und den Typ der Bilder aus, die übertragen werden sollen.
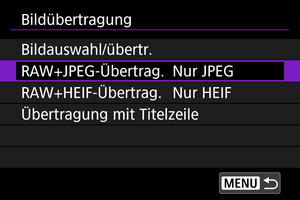
-
RAW+JPEG-Übertrag.

- Wählen Sie [RAW+JPEG-Übertrag.], dann wählen Sie [Nur JPEG], [Nur RAW] oder [RAW+JPEG].
-
RAW+HEIF-Übertrag.
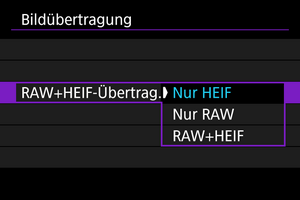
- Wählen Sie [RAW+HEIF-Übertrag.], dann wählen Sie [Nur HEIF], [Nur RAW] oder [RAW+HEIF].
-
Vorsicht
- Einige Menüelemente sind während der Bildübertragung nicht verfügbar.
Erstellen und Registrieren von Titelzeilen
Sie können Untertitel erstellen und diese in der Kamera registrieren, um sie wie in beschrieben zu verwenden Hinzufügen einer Beschriftung vor der Übertragung.
-
Starten Sie EOS Utility und wählen [Kamera-Einstellungen].
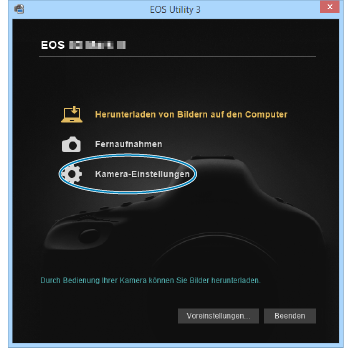
-
Wählen Sie [WFT-Titelzeilen].

-
Geben Sie eine oder mehrere Titelzeilen ein.
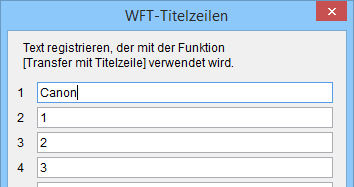
- Titelzeilen können bis zu 31 Zeichen lang sein (ASCII-Format).
- Um Titelzeilendaten abzurufen, die auf der Kamera gespeichert sind, wählen Sie [Einstellungen laden].
-
Stellen Sie die Titelzeilen auf der Kamera ein.

- Wählen Sie [Auf Kamera anwenden], um die neuen Titelzeilen auf der Kamera zu registrieren.