WLAN-Verbindung mit dem Computer mithilfe von EOS Utility
Mit dem EOS Utility können Sie Bilder auf der Kamera durchsuchen und auf dem Computer speichern. In EOS Utility können Sie auch Aufnahmen machen, indem Sie die Kamera fernsteuern und die Kameraeinstellungen ändern.
Herstellen einer WLAN-Verbindung mit einem Computer
In diesem Abschnitt wird beschrieben, wie Sie den Kamerabetrieb in EOS Utility vorbereiten, indem Sie die Kamera über WLAN mit einem WPS-kompatiblen Zugangspunkt (PBC-Modus) an einen Computer anschließen.
- Überprüfen Sie zunächst die Position der WPS-Taste und wie lange sie gedrückt werden muss.
- Das Herstellen der WLAN-Verbindung dauert ungefähr 1 Min.
- Anweisungen zur Bedienung des Computers finden Sie in der Bedienungsanleitung des Computers.
- Siehe die Anweisungen in Grundlegende Kommunikationseinstellungen über Informationen zum Anschließen der Kamera an ein Kabel-LAN oder Verwenden von Nicht-WPS-Zugangspunkten (PCB-Modus).
Schritte auf der Kamera (1)
-
Drücken Sie auf der Kamera die Taste
.
-
Wählen Sie [
: Netzwerkeinstell.].
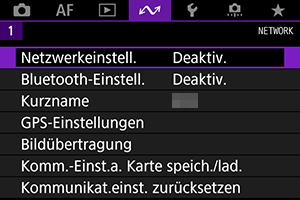
-
Wählen Sie [Aktivieren].

-
Wählen Sie [Verbindungseinst.].

-
Wählen Sie [SET* Unbekannt].

-
Wählen Sie [Mit Assistenten erstellen].

-
Wählen Sie [Online konfigurieren].

- Wählen Sie [OK].
-
Wählen Sie [EOS Utility].

- Wählen Sie [OK].
-
Wählen Sie [WLAN].
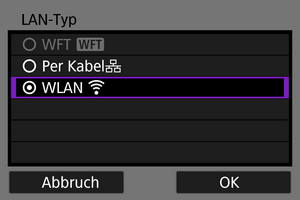
- Wählen Sie [OK].
-
Wählen Sie [Neue Einstellungen].

- Wählen Sie [OK].
-
Wählen Sie [Mit WPS verbinden].

-
Wählen Sie [WPS (PBC-Modus)].

- Wählen Sie [OK].
Schritte auf dem Zugangspunkt
-
Stellen Sie eine WLAN-Verbindung mit dem Zugangspunkt her.
- Drücken Sie die WPS-Taste am Zugangspunkt.
Schritte auf der Kamera (2)
-
Wählen Sie [OK].

-
Wählen Sie [Automatische Einstellung].

- Wählen Sie [OK].
-
Wählen Sie [Deaktiv.].

- Wählen Sie [OK].
-
Drücken Sie
.

-
Wählen Sie [Neue Einstellungen].

- Wählen Sie [OK].
Einzelheiten zu nachfolgenden Vorgängen finden Sie unter Konfigurieren der EOS Utility-Verbindungseinstellungen.