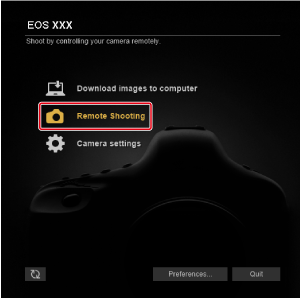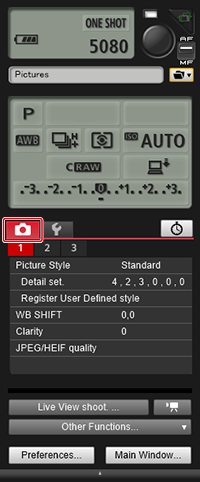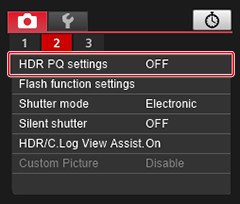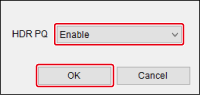Indstillinger konfigureret i indspilningsvinduet
- Registrere billedstile
- Konfigurere farvetilstand
- Konfigurere klarhed
- Konfigurere JPEG/HEIF-kvalitet
- Korrigere hvidbalance
- Konfigurere biografvisning
- Brugerdefinerede billeder
- Konfigurere lydløs lukker
- Konfigurere lukkertilstand
- HDR PQ-indstillinger
- Anti-flimmeroptagelse/HF-anti-flimmeroptagelse
- AE til prioritetsmotiver under AF
Du kan konfigurere funktioner i kameraets optagelsesmenu fra indspilningsvinduet.
- Skærmudseende og funktioner, der kan konfigureres, afhænger af det tilsluttede kamera.
- Se instruktionsmanualen til det tilsluttede kamera for at få yderligere oplysninger om tilgængelige funktioner.
- Ikke tilgængelig for EOS M6, M5, M3, M10 eller M100.
Funktioner, der kan konfigureres
- Picture Style (Billedstil) ()
- Farvetilstand ()
- Clarity (Klarhed) ()
- JPEG quality (JPEG-kvalitet)/HEIF quality (HEIF-kvalitet) ()
- Silent shutter (Lydløs lukker) ()
- WB (white balance) SHIFT (WB (hvidbalance) FLYT) ()
- Biografvisning ()
- Brugerdefinerede billeder ()
- Shutter mode (Lukkertilstand) ()
- HDR PQ settings (HDR PQ-indstillinger) ()
- Anti-flimmeroptagelse/HF-anti-flimmeroptagelse ()
- AE til prioritetsmotiver ()
Registrere billedstile
Du kan indstille en billedstil i EU og registrere den på kameraet.
I de brugerdefinerede indstillinger på kameraet kan du også registrere Picture Style-filer, som du har overført fra Canons websted eller oprettet med PSE og gemt på computeren.
Vælge billedstile og registrere dem på kameraet
-
Klik på [Picture Style/Billedstil].
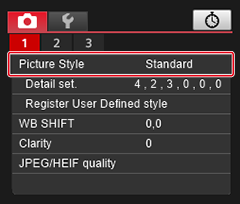
-
Klik på den billedstil, der skal indstilles på kameraet.
Forsigtig
- Kameraets indstillinger for Picture Style, der ændres på denne måde, anvendes ikke på film optaget med Canon Log gamma.
- Det kan tage noget tid at registrere billedstile.
- For EOS R50 V skal du vælge en mulighed i [Picture Style/Billedstil] i indstillingen [Color mode/Farvetilstand].
Redigere billedstile og registrere dem på kameraet
Du kan indstille [Sharpness/Skarphed], [Contrast/Kontrast], [Saturation/Farvemætning] og [Color tone/Farvetone] for Picture Style, som du vil, og anvende dine justeringer på kameraet.
-
Klik på [Detail set./Detaljeindst.].
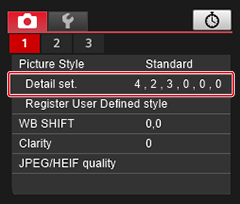
-
Indstil ved at klikke på niveaumærkerne på skyderen for hvert punkt i dialogboksen [Detail set./Detaljeindst.].
- Indstillingen anvendes på kameraet, og visningen vender tilbage til [Shooting menu/Menuen Optagelse].
- Listerne [Filter effect/Filtereffekter] og [Toning effect/Toneeffekt] vises, når [Monochrome/Monokrom] er valgt som billedstil ().
- Afhængigt af det tilsluttede kamera kan du også konfigurere [Fineness/Finhed] og [Threshold/Tærskel] i [Sharpness/Skarphed].
Konfigurere farvetilstand
Du kan indstille dine foretrukne billedegenskaber for film eller stillbilleder fra menuerne Picture Style/Billedstil, Color Filter/Farvefilter eller Custom Picture/Brugerdefineret billede.
-
Klik på [Color mode/Farvetilstand], og vælg en indstilling.
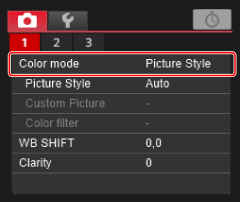
-
Klik på den valgmulighed, der er valgt i [Color mode/Farvetilstand], og konfigurer indstillingsdetaljerne. (Følgende skærmbillede vises for [Picture Style/Billedstil]).
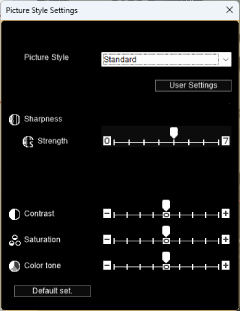
Konfigurere klarhed
Med denne funktion kan du ændre kontrasten i billedkanterne.
-
Klik på [Clarity/Klarhed].
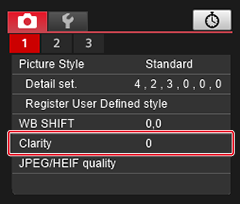
-
Konfigurér indstillingen.
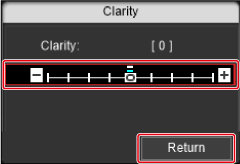
-
Vælg [Clarity/Klarhed] i [Shooting menu/Menuen Optagelse], og indstil derefter niveauet med skyderen.
Klik på [Return/Vend tilbage], når du er færdig, for at lukke dialogboksen.
-
Konfigurere JPEG/HEIF-kvalitet
Du kan indstille billedkvaliteten og anvende den på kameraet.
-
Klik på [JPEG Quality/JPEG-kvalitet]/[JPEG/HEIF quality/JPEG/HEIF-kvalitet].
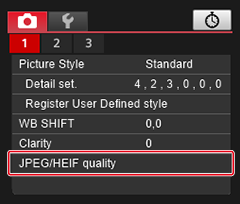
-
Konfigurér indstillingen.

- For hver størrelse reducerer højere værdier komprimeringen og giver højere billedkvalitet.
-
Klik på [Return/Vend tilbage].
Korrigere hvidbalance
Du kan korrigere hvidbalancen.
-
Klik på [WB SHIFT/WB FLYT].
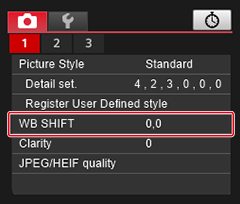
-
Klik på den position, hvidbalancen skal flyttes til.

- Grøn bias
- Blå bias
- Magenta bias
- Angiver mængden af kompensation
- Gul bias
-
Klik på [Return/Vend tilbage].
- Du kan fortryde hvidbalancekorrektion ved at gendanne den oprindelige værdi i trin 2.
Konfigurere biografvisning
Når denne indstilling er angivet til [On/Til], kan du optage film med en cinematisk synsvinkel og billedhastighed.
-
Klik på [Cinema view/Biografvisning].
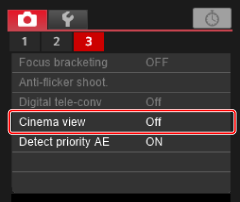
-
Vælg [On/Til], og klik derefter på [OK].
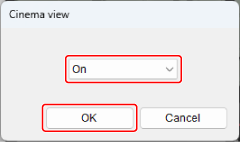
Brugerdefinerede billeder
På kameraer med brugerdefinerede billedfiler kan du justere farvetoner i filmoptagelser ved at anvende en kombination af indstillinger (gamma/farverum, farvematrix og look-filer) for at optage film med dine foretrukne billedegenskaber.
- Se instruktionsmanualen til det tilsluttede kamera for at få yderligere oplysninger om forholdsregler ved brugerdefinerede billeder og tilgængelige funktioner.
-
Klik på [Custom Picture/Brugerdefineret billede].
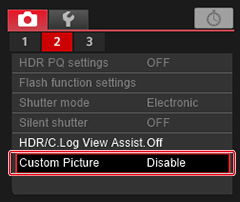
-
Fuldfør indstillingerne.
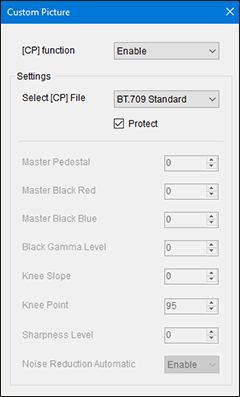
- Klik på [×] øverst til højre for at lukke dialogboksen.
Konfigurere lydløs lukker
Lydløs lukker kan indstilles i EU og anvendes på kameraet. Se instruktionsmanualen til det tilsluttede kamera for at få yderligere oplysninger om lydløs lukker, for eksempel om betingelserne, når denne funktion er tilgængelig.
-
Klik på [Silent shutter/Lydløs lukker].
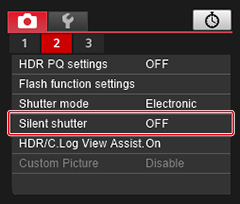
-
Vælg [Enable/Aktivér].
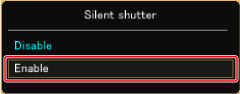
- Vælg [Disable/Deaktivér] for at annullere lydløs lukker.
Konfigurere lukkertilstand
Du kan indstille lukkertilstanden.
- Funktioner, der kan konfigureres, afhænger af det tilsluttede kamera.
- Se instruktionsmanualen til det tilsluttede kamera for at få yderligere oplysninger om forholdsregler og tilgængelige funktioner.
-
Klik på [Shutter mode/Lukkertilstand].
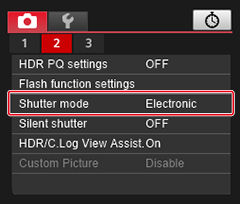
-
Konfigurér indstillinger efter behov, og klik derefter på [OK].
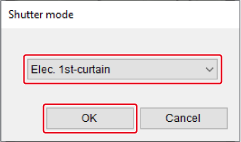
HDR PQ-indstillinger
Optagelse med HDR PQ-indstillinger giver HDR-billeder, der overholder PQ-specifikationen defineret i ITU-R BT.2100 og SMPTE ST.2084.
HDR står for High Dynamic Range.
PQ står for Perceptual Quantization.
- Billeder optages som HEIF- eller RAW-billeder.
- Den faktiske visning afhænger af visningsenhedens ydelse.
- Filmoptagelse med HDR PQ-indstillinger understøttes på visse kameraer.
- Funktioner, der kan konfigureres, afhænger af det tilsluttede kamera.
- Se instruktionsmanualen til det tilsluttede kamera for at få yderligere oplysninger om forholdsregler og tilgængelige funktioner.
HDR PQ-indstillinger
Visning af Live view-fjernoptagelse
Windows
HDR-miljøer
- I Windows 10 bruges 10-bit HDR PQ-visning i Remote Live View window (vinduet Live view-fjernoptagelse) i miljøer, hvor skærmen er indstillet til HDR-visning (HDR-miljøer).
- [
 ] vises i Remote Live View window (vinduet Live view-fjernoptagelse) i stillbilledoptagelse.
] vises i Remote Live View window (vinduet Live view-fjernoptagelse) i stillbilledoptagelse.
SDR-miljøer
- Hvis skærmen i Windows 10 ikke er indstillet til HDR-visning (SDR-miljøer), justeres visningen i vinduet Live view-fjernoptagelse til at ligne HDR PQ-visningen i HDR-miljøer. Vær opmærksom på, at farver og overgange ser ud til at være en anelse anderledes end i HDR-miljøer, fordi området er mere begrænset.
- [
 ] og [
] og [ /
/ ] eller [
] eller [ ] vises i Remote Live View window (vinduet Live view-fjernoptagelse).
] vises i Remote Live View window (vinduet Live view-fjernoptagelse). - Klik på [
 ], når den er tilgængelig i Remote Live View window (vinduet Live view-fjernoptagelse), for at skifte mellem den aktuelle visning og visning med View Assist (Visningsassistent), som den bruges på kameraet på optagelsestidspunktet. Enhver indstilling for View Assist (Visningsassistent), som du skifter til, anvendes også på kameraindstillingerne.
], når den er tilgængelig i Remote Live View window (vinduet Live view-fjernoptagelse), for at skifte mellem den aktuelle visning og visning med View Assist (Visningsassistent), som den bruges på kameraet på optagelsestidspunktet. Enhver indstilling for View Assist (Visningsassistent), som du skifter til, anvendes også på kameraindstillingerne.
macOS
- Visningen i Remote Live View window (vinduet Live view-fjernoptagelse) justeres til at ligne HDR PQ-visning i HDR-miljøer. Vær opmærksom på, at farver og overgange ser ud til at være en anelse anderledes end i HDR-miljøer, fordi området er mere begrænset.
- [
 ] og [
] og [ /
/ ] eller [
] eller [ ] vises i Remote Live View window (vinduet Live view-fjernoptagelse).
] vises i Remote Live View window (vinduet Live view-fjernoptagelse). - Klik på [
 ], når den er tilgængelig i Remote Live View window (vinduet Live view-fjernoptagelse), for at skifte mellem den aktuelle visning og visning med View Assist (Visningsassistent), som den bruges på kameraet på optagelsestidspunktet. Enhver indstilling for View Assist (Visningsassistent), som du skifter til, anvendes også på kameraindstillingerne.
], når den er tilgængelig i Remote Live View window (vinduet Live view-fjernoptagelse), for at skifte mellem den aktuelle visning og visning med View Assist (Visningsassistent), som den bruges på kameraet på optagelsestidspunktet. Enhver indstilling for View Assist (Visningsassistent), som du skifter til, anvendes også på kameraindstillingerne.
Forsigtig
- Windows/macOS
- Afhængigt af visningsenhedens og GPU'ens (videokort) ydelse vises billeder muligvis ikke korrekt.
Anti-flimmeroptagelse/HF-anti-flimmeroptagelse
Anti-flimmeroptagelse kan reducere effekten af at optage under forhold med flimrende lyskilder.
Med højfrekvent anti-flimmeroptagelse kan du tage billeder med egnede lukkertider ved højfrekvent flimmer, som minimerer effekten af denne flimmer på billeder.
- Se instruktionsmanualen til det tilsluttede kamera for at få yderligere oplysninger om forholdsregler ved anti-flimmer- og HF-anti-flimmeroptagelse samt tilgængelige funktioner.
-
Klik på [Anti-flicker shoot./Flicker detec.-opt.].
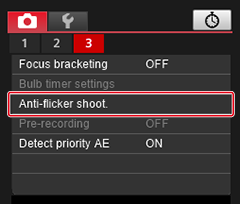
-
Fuldfør indstillingerne.
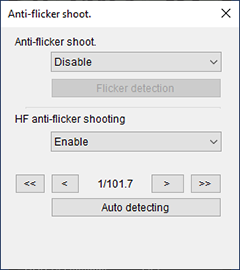
-
Anti-flimmeroptagelse
- Indstil [Anti-flicker shoot./Flicker detec.-opt.] til [Enable/Aktivér], og klik derefter på [Flicker detection]. [Flicker detection Detected/Flicker detection Detekteret] vises, hvis der registreres flimmer. Hvis der ikke registreres flimmer, vises [Flicker detection Not detected/Flicker detection Ikke detekteret].
- Klik på [
 ] øverst til højre for at lukke dialogboksen.
] øverst til højre for at lukke dialogboksen.
-
Højfrekvent anti-flimmeroptagelse (EOS R1, EOS R3. EOS R5 Mark II, EOS R6 Mark II, EOS R8)
- Indstil [HF anti-flicker shooting/HF anti-flicker-optagelse] til [Enable/Aktivér], og klik derefter på [Auto detecting/Automatisk detektering].
-
Klik på [OK] på den følgende skærm for at indstille den anbefalede lukkertid.
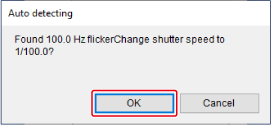
- Hvis der stadig kan ses striber i Live View-vinduet, kan du klikke på [
 ] eller [
] eller [ ] for at justere lukkertiden.
] for at justere lukkertiden. - Klik på [
 ] øverst til højre for at lukke dialogboksen.
] øverst til højre for at lukke dialogboksen.
-
AE til prioritetsmotiver under AF
Udfører måling for motiver, der registreres baseret på [AF: Subject to detect/Motiv til registrering] som indstillet på kameraet.
-
Klik på [Detect priority AE/Registrer prioritets-AE].
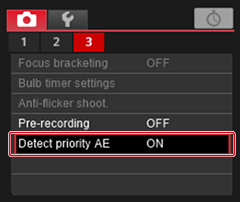
-
Vælg [Enable/Aktivér] eller [Disable/Deaktiver], og klik derefter på [OK].