Overføre billeder til en computer
Overførte billeder gemmes på computeren i mappen [Pictures/Billeder] (Windows) eller [Pictures/Billeder] (macOS) baseret på dato for optagelsen. Efter overførslen starter Digital Photo Professional 4 (DPP) automatisk, hvis den er installeret, og viser de overførte billeder.
Forsigtig
- Det tager længere tid at overføre film på grund af de større filstørrelser.
Bemærk
- Det program, der starter efter billedoverførsel, kan ændres på fanen [Linked Software/Tilknyttet software] i indstillingerne ().
- På fanen [Destination Folder/Destinationsmappe] i indstillingerne () kan du ændre destinationen for billeder, der overføres automatisk, eller for valgte billeder ved fjernoptagelse.
- Du kan downloade Digital Photo Professional 4 fra Canons websted.
Batchoverføre billeder
-
Klik på [Download images to computer/Overfør billeder til computer].

-
Klik på [Settings/Indstillinger].
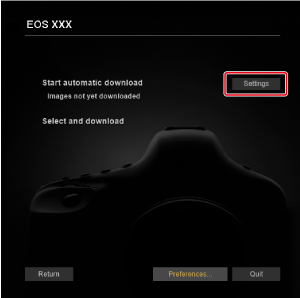
-
I vinduet [Preferences/Indstillinger] skal du vælge en betingelse til billedoverførsel og klikke på [OK].
-
Klik på [Start automatic download/Start automatisk overførsel].

DPP-hovedvindue

- Se instruktionsmanualen til Digital Photo Professional 4 for at få yderligere oplysninger om brugen af DPP.
Overføre valgte billeder
-
Klik på [Select and download/Vælg og overfør].
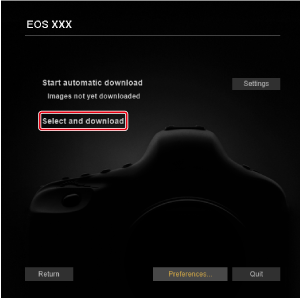
-
Vælg billeder i fremvisningsvinduet.
Fremvisningsvindue
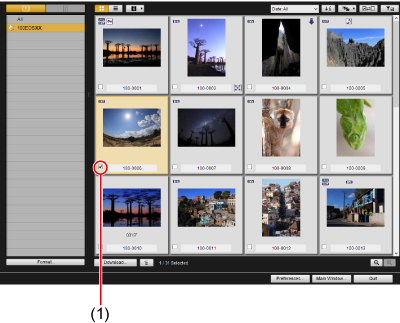
- Markér afkrydsningsfeltet for billeder, der skal overføres.
- Du kan også markere flere billeder med musen.
Bemærk
- Klik på [
 ] for at ændre sorteringsrækkefølge for miniaturebilleder.
] for at ændre sorteringsrækkefølge for miniaturebilleder. - Klik på [
 ] for at filtrere billeder efter forskellige betingelser, så du kan vælge billeder, der skal overføres.
] for at filtrere billeder efter forskellige betingelser, så du kan vælge billeder, der skal overføres. - Klik på [
 ] for at vælge de oplysninger, der vises på miniaturebilleder. Hvis du vælger [Date/time/Dato/klokkeslæt], vises dato og klokkeslæt for filens oprettelse.
] for at vælge de oplysninger, der vises på miniaturebilleder. Hvis du vælger [Date/time/Dato/klokkeslæt], vises dato og klokkeslæt for filens oprettelse. - Klik på [
 ] for at bytte om på de valgte og ikke-valgte billeder.
] for at bytte om på de valgte og ikke-valgte billeder. - Klik på [
 ] for kun at vise valgte billeder.
] for kun at vise valgte billeder. - Klik på [
 ] for at filtrere billeder efter dato for filoprettelse.
] for at filtrere billeder efter dato for filoprettelse. - Klik på [
 ] for at skifte til listevisning.
] for at skifte til listevisning.
Klik [ ] for at vende tilbage til miniaturevisning.
] for at vende tilbage til miniaturevisning. - Klik på overskrifter i listevisning for at sortere efter dem. Sortering med [Folder/Mappe] svarer til at sortere med [
 ] i miniaturevisning.
] i miniaturevisning.
-
Klik på [Download/Overfør].
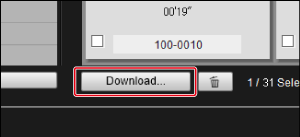
-
Angiv destinationen, og klik derefter på [OK].
Dialogboksen Download image (Overfør billede)
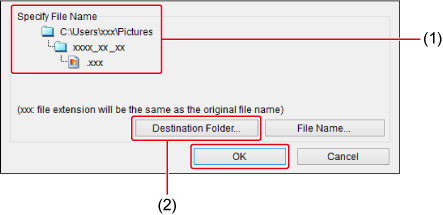
- Viser destinationen på computeren
- Angiv destinationen
- Dialogboksen [Save File/Gem fil] åbnes, og EU begynder at overføre billeder til computeren.
-
Overførte billeder vises i vinduet [Quick Preview/Hurtig eksempelvisning].
Vinduet Quick Preview (Hurtig eksempelvisning)

- Giver dig mulighed for hurtigt at gennemse billeder, når de overføres. Du kan tilpasse vinduets størrelse efter behov.
- Du skifter til hovedvinduet ved at klikke på [Main Window/Hovedvindue] i fremvisningsvinduet.
Bemærk
- Kort, som billeder overføres fra, kan initialiseres ved at klikke på knappen [Format] i fremvisningsvinduet (undtagen for EOS R5 C).
- I trin 2 kan du vælge flere billeder i rækkefølge på én gang. Hvis du klikker på det første billede, der skal overføres, og holder Skift-tasten nede, mens du klikker på det sidste billede, vises et ikon ([
 ]).
]).
Klik på [ ] for at vælge alle de billeder, du har angivet.
] for at vælge alle de billeder, du har angivet. - Yderligere oplysninger om fremvisningsvinduet findes under Funktioner i fremvisningsvindue.
- I HDR-miljøer vises billeder optaget med HDR PQ indstillet på kameraet også som 10-bit HDR PQ-billeder i vinduet [Quick Preview/Hurtig eksempelvisning] (Windows). Se HDR PQ-indstillinger for at få yderligere oplysninger om HDR-miljøer.