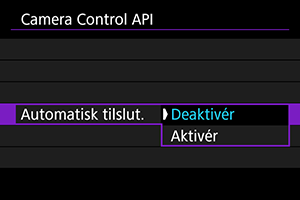Avancerede forbindelser
Tilslutning til en smartphone eller tablet
Du kan oprette en direkte Wi-Fi-forbindelse, når du bruger en smartphone og Camera Connect til at styre videokamera med.
-
Vælg [
: Avanceret tilslutning].
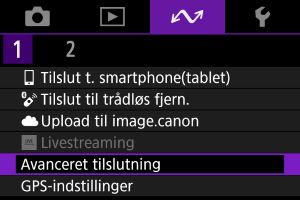
-
Vælg [OK].
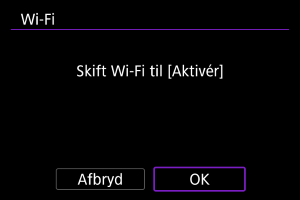
- Skærmen vises ikke, hvis Wi-Fi-indstillingerne allerede er indstillet til [Aktivér].
-
Vælg [Tilslut t. smartphone(tablet)].
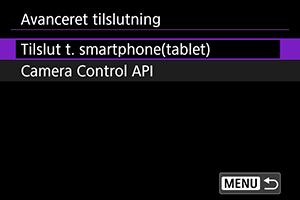
-
Vælg [Tilføj en enhed at tilslutte til].
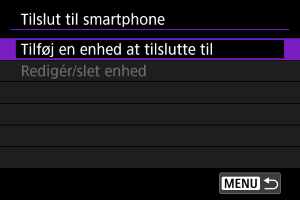
-
Start søgning efter adgangspunkter.
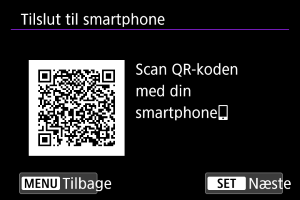
- Tryk på knappen
for at starte søgning.
- Hvis Camera Connect ikke er installeret, skal du bruge en smartphone til at scanne QR-koden på skærmen for at få adgang til Google Play eller App Store for at installere Camera Connect og derefter trykke på knappen
for at starte søgning.
- Tryk på knappen
-
Opret en Wi-Fi-forbindelse.
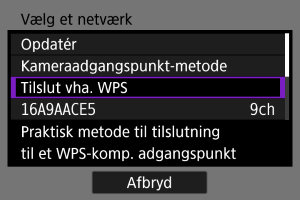
-
Start Camera Connect, og tryk på videokameranavnet.
-
Vælg [OK].
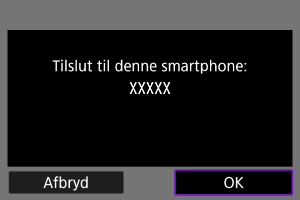
Camera Control API
Inden du bruger et program eller et andet produkt, der anvender Camera Control API (CCAPI)*, skal du gøre videokameraet klar til CCAPI-kontrol ved at slutte det til den smartphone, tablet eller computer, som du vil bruge, via Wi-Fi. Du skal oprette en Wi-Fi-forbindelse i enten en tilstand, som bruger videokameraet som adgangspunkt (direkte forbindelse), eller en tilstand, som slutter til via et separat adgangspunkt.
Camera Control API: En HTTP-baseret programgrænseflade til kontrol af Canon-videokameraer via Wi-Fi.
-
Vælg [Camera Control API].
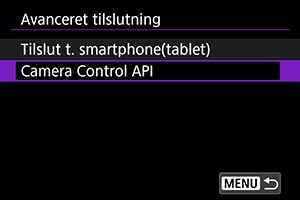
-
Vælg en indstilling.

-
HTTPS
Indstil til [Deaktivér], når der bruges HTTP.
-
Portnr. (HTTP)
HTTP-portnummeret kan ændres efter behov.
-
Portnr. (HTTPS)
HTTPS-portnummeret kan ændres efter behov.
-
-
Vælg [Bruger autentisk.].
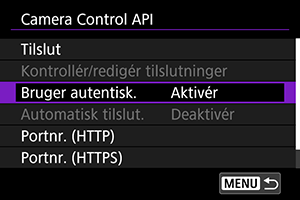
-
Vælg [Redigér konto].
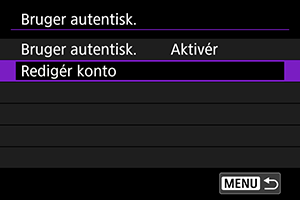
-
Angiv brugernavnet.
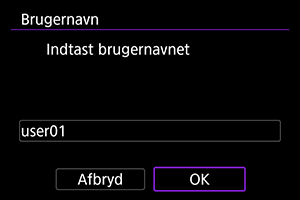
- Vælg derefter [OK].
-
Angiv adgangskoden.

- Vælg derefter [OK].
Forholdsregler
- Hvis brugergodkendelse er indstillet til [Deaktivér], kan CCAPI udføres uden brugergodkendelse.
Wi-Fi-tilslutning i videokameraadgangspunktsmetode
-
Vælg [Tilslut].

-
Vælg [Tilføj med guide].
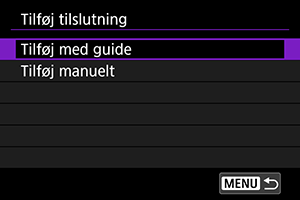
-
Vælg [Kameraadgangspunkt-metode].

-
Vælg [Nem tilslutning].
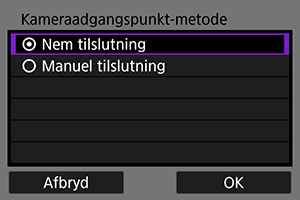
- Vælg [OK].
-
Indtast brugernavnet.
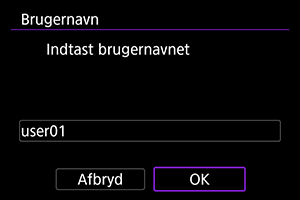
- Skærmen vises ikke, når brugergodkendelse er indstillet til [Deaktivér].
-
Indtast adgangskoden.

- Skærmen vises ikke, når brugergodkendelse er indstillet til [Deaktivér].
-
Kontroller SSID'et (netværksnavn) og adgangskode.
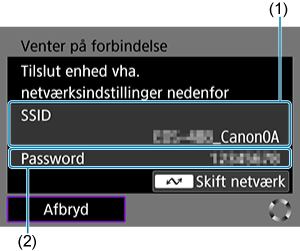
- Kontroller det SSID (1) og den adgangskode (2), der vises på videokameraets skærm.
-
Kontroller videokameraet ved hjælp af smartphone eller computer.
- For at oprette forbindelse til en smartphone skal du aktivere Wi-Fi på smartphonen og trykke på det SSID, du kontrollerede i trin 7. Brug den adgangskoden, du kontrollerede i trin 7.
- For at oprette forbindelse til en computer skal du åbne netværksindstillingskærmen på computeren og vælge det SSID, du kontrollerede i trin 7. Brug den adgangskoden, du kontrollerede i trin 7.
-
Opret en Wi-Fi-forbindelse.
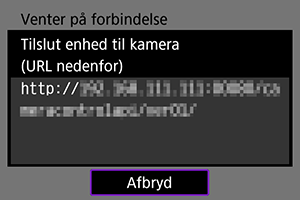
- Når skærmen ovenover vises på videokameraet, skal du bruge smartphonen, computeren eller en anden enhed til at åbne den angivne URL-adresse i det program, der er udviklet til videokamerakontrol.
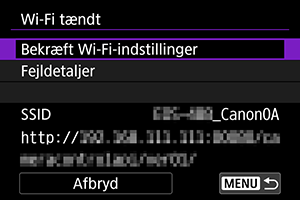
- Hvis ovenstående skærm vises på videokameraet, angiver det, at der er etableret en Wi-Fi-forbindelse.
- For at afbryde Wi-Fi-forbindelsen skal du vælge [Afbryd].
- Når videokameraet ikke længere er tilsluttet Wi-Fi, bliver denne forbindelse registreret.
Wi-Fi-tilslutning via et adgangspunkt.
Inden du følger disse trin, skal du kontrollere, at smartphonen eller computeren har forbindelse til Wi-Fi eller er tilsluttet via en forbindelse med ledning.
-
Vælg [Tilslut].

-
Vælg [Tilføj med guide].
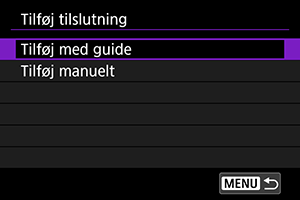
-
Vælg SSID'et.

- Vælg det SSID, der skal oprettes forbindelse til.
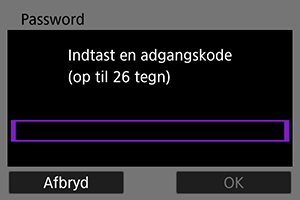
- Indtast adgangskoden til adgangspunktet, og vælg [OK].
-
Indstilling af IP-adresse.
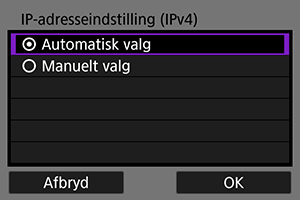
- For at indstille IP-adressen automatisk skal du vælge [Automatisk valg] og derefter [OK].
- Se Manuel indstilling af IP-adressen vedrørende manuel indstilling af IP-adressen.
-
Vælg en IPv6-indstilling.
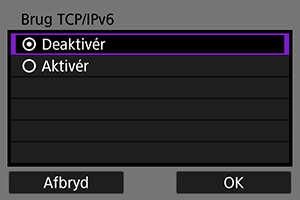
- Vælg [Aktivér] for at bruge IPv6.
- Vælg en indstilling og derefter [OK] for at gå til den næste skærm.
-
Indtast brugernavnet.
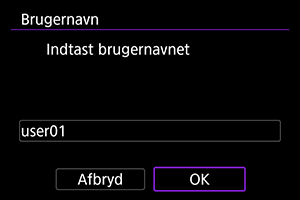
- Skærmen vises ikke, når brugergodkendelse er indstillet til [Deaktivér].
-
Indtast adgangskoden.

- Skærmen vises ikke, når brugergodkendelse er indstillet til [Deaktivér].
-
Opret en Wi-Fi-forbindelse.
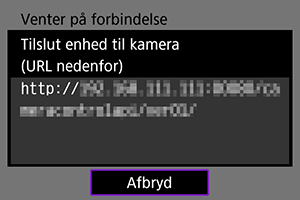
- Når skærmen ovenover vises på videokameraet, skal du bruge smartphonen, computeren eller en anden enhed til at åbne den angivne URL-adresse i det program, der er udviklet til videokamerakontrol.
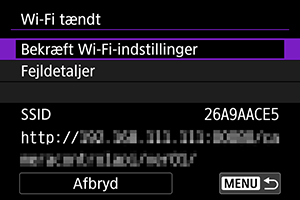
- Hvis ovenstående skærm vises på videokameraet, angiver det, at der er etableret en Wi-Fi-forbindelse.
- For at afbryde Wi-Fi-forbindelsen skal du vælge [Afbryd].
- Når videokameraet ikke længere er tilsluttet Wi-Fi, bliver denne forbindelse registreret.
Registrer en forbindelse manuelt
Følg disse trin for at registrere en forbindelse manuelt.
-
Vælg [Tilslut].

-
Vælg [Tilføj manuelt].
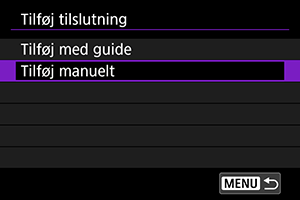
- Følg vejledningen på skærmen for at registrere forbindelsen.
- For at genoprette en registreret Wi-Fi-forbindelse skal du se Gentilslutning via Wi-Fi.
Gentilslutning via Wi-Fi
-
Vælg [Tilslut].
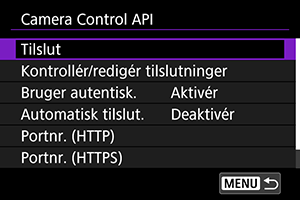
- Når forbindelsen er oprettet, vises [Wi-Fi tændt] på videokameraet.
[Wi-Fi tændt]-skærm
Følgende handlinger er tilgængelige på skærmen [Wi-Fi tændt].
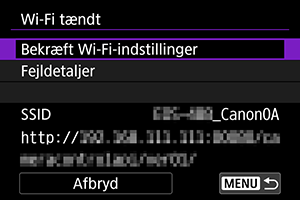
Sådan konfigureres CCAPI-indstillinger
Følgende indstillinger er tilgængelige på skærmen [Camera Control API].
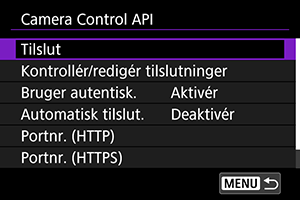
Tilslut
Opret forbindelse til en registreret forbindelse.
Kontrollér/redigér tilslutninger
Kontrollér, eller rediger forbindelsesindstillinger.
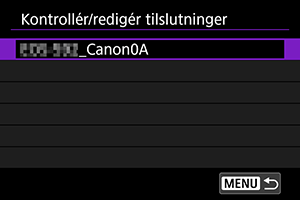
- Vælg det punkt, der skal kontrolleres eller ændres.
-
[Trådløs LAN]
Sådan ændres forbindelses-SSID'et.
-
[TCP/IPv4]
Sådan ændres TCP/IPv4-indstillingerne.
-
[TCP/IPv6]
Sådan ændres TCP/IPv6-indstillingerne.
-
[Kontrollér tilslutning]
Kontrollér forbindelsesindstillingerne.
-
[Slet tilslutning]
Slet en registreret forbindelse.
Automatisk tilslut.
Aktiverer automatisk Wi-Fi-tilslutning.
Vælg [Aktivér], og sluk videokameraet.
Næste gang du tænder videokameraet, bliver der automatisk oprettet en Wi-Fi-forbindelse.