Grundlæggende kommunikationsindstillinger
- Forberedelse
- Kontrol af adgangspunkttype
- Tilslutning via WPS (PBC-metode)
- Tilslutning via WPS (PIN-metode)
- Manuel tilslutning til registrerede netværk
- Manuel tilslutning ved at angive netværk
- Tilslutning i kameraadgangspunktsmetode
- Indstilling af IP-adressen
Før du bruger følgende af kameraets kommunikationsfunktioner, skal du konfigurere kamera- og computerindstillinger som beskrevet, hvor du starter i afsnittet Forberedelse.
- Wi-Fi-tilslutning uden brug af Bluetooth
- Overfør billeder til webtjeneste
Forberedelse
Forberedelse til at bruge kommunikationsfunktioner
-
EOS Utility
Der kræves en computer, hvorpå EOS Utility (EOS-software) er installeret.
Se Canons websted vedrørende instruktioner om installation af EOS Utility.
-
GPS
Kontrol af adgangspunkttype
Når du opretter forbindelse via et adgangspunkt, skal du kontrollere, om adgangspunktet understøtter WPS,* der forenkler forbindelser mellem Wi-Fi-enheder.
Hvis du er usikker i forhold til WPS-kompatibilitet, skal du se adgangspunktetes brugervejledning eller anden dokumentation.
Står for Wi-Fi Protected Setup.
-
Når WPS understøttes
Der er følgende to tilgængelige tilslutningsmetoder. Du kan tilslutte nemmere via WPS i PBC-metode.
-
Når WPS ikke understøttes
Kryptering af adgangspunkt
Kameraet understøtter følgende muligheder for [Godkendelse] og [Krypteringsindstillinger]. Det er grunden til, at den kryptering, der bruges af adgangspunktet, skal indstilles til et af følgende, når du manuelt opretter forbindelse til registrerede netværk.
- [Godkendelse]: Åbn systemet, delt nøgle eller WPA/WPA2/WPA3-Personal
- [Krypteringsindstillinger]: WEP, TKIP eller AES
Forholdsregler
- Der er muligvis ikke tilslutningsmuligheder, når adgangspunktets stealth-funktioner er aktiveret. Deaktivér stealth-funktioner.
- Spørg en netværksadministrator, der har ansvar for netværk, du vil oprette forbindelse til, om indstillingsoplysninger.
Tilslutning via WPS (PBC-metode)
Instruktionerne i dette afsnit er en fortsættelse af Kontrol af adgangspunkttype.
Dette er en tilslutningsmetode, der bruges sammen med et adgangspunkt, der er kompatibelt med WPS. I Pushbutton connection-metode (PBC-metode) kan kamera og adgangspunkt tilsluttes ved blot at trykke på WPS-knappen på adgangspunktet.
- Det kan være svært at tilslutte, hvis der er flere aktive adgangspunkter i nærheden. Hvis det er tilfældet, skal du prøve at oprette forbindelse med [WPS (PIN-metode)].
- Kontrollér på forhånd placeringen af WPS-knappen på adgangspunktet.
- Det tager ca. et minut at oprette en tilslutning.
-
Vælg [Tilslut vha. WPS] på skærmen [Vælg et netværk].
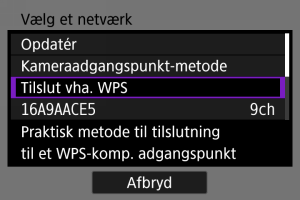
-
Vælg [WPS (PBC-metode)].
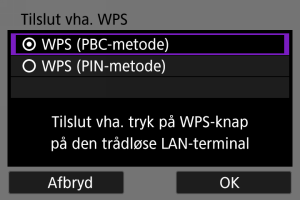
- Vælg [OK].
-
Tilslut til adgangspunktet.
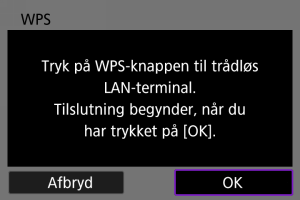
- Tryk på adgangspunktets WPS-knap. Du kan finde oplysninger om, hvor knappen er placeret, og hvor lang tid den skal holdes nede, i adgangspunktets brugervejledning.
- Vælg [OK] for at starte tilslutningen til adgangspunktet.
- Følgende skærm vises, når kameraet er tilsluttet adgangspunktet.
-
Indstilling af IP-adresse.
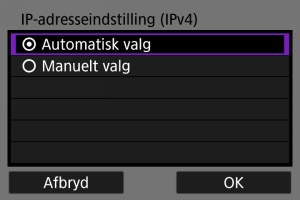
- Gå til Indstilling af IP-adressen.
Tilslutning via WPS (PIN-metode)
Instruktionerne i dette afsnit er en fortsættelse af Kontrol af adgangspunkttype.
Dette er en tilslutningsmetode, der bruges sammen med et adgangspunkt, der er kompatibelt med WPS. I PIN-kode forbindelsesmetode (PIN-metode) bliver et 8-cifret id-nummer, der er angivet på kameraet, indstillet på adgangspunktet for at oprette forbindelse.
- Hvis der er flere aktive adgangspunkter i nærheden, er det relativt pålideligt at tilslutte ved at bruge dette fælles identifikationsnummer.
- Det tager ca. et minut at oprette en tilslutning.
-
Vælg [Tilslut vha. WPS] på skærmen [Vælg et netværk].
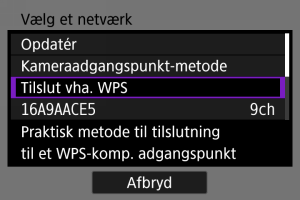
-
Vælg [WPS (PIN-metode)].

- Vælg [OK].
-
Angiv PIN-koden.
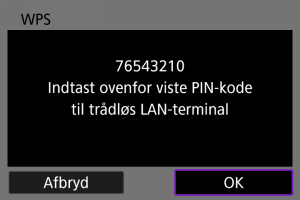
- På dit adgangspunkt skal du angive den 8-cifrede PIN-kode, der vises på kameraskærmen.
- Se adgangspunktets instruktionsmanual for vejledning i angivelse af PIN-koder på adgangspunktet.
- Når du har angivet PIN-koden, skal du vælge [OK] på kameraet.
-
Tilslut til adgangspunktet.
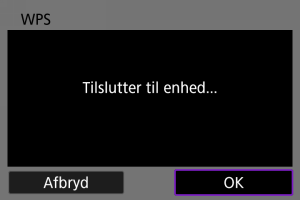
- Vælg [OK] for at starte tilslutningen til adgangspunktet.
- Følgende skærm vises, når kameraet er tilsluttet adgangspunktet.
-
Indstilling af IP-adresse.
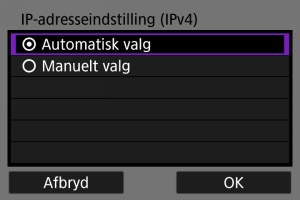
- Gå til Indstilling af IP-adressen.
Manuel tilslutning til registrerede netværk
Instruktionerne i dette afsnit er en fortsættelse af Kontrol af adgangspunkttype.
Tilslut til et adgangspunkt ved at vælge dets SSID (eller ESS-ID) på en liste over aktive adgangspunkter i nærheden.
Valg af et adgangspunkt
-
Vælg et adgangspunkt. på skærmen [Vælg et netværk].
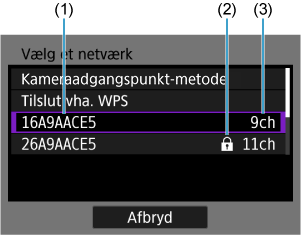
- (1) SSID
- (2) Sikkerhedsikon (kun krypterede adgangspunkter)
- (3) Anvendt kanal
- Drej på vælgeren
for at vælge det adgangspunkt, du vil oprette forbindelse til, på listen over adgangspunkter.
Bemærk
-
[Opdatér]
- Hvis du vil vise [Opdatér], skal du rulle ned på skærmen i trin 1.
- Vælg [Opdatér] for igen at søge efter adgangspunkter.
Indtastning af krypteringsnøgle til adgangspunkt
- Angiv krypteringsnøglen (password), der er indstillet på adgangspunktet. Yderligere oplysninger om den krypteringsnøgle, der er angivet, findes i adgangspunktets brugervejledning.
- De skærmbilleder, der er vist i trin 2 til 3, varierer afhængigt af den angivne autorisation og kryptering, der er indstillet for adgangspunktet.
- Gå til Indstilling af IP-adressen, hvis skærmen [IP-adr. inst.] vises i stedet for de skærme, der er vist for trin 2–3.
-
Vælg et nøgleindeks.
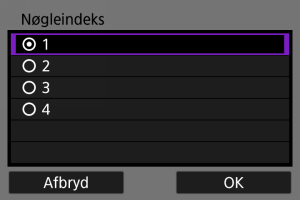
- Skærmen [Nøgleindeks] vises for WEP-krypterede adgangspunkter.
- Vælg det nøgleindeksnummer, der er angivet for adgangspunktet.
- Vælg [OK].
-
Indtast krypteringsnøglen.
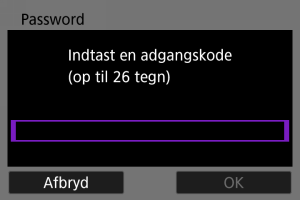
-
Indstilling af IP-adresse.
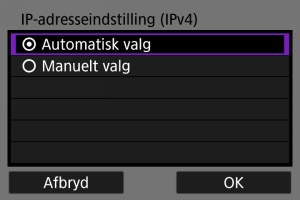
- Gå til Indstilling af IP-adressen.
Manuel tilslutning ved at angive netværk
Instruktionerne i dette afsnit er en fortsættelse af Kontrol af adgangspunkttype.
Tilslut til et adgangspunkt ved at angive dets SSID (eller ESS-ID).
Angivelse af et SSID
-
Vælg [Manuelle indstillinger] på skærmen [Vælg et netværk].

-
Indtast et SSID (netværksnavn).
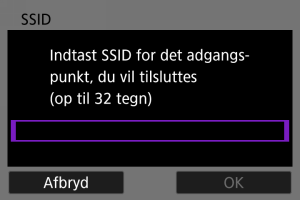
Indstilling af godkendelsesmetode for adgangspunkt
-
Vælg godkendelsesmetoden.
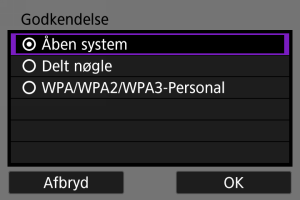
- Vælg en indstilling og derefter [OK] for at gå til den næste skærm.
- På skærmen [Krypteringsindstillinger], der vises, hvis [Åben system] er valgt, skal du vælge [Deaktivér] eller [WEP].
Indtastning af krypteringsnøgle til adgangspunkt
- Angiv krypteringsnøglen (password), der er indstillet på adgangspunktet. Yderligere oplysninger om den krypteringsnøgle, der er angivet, findes i adgangspunktets brugervejledning.
- De skærmbilleder, der er vist i trin 4 til 5, varierer afhængigt af den angivne autorisation og kryptering, der er indstillet for adgangspunktet.
- Gå til Indstilling af IP-adressen, hvis skærmen [IP-adr. inst.] vises i stedet for de skærme, der er vist for trin 4-5.
-
Vælg et nøgleindeks.
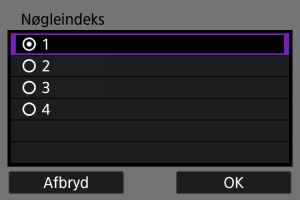
- Skærmen [Nøgleindeks] vises, hvis du har valgt [Delt nøgle] eller [WEP] i trin 3.
- Vælg det nøgleindeksnummer, der er angivet for adgangspunktet.
- Vælg [OK].
-
Indtast krypteringsnøglen.
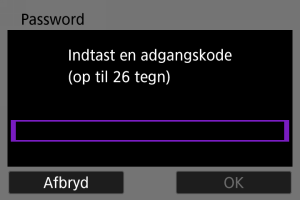
-
Indstilling af IP-adresse.
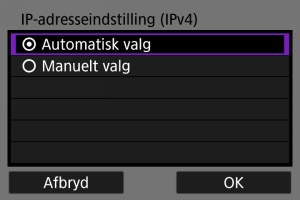
- Gå til Indstilling af IP-adressen.
Tilslutning i kameraadgangspunktsmetode
Kameraadgangspunktmetoden er en tilslutningsmetode til direkte tilslutning af kameraet og andre enheder via Wi-Fi uden at bruge et adgangspunkt. Der er følgende to tilgængelige tilslutningsmetoder.
Tilslutning med Nem tilslutning
Netværksindstillingerne for kameraadgangspunktmetoden konfigureres automatisk.
- Du kan få instruktioner i brug af enheder, du vil oprette forbindelse til, i de enkelte enheders instruktionsmanualer.
-
Vælg [Kameraadgangspunkt-metode] på skærmen [Vælg et netværk].

-
Vælg [Nem tilslutning].
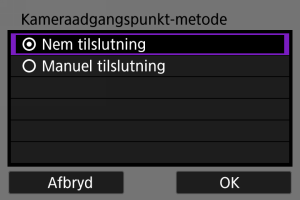
- Vælg [OK].
-
Brug den anden enhed til at tilslutte til kameraet.
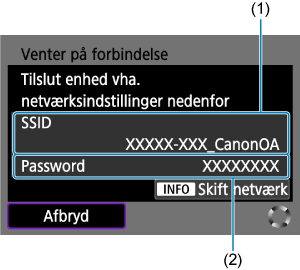
- (1) SSID (netværksnavn)
- (2) Krypteringsnøgle (adgangskode)
- I andre enheders Wi-Fi-indstillinger, skal du vælge det SSID (netværksnavn), der vises på kameraskærmen, og derefter angive password.
-
Angiv tilslutningsindstillingerne ud fra den enhed, du opretter forbindelse til.
Opret forbindelse til EOS Utility ()
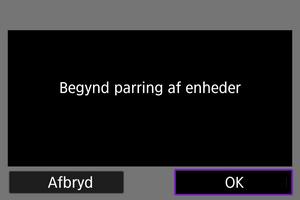
Tilslutning med manuel tilslutning
Netværksindstillingerne for kameraadgangspunktmetoden konfigureres manuelt. Indstil [SSID], [Kanalvalg] og [Krypteringsindstillinger] på hver af de viste skærme.
-
Vælg [Manuel tilslutning].
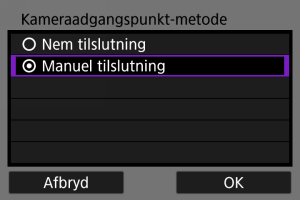
- Vælg [OK].
-
Indtast et SSID (netværksnavn).
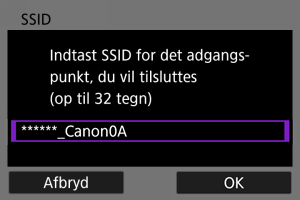
-
Vælg kanalindstillingsmulighed.
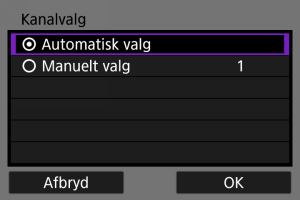
- For at angive indstillingerne manuelt skal du vælge [Manuelt valg] og derefter dreje vælgeren
.
- Vælg [OK].
- For at angive indstillingerne manuelt skal du vælge [Manuelt valg] og derefter dreje vælgeren
-
Vælg krypteringsindstillingsmulighed.
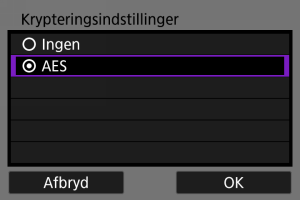
-
Vælg [Automatisk valg].
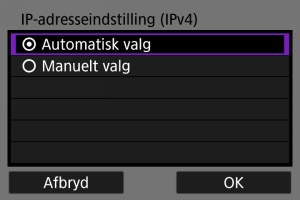
-
Brug den anden enhed til at tilslutte til kameraet.
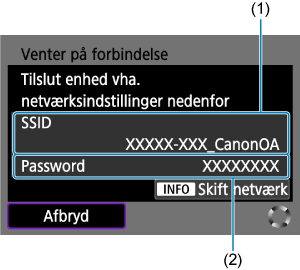
- (1) SSID (netværksnavn)
- (2) Krypteringsnøgle (adgangskode)
-
Fuldfør tilslutningsindstillinger for kommunikationsfunktionen.
Indstilling af IP-adressen
Vælg en metode til indstilling af IP-adressen, og indstil derefter kameraets IP-adresse.
Automatisk indstilling af IP-adressen
Angiv IP-adresseindstillingerne automatisk.
-
Vælg [Automatisk valg].
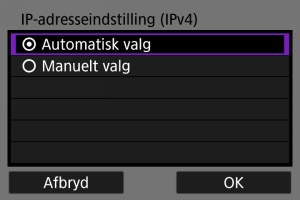
-
Vælg en IPv6-indstilling.
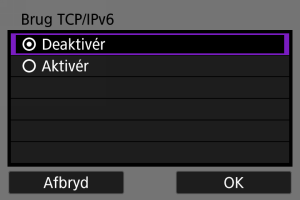
- Vælg en indstilling og derefter [OK] for at gå til den næste skærm.
- Vælg [Aktivér] for at bruge IPv6.
-
Angiv tilslutningsindstillingerne ud fra den enhed, du opretter forbindelse til.
Manuel indstilling af IP-adressen
Angiv IP-adresseindstillingerne manuelt. Bemærk, at de viste emner vil variere afhængigt af kommunikationsfunktionen.
-
Vælg [Manuelt valg].
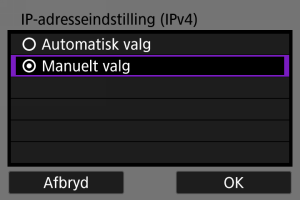
- Vælg [OK].
-
Vælg en indstilling, du vil konfigurere.
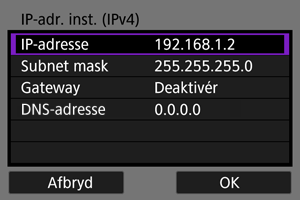
- Vælg et emne for at få adgang til skærmen for numerisk input.
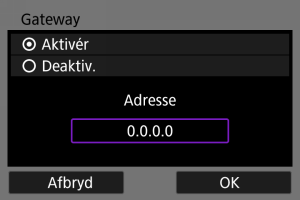
- Hvis du vil bruge en gateway, skal du vælge [Aktivér] og derefter vælge [Adresse].
-
Indtast nummeret.
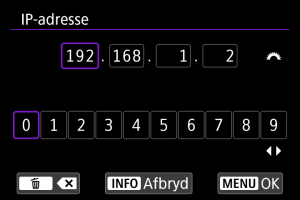
- Drej vælgeren
for at flytte inputpositionen i det øverste område, og brug tasterne
eller vælgeren
for at vælge de numre, du vil angive. Tryk på knappen
for at indtaste det valgte nummer.
- For at slette det indtastede nummer skal du trykke på knappe
.
- For at angive de indtastede tal og vende tilbage til skærmen i trin 2 skal du trykke på knappen
.
- Drej vælgeren
-
Vælg [OK].
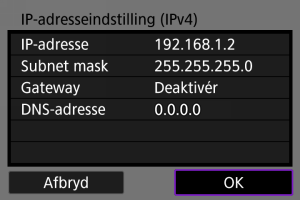
- Når du har fuldført indstillingen af alle de nødvendige punkter, skal du vælge [OK]. Den næste skærm vises.
- Er du i tvivl om, hvad du skal indtaste, kan du se Kontrol af netværksindstillinger eller spørge netværksadministratoren eller en anden person, der er ansvarlig for netværket.
-
Vælg en IPv6-indstilling.
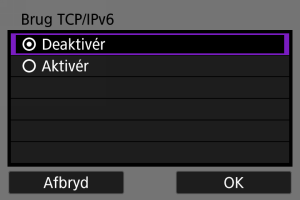
- Vælg en indstilling og derefter [OK] for at gå til den næste skærm.
- Vælg [Aktivér] for at bruge IPv6.
-
Angiv tilslutningsindstillingerne ud fra den enhed, du opretter forbindelse til.