Program for Kreative filtre
Du kan optage med filtereffekter. Filereffekter kan forhåndsvises, inden du optager.
-
Drej Programvælgeren til
.
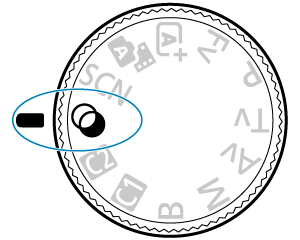
-
Tryk på knappen
.

-
Vælg en filtereffekt.
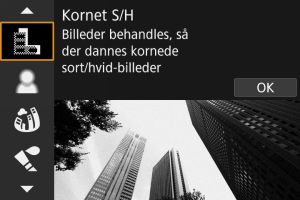
-
Juster effekten og optag.

- Tryk på knappen
, og vælg et ikon nedenfor [Kreative filtre] (undtagen
,
,
,
eller
).
- Drej vælgeren
for at justere filtereffektniveauet, og tryk derefter på knappen
.
- Tryk på knappen
Forholdsregler
- Disse betjeninger kan også foretages ved hjælp af
.
- RAW og RAW+JPEG er ikke tilgængelige. Når RAW-billedkvaliteten er indstillet, registreres billeder med
billedkvalitet. RAW+JPEG-billedkvaliteten er indstillet, optages billeder med den angivne JPEG-billedkvalitet.
- Kontinuerlig optagelse er ikke tilgængelig, når [
], [
], [
], [
], [
] eller [
] er indstillet.
Bemærk
- Med [Kornet S/H] vil den kornede eksempelvisning se en smule anderledes ud i forhold til, hvordan dine optagelser ser ud.
- Med indstillingerne [Soft Focus] eller [Miniatureeffekt] kan eksempelvisning med sløringseffekt se en smule anderledes ud i forhold til, hvordan dine optagelser ser ud.
- Der vises ikke noget histogram.
- Der er ikke en forstørret visning tilgængelig.
- Nogle indstillinger for Kreative filtre er tilgængelige i programmer i Kreativ zone ().
Egenskaber for kreative filtre
-
Kornet S/H
Gør billedet kornet og sort-hvidt. Ved at justere kontrasten kan du ændre sort-hvid-effekten.
-
Soft Focus
Giver billedet et blødt look. Ved at justere sløringen kan du ændre graden af blødhed.
-
Fiskeøje-effekt
Giver effekten af et fiskeøjeobjektiv. Billedet får cylinderagtig forvrængning.
Afhængigt af niveauet af denne filtereffekt, ændres det trimmede område langs billedets kant. Da denne filtereffekt forstørrer midten af billedet, vil kan den tilsyneladende opløsning i midten også blive forringet, afhængigt af antallet af optagne pixels, så indstil filtereffekten, mens du kontrollerer det deraf følgende billede. Der bruges et AF-punkt, der er fastgjort i midten.
-
Vandfarveeffekt
Får billedet til at se ud som et akvarelbillede med bløde farver. Ved at justere effekten kan du ændre farvetætheden. Bemærk, at nattescener eller mørke scener måske ikke gengives med en jævn overgang og kan se ujævne ud eller have betydelig støj.
-
Legetøjskameraeffekt
Skifter farver til dem, der er typiske for legetøjskameraer, og bør de fire hjørner på billedet mørkere. Indstillinger for farvetone kan bruges til at ændre farvestikket.
-
Miniatureeffekt
Skaber en dioramaeffekt.
Optagelse med standardindstillingen sikrer, at midten ser skarp ud.
For at flytte det område, der ser skarpt ud (scenerammen), skal du se Justering af miniatureeffekt. [1-punkts AF] bruges som AF-område. Det anbefales at optage med AF-punktet og scenerammen justeret.
-
HDR Art Standard
Fotos bevarer flere detaljer i højlys og skygger. Med reduceret kontrast og fladere graduering vil finishen ligne et maleri. Motivets konturer får lyse (eller mørke) kanter.
-
HDR Art Vivid
Farver er mere mættede end med [
HDR Art Standard], og den lave kontrast og de lave halvtoner skaber en grafisk kunsteffekt.
-
HDR Art bold
Farverne er mest mættede og får motivet til at springe ud, så billedet ligner et oliemaleri.
-
HDR Art embossed
Farvemætningen, lysstyrken, kontrasten og halvtonerne nedsættes for at få billedet til at se fladt ud, så billedet ser falmet og gammelt ud. Motivets konturer får mere intense lyse (eller mørke) kanter.
Forholdsregler
-
Forholdsregler for [
], [
], [
] og [
]
- Sammenlignet med andre optagelsesmetoder vil billedområdet være mindre.
- Optagelserne vil se en anelse anderledes ud end de filtereffekter, der vises på skærmen.
- Optagelse af motiver i bevægelse kan resultere i efterbilleder fra bevægelsen eller mørke omkring motivet.
- Billedjusteringen vil måske ikke fungere korrekt med gentagne mønstre (gitre, striber osv.), flade eller enkelttonede billeder eller billeder, der er meget unøjagtige pga. kamerarystelser.
- Vær forsigtig i forhold til kamerarystelse ved håndholdte optagelser.
- Motiver som f.eks. himmelen eller hvide vægge kan ikke gengives med en jævn overgang og kan have støj eller uregelmæssige eksponeringer eller støj.
- Optagelse under fluorescerende eller LED-lys kan resultere i en unaturlig farvegengivelse af de oplyste områder.
- Det tager lidt tid at optage billeder på kortet, da de sammenlægges efter optagelse. “BUSY” vises på skærmen, når billeder behandles, og det er ikke muligt at optage, før behandlingen er færdig.
- Flashfotografering er ikke til rådighed.
Bemærk
- Med [
], [
], [
] og [
] kan du optage fotos med et højt dynamikområde, der bevarer detaljer i highlight og viser i scener med stor kontrast. Der tages tre billeder efter hinanden med forskellig lysstyrke, hver gang du optager, og de bruges til at skabe ét enkelt billede. Se forholdsreglerne for [
], [
], [
] og [
].
Justering af miniatureeffekt
-
Flyt scenerammen.
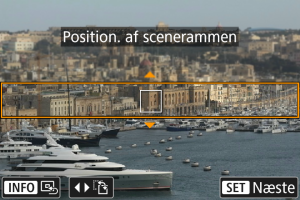
- Brug scenerammen til at indstille et område, der skal se skarpt ud.
-
Hvis du vil gøre scenerammen flytbar (vist i orange), skal du trykke på
knappen eller trykke på [
] nederst til højre på skærmen.
Ved at trykke på [
] kan du også skifte mellem lodret og vandret retning af ramme. Du kan også ændre scenerammen ved at trykke
højre/venstre, når i vandret position eller op/ned, når i lodret position.
- Du kan flytte scenerammen, skal du bruge vælgeren
,
, eller
. Du kan centrere scenerammen igen ved at trykke på knappen
.
- For at vende tilbage til positionering af AF-punktet skal du trykke på knappen
igen.
- Hvis du vil bekræfte positionen af scenerammen skal du trykke på knappen
.
-
Flyt af AF-punktet efter behov, og optag.
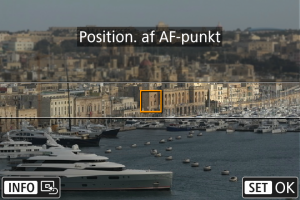
- AF-punktet bliver orange og kan flyttes.
- Brug vælgeren
,
eller
for at flytte AF-punktet til den position, du vil fokuseres på.
- Det anbefales at flugte AF-punktet og scenerammen.
- Hvis du vil vende tilbage til AF-punktet midt på skærmen, skal du trykke på knappen
.
- For at bekræfte positionering af AF-punktet skal du trykke på knappen
.