Režim Kreativní filtry
Fotografovat je možné s použitím efektů filtru. Efekty filtru lze zobrazit v náhledu ještě před snímáním.
-
Přesuňte volič režimů do polohy
.
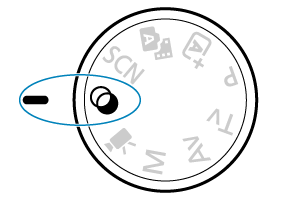
-
Stiskněte tlačítko
.
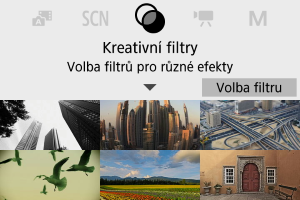
-
Vyberte efekt filtru.

-
Nastavte efekt a exponujte snímek.

- Stiskněte tlačítko
a vyberte ikonu pod položkou [Kreativní filtry] (kromě
/
/
/
/
).
- Pomocí ovladače
nebo tlačítek
upravte efekt a stiskněte tlačítko
.
- Stiskněte tlačítko
Upozornění
- Formáty RAW a RAW+JPEG nejsou k dispozici. Když je nastavena obrazová kvalita RAW, jsou snímky zachyceny s kvalitou snímku
. Když je nastavena obrazová kvalita RAW+JPEG, jsou snímky zachyceny v nastavené kvalitě snímku JPEG.
- Kontinuální snímání není k dispozici při nastavení možností [
], [
], [
], [
], [
] a [
].
Poznámka
- Při použití filtru [Č/B zrno] se zrnitý náhled bude poněkud lišit od vzhledu snímků.
- Při použití filtru [Měkké ostření] nebo [Efekt Miniatury] se náhled efektu rozostření bude poněkud lišit od vzhledu snímků.
- Nezobrazuje se histogram.
- Zvětšení zobrazení není k dispozici.
- V režimech Kreativní zóny jsou nastavení kreativního filtru dostupná z obrazovky rychlého ovládání.
Charakteristiky kreativních filtrů
-
Č/B zrno
Učiní snímek zrnitý a černobílý. Černobílý efekt můžete změnit úpravou kontrastu.
-
Měkké ostření
Dodá snímku měkký vzhled. Stupeň měkkosti můžete změnit úpravou rozmazání.
-
Efekt Objektivu rybí oko
Poskytuje efekt objektivu typu rybí oko. Snímek bude mít soudkové zkreslení.
V závislosti na úrovni tohoto efektu filtru se změní oříznutá oblast podél okrajů snímku. Rovněž, protože tento efekt filtru zvětšuje střed snímku, může se zdánlivé rozlišení uprostřed zhoršit v závislosti na počtu zaznamenaných pixelů, nastavte efekt filtru a zároveň kontrolujte výsledný snímek. Použit je jeden AF bod s pevným nastavením na střed.
-
Efekt Akvarel
Zajistí fotografii vzhled akvarelu s tlumenými barvami. Úpravou efektu můžete změnit sytost barev. Uvědomte si, že noční nebo tmavé scény nemusí být vykresleny s jemným stupňováním a mohou vypadat nestejnoměrně nebo obsahovat výrazný šum.
-
Efekt Levného fotoap.
Posune barvy na typické z levných fotoaparátů a ztmaví všechny čtyři rohy snímku. Možnosti tónu barvy lze použít ke změně barevného nádechu.
-
Efekt Miniatury
Vytváří efekt diorámy.
Snímání s výchozími nastaveními zachová střed snímku ostrý.
Chcete-li přesunout oblast, která vypadá ostře (rámeček scény), podívejte se na část Nastavení efektu miniatury. Jako metoda AF se použije [1 bodový AF]. Doporučujeme fotografování s vyrovnaným AF bodem a rámečkem scény.
-
HDR standardní
Fotografie uchovávají více detailů v jasných plochách a stínech. Se sníženým kontrastem a plošší gradací připomíná výsledek malbu. Obrysy objektu budou mít jasné (nebo tmavé) okraje.
-
HDR živé
Barvy jsou sytější než u efektu [
HDR standardní] a nízký kontrast a plochá gradace vytváří efekt grafiky.
-
HDR výrazné
Barvy jsou nejsytější, čímž zvýrazňují objekt a dodávají snímku vzhled olejomalby.
-
HDR reliéfní
Barevná saturace, jas, kontrast a stupňování jsou sníženy tak, aby snímek vypadal plochý, takže snímek vypadá vybledlý a starý. Obrysy objektu budou mít ostřeji jasné (nebo tmavé) okraje.
Upozornění
-
Opatření [
], [
], [
] a [
]
- V porovnání s jinými režimy snímání bude oblast snímku menší.
- Snímky budou vypadat trochu odlišně od náhledů efektu filtrů zobrazených na obrazovce.
- Snímání pohybujících se objektů může vést ke vzniku zbytkových obrazů objektu nebo tmavých oblastí okolo objektu.
- Zarovnání dílčích snímků nemusí být řádně funkční pro opakující se vzory (mříž, pruhy atd.), ploché nebo jednotónové snímky či dílčí snímky, které jsou vzájemně výrazně posunuté v důsledku rozhýbání fotoaparátu.
- Dávejte pozor na rozhýbání fotoaparátu při snímání z ruky.
- Objekty jako obloha nebo bílé stěny nemusí být vykresleny s jemním stupňováním a mohou obsahovat šum nebo nevyváženou expozici barev.
- Fotografování při osvětlení zářivkami nebo diodami LED může vést k nepřirozené reprodukci barev osvětlených oblastí.
- Zaznamenání snímků na kartu trvá určitou dobu, protože snímky jsou po pořízení sloučeny. Při zpracování snímků je na obrazovce zobrazena zpráva „BUSY“ a snímání není možné, dokud se zpracování nedokončí.
- Fotografování s bleskem není k dispozici.
Poznámka
- V režimech [
], [
], [
] a [
] můžete pořizovat snímky s širokým dynamickým rozsahem, které si zachovají detaily ve světlech a stínech u scén s vysokým kontrastem. Pro každý záběr jsou pořízeny tři po sobě následující snímky s různými úrovněmi jasu a použity k vytvoření jednoho snímku. Viz opatření při použití režimů [
], [
], [
] a [
].
Nastavení efektu miniatury
-
Posuňte rámeček scény.

- Použijte rámeček scény pro nastavení oblasti, která má vypadat ostře.
- Stisknutím tlačítka
aktivujete pohyb rámečku scény, který se zobrazí oranžově. Chcete-li změnit orientaci rámečku scény, použijte tlačítka
, pokud je ve vodorovné orientaci, nebo tlačítka
, pokud je ve svislé orientaci.
- Chcete-li posunout rámeček scény, použijte ovladač
nebo tlačítka
. Chcete-li rámeček scény opět přesunout do středu, stiskněte tlačítko
.
- Pro potvrzení pozice rámečku scény stiskněte tlačítko
. Potom nastavte AF bod.
-
Posuňte AF bod podle potřeby a začněte snímat.

- AF bod změní barvu na oranžovou a je možné s ním hýbat.
- Stiskněte tlačítka
pro přesun AF bodu na pozici, na kterou se má zaostřit.
- Doporučujeme vyrovnat AF bod s rámečkem scény.
- Chcete-li vrátit AF bod do středu obrazovky, stiskněte tlačítko
.
- Pro potvrzení pozice AF bodu stiskněte tlačítko
.