Připojení ke smartphonu nebo tabletu
- Příprava smartphonu
- Připojení k smartphonu prostřednictvím Wi-Fi
- Hlavní funkce Camera Connect
- Udržování připojení Wi-Fi, když je videokamera vypnutá
- Zrušení párování
Po spárování videokamery s smartphonem můžete provádět následující činnosti.
- Provést Wi-Fi připojení pomocí pouze smartphonu ().
- Provést připojení Wi-Fi s videokamerou, i když je vypnutá ().
- Ke snímkům doplňovat informace o poloze pomocí informací GPS získaných smartphonem ().
- Ovládat videokameru vzdáleně ze smartphonu ().
Po připojení videokamery k smartphonu přes Wi-Fi můžete rovněž provést následující úkony.
Příprava smartphonu
Zapnutí Bluetooth a Wi-Fi na smartphonu
Na obrazovce nastavení smartphonu zapněte funkci Bluetooth a Wi-Fi. Vezměte na vědomí, že párování s videokamerou není možné z obrazovky nastavení funkce Bluetooth na smartphonu.
Instalace aplikace Camera Connect do smartphonu
V smartphonu se systémem iOS nebo Android musí být nainstalována bezplatná aplikace Camera Connect.
- Použijte nejnovější verzi operačního systému smartphonu.
- Aplikaci Camera Connect lze nainstalovat z internetového obchodu Google Play nebo App Store. Služby Google Play nebo App Store lze také otevřít pomocí QR kódů, které se zobrazí, když je videokamera spárována se smartphonem nebo připojena přes Wi-Fi ke smartphonu.
Poznámka
- Informace o operačních systémech podporovaných aplikací Camera Connect naleznete na stránce pro stažení Camera aplikace Camera Connect.
- Může se stát, že vzorové obrazovky a další informace v tomto návodu nebudou odpovídat prvkům aktuálního uživatelského rozhraní po aktualizaci firmwaru videokamery nebo po aktualizaci na Camera Connect, Android nebo iOS.
Připojení k smartphonu prostřednictvím Wi-Fi
Pokud prvně zobrazená obrazovka [Vítejte] uvádí, že smartphone a videokamera jsou už spárované, přejděte na krok 10.
-
Vyberte možnost [
:
Připoj. ke smartph.(tabletu)].
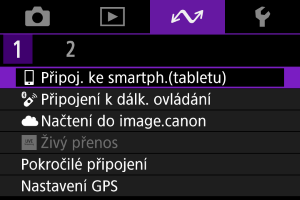
-
Vyberte možnost [OK].
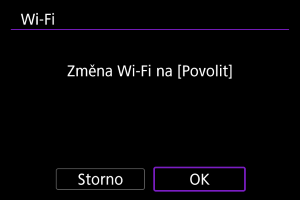
- Tato obrazovka se nezobrazí, pokud je Wi-Fi již nastaveno na [Povolit].
-
Vyberte možnost [Přidat zařízení pro připojení].
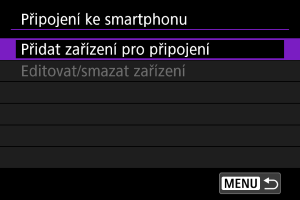
-
Vyberte možnost [OK].
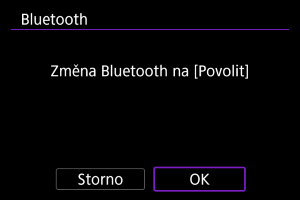
- Tato obrazovka se nezobrazí, pokud je Bluetooth nastaveno na [Povolit].
-
Stiskněte tlačítko
.
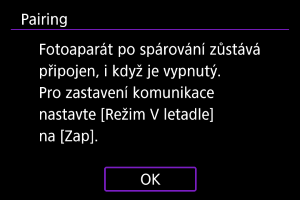
-
Spusťte párování.
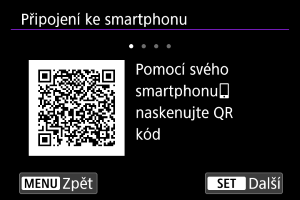
- Proces párování zahájíte stisknutím tlačítka
.
- Pokud aplikace Camera Connect není nainstalována, naskenujte pomocí smartphonu QR kód na obrazovce, přejděte na Google Play nebo App Store a nainstalujte aplikaci Camera Connect, poté stisknutím tlačítka
spusťte Párování.
- Proces párování zahájíte stisknutím tlačítka
-
Spusťte aplikaci Camera Connect.
- Podle pokynů v aplikaci vyberte videokameru pro párování.
-
Navažte připojení Bluetooth.

- Jakmile se na smartphonu zobrazí zpráva, použijte smartphone podle příslušných pokynů.
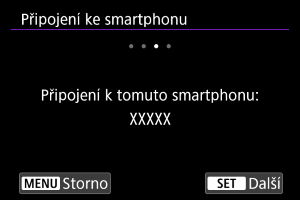
- Stiskněte tlačítko
.
-
Dokončete proces párování.

- Stisknutím tlačítka
dokončete proces párování.

- Zobrazí se název připojeného zařízení.
- Stisknutím tlačítka
Upozornění
- Videokameru nelze připojit ke dvěma nebo více zařízením současně pomocí Bluetooth. Přechod na jiný smartphone pro připojení Bluetooth je popsán v části Opakované připojení prostřednictvím Wi-Fi/Bluetooth.
- Nezapomeňte, že úroveň dobití baterie může být nízká, až ji příště budete chtít použít, protože Bluetooth připojení spotřebuje hodně energie, i když je videokamera vypnutá.
- Odstraňování problémů párování
- Uchovávání záznamů o párování pro dříve spárované videokamery na smartphonu zabrání, aby se spároval s touto videokamerou. Než se opět pokusíte o spárování, odstraňte záznamy o párování pro dříve spárované videokamery z obrazovky nastavení funkce Bluetooth smartphonu.
-
Klepněte na některou funkci Camera Connect.
- Podrobnosti o funkcích aplikace Camera Connect naleznete v části Hlavní funkce Camera Connect.
- Klepnutím na funkci Camera Connect zahájíte připojení Wi-Fi.
-
Potvrďte, že jsou zařízení připojena prostřednictvím sítě Wi-Fi.
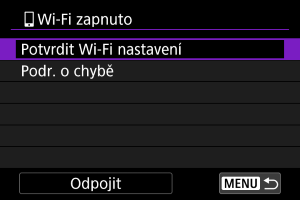
Připojení ke smartphonu přes Wi-Fi je teď dokončeno.
- Pro ukončení připojení Wi-Fi vyberte [Odpojit] na obrazovce [
Wi-Fi zapnuto].
- Po ukončení připojení Wi-Fi se videokamera přepne na připojení Bluetooth.
- Chcete-li připojení obnovit, spusťte aplikaci Camera Connect a klepněte na funkci, kterou budete používat.
Obrazovka [ Wi-Fi zapnuto]
Wi-Fi zapnuto]
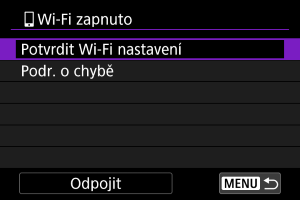
Hlavní funkce Camera Connect
Images on camera/Snímky ve fotoaparátu
- Snímky lze procházet, mazat nebo hodnotit.
- Snímky lze ukládat do smartphonu.
Remote live view shooting/Dálkové snímání s živým náhledem
- Tato funkce umožňuje dálkové pořizování snímků po zobrazení živého snímku na smartphonu.
Bluetooth remote controller/Dálkový ovladač Bluetooth
- Umožňuje dálkové ovládání videokamery pomocí smartphonu spárovaného přes Bluetooth. (Není k dispozici při připojení přes Wi-Fi.)
- Když používáte funkci dálkového ovladače Bluetooth, je funkce Automatické vypnutí napájení vypnuta.
Camera settings/Nastavení fotoaparátu
- Můžete změnit nastavení videokamery.
Na hlavní obrazovce aplikace Camera Connect můžete zkontrolovat další funkce.
Udržování připojení Wi-Fi, když je videokamera vypnutá
Pomocí smartphonu můžete procházet snímky ve videokameře nebo dělat jiné činnosti, i když je videokamera vypnutá, pokud je se smartphonem spárovaná přes Bluetooth.
Pokud dáváte přednost tomu, abyste při vypnuté videokameře nezůstávali připojeni prostřednictvím Wi-Fi nebo Bluetooth, pokud je systém vypnutý, nastavte [: Režim V letadle] na [Zap] nebo [
: Bluetooth nastav.] na [Zakázat].
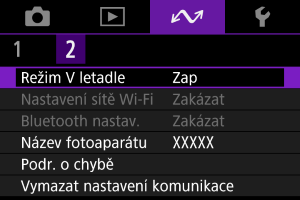
Upozornění
- Funkci nelze nadále používat, pokud jsou vynulována bezdrátová nastavení nebo jsou ze smartphonu vymazány informace o připojení.
Zrušení párování
Spárování se smartphonem proveďte následujícím způsobem.
-
Vyberte možnost [
:
Připoj. ke smartph.(tabletu)].
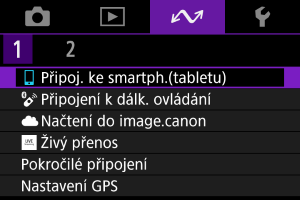
-
Vyberte možnost [Editovat/smazat zařízení].

-
Vyberte smartphone, u něhož chcete zrušit párování.
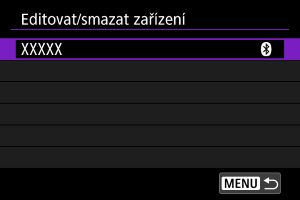
- Smartphony, které jsou aktuálně spárovány s videokamerou, jsou označeny [
].
- Smartphony, které jsou aktuálně spárovány s videokamerou, jsou označeny [
-
Vyberte možnost [Smazat informace o připojení].

-
Vyberte možnost [OK].
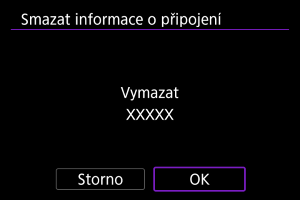
-
Vymazat informace z videokamery na smartphonu.
- V nabídce smartphonu určené k nastavení funkce Bluetooth vymažte informace o videokameře zaregistrované na smartphonu.