Připojení ke smartphonu
- Zapnutí Bluetooth a Wi-Fi na smartphonu
- Instalace aplikace Camera Connect do smartphonu
- Připojení ke smartphonu kompatibilnímu s funkcí Bluetooth přes Wi-Fi
- Funkce Camera Connect
- Udržování připojení Wi-Fi. když je fotoaparát vypnutý
- Zrušení párování
- Wi-Fi připojení bez použití funkce Bluetooth
- Automatický přenos snímků po pořízení každého snímku
- Posílání snímků do smartphonu z fotoaparátu
- Ukončení připojení přes Wi-Fi
- Nastavení umožňující prohlížení obrázků z chytrých telefonů
Po spárování fotoaparátu se smartphonem kompatibilním s Bluetooth můžete provádět následující úkony.
- Provést Wi-Fi připojení pomocí pouze smartphonu ().
- Provést připojení Wi-Fi s fotoaparátem i když je vypnutý ().
- Ke snímkům doplňovat informace o poloze pomocí informací GPS získaných smartphonem ().
- Ovládat fotoaparát vzdáleně ze smartphonu ().
Po připojení fotoaparátu k smartphonu přes Wi-Fi můžete rovněž provést následující úkony.
Zapnutí Bluetooth a Wi-Fi na smartphonu
Na obrazovce nastavení smartphonu zapněte funkci Bluetooth a Wi-Fi. Vezměte na vědomí, že párování s fotoaparátem není možné z obrazovky nastavení funkce Bluetooth na smartphonu.
Poznámka
- Vytvoření Wi-Fi připojení přes přístupový bod Wi-Fi připojení přes přístupové body.
Instalace aplikace Camera Connect do smartphonu
V chytrém zařízení se systémem iOS nebo Android musí být nainstalována bezplatná aplikace Camera Connect.
- Použijte nejnovější verzi operačního systému chytrého zařízení.
- Aplikaci Camera Connect lze nainstalovat z internetového obchodu Google Play nebo App Store. Služby Google Play nebo App Store lze také otevřít pomocí QR kódů, které se zobrazí, když je fotoaparát spárován se smartphonem nebo připojen přes Wi-Fi ke smartphonu.
Poznámka
- Informace o operačních systémech podporovaných aplikací Camera Connect naleznete na stránce pro stažení Camera aplikace Camera Connect.
- Může se stát, že vzorové obrazovky a další informace v tomto návodu nebudou odpovídat prvkům aktuálního uživatelského rozhraní po aktualizaci firmwaru fotoaparátu nebo po aktualizaci na Camera Connect, Android nebo iOS.
Připojení ke smartphonu kompatibilnímu s funkcí Bluetooth přes Wi-Fi
-
Kroky prováděné na fotoaparátu (1)
-
Vyberte možnost [
: Wi-Fi/Bluetooth připojení].

-
Vyberte možnost [
Připojení ke smartphonu].
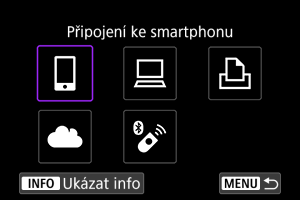
-
Vyberte možnost [Přidat zařízení pro připojení].
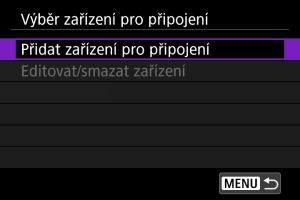
-
Vyberte možnost.
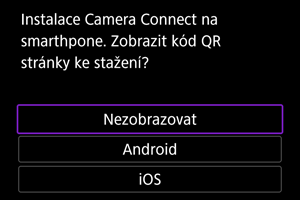
- Pokud je již aplikace Camera Connect nainstalovaná, vyberte možnost [Nezobrazovat].
- Pokud není nainstalovaná aplikace Camera Connect, vyberte možnost [Android] nebo [iOS], naskenujte zobrazený QR kód pomocí smartphonu; otevřete Google Play nebo App Store a nainstalujte aplikaci Camera Connect.
-
Vyberte možnost [Párování přes Bluetooth].

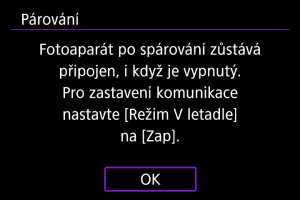
-
Proces párování zahájíte stisknutím tlačítka
.
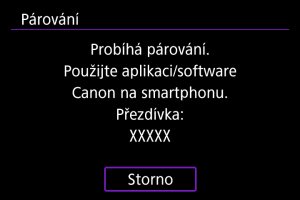
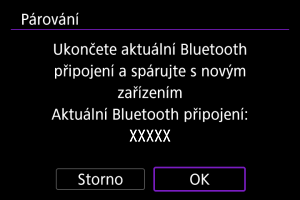
-
Pokud se po spárování s jedním smartphonem chcete spárovat ještě s jiným smartphonem, vyberte [OK] na výše uvedené obrazovce.
-
-
-
Kroky prováděné na smartphonu (1)
-
Spusťte aplikaci Camera Connect.

-
Párování zahájíte klepnutím na fotoaparát.

- U systému Android přejděte na část Kroky na fotoaparátu (2).
-
Klepněte na [Pair/Párovat] (pouze iOS).
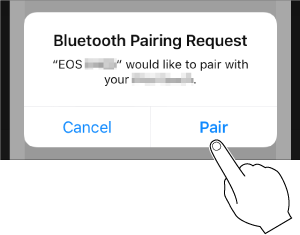
-
-
Kroky na fotoaparátu (2)
-
Vyberte možnost [OK].

-
Stiskněte tlačítko
.

- Párování je nyní kompletní a fotoaparát je připojen ke smartphonu prostřednictvím připojení Bluetooth.

- Zobrazí se ikona Bluetooth na hlavní obrazovce Camera Connect.
Upozornění
- Fotoaparát nelze připojit ke dvěma nebo více zařízením současně pomocí Bluetooth. Přechod na jiný smartphone pro připojení Bluetooth je popsán v části Opětovné připojení pomocí sítě Wi-Fi/Bluetooth.
- Připojení přes Bluetooth spotřebovává energii z baterie, i když byla aktivována funkce automatického vypnutí napájení fotoaparátu. Proto může být baterie při použití fotoaparátu vybitá.
- Odstraňování problémů párování
- Uchovávání záznamů o párování pro dříve spárované fotoaparáty na smartphonu zabrání, aby se spároval s tímto fotoaparátem. Než se opět pokusíte o spárování, odstraňte záznamy o párování pro dříve spárované fotoaparáty z obrazovky nastavení funkce Bluetooth smartphonu.
-
-
Kroky prováděné na chytrém zařízení (2)
-
Klepněte na některou funkci Camera Connect.
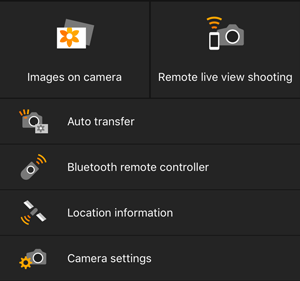
- V systému iOS klepněte po zobrazení výzvy k potvrzení připojení fotoaparátu na položku [Join/Připojit].
- Na chytrém telefonu se může zobrazit chybová zpráva i v případě, že je aplikace Camera Connect připojena. V takovém případě chybovou zprávu zavřete a pokračujte v používání aplikace.
- Popis funkcí Camera Connect naleznete v části Funkce Camera Connect.
- Po navázání připojení k síti Wi-Fi se zobrazí obrazovka pro vybranou funkci.

- Na displeji fotoaparátu se zobrazí ikona [
Wi-Fi zapnuto].
- Pokud nelze vytvořit připojení přes Wi-Fi, nastavte možnost [Zabezpečení] na fotoaparátu na [WPA2] ().

-
Na hlavní obrazovce aplikace Camera Connect se rozsvítí ikony Bluetooth a Wi-Fi.
-
Připojení Wi-Fi ke smartphonu kompatibilnímu s Bluetooth je teď dokončeno.
- Postup ukončení připojení Wi-Fi naleznete v části Ukončení připojení přes Wi-Fi.
- Po ukončení připojení Wi-Fi se fotoaparát přepne na připojení Bluetooth.
- Chcete-li se znovu připojit přes Wi-Fi, spusťte aplikaci Camera Connect a poklepejte na funkci, kterou chcete použít.
-
Obrazovka [
Wi-Fi zapnuto]
-
Odpoj/ukonč.
- Ukončí připojení Wi-Fi.
-
Potvrdit nast.
- Nastavení lze zkontrolovat.
-
Podr. o chybě
- Pokud dojde k chybě připojení k síti Wi-Fi, můžete zkontrolovat podrobnosti chyby.
-
Funkce Camera Connect
Images on camera/Snímky ve fotoaparátu
- Snímky lze procházet, mazat nebo hodnotit.
- Snímky lze ukládat do smartphonu.
- Efekty lze použít na snímky RAW a poté je uložit do smartphonu (Kreativní asistent).
Remote live view shooting/Dálkové snímání s živým náhledem
- Tato funkce umožňuje dálkové pořizování snímků po zobrazení živého snímku na smartphonu.
Auto transfer/Automatický přenos
Bluetooth remote controller/Dálkový ovladač Bluetooth
- Umožňuje dálkové ovládání fotoaparátu pomocí smartphonu spárovaného přes Bluetooth. (Není k dispozici při připojení přes Wi-Fi.)
- Když používáte funkci dálkového ovladače Bluetooth, je funkce Automatické vypnutí napájení vypnuta.
Location information/Informace o umístění
- U tohoto fotoaparátu není funkce podporována.
Camera settings/Nastavení fotoaparátu
- Můžete změnit nastavení fotoaparátu.
Udržování připojení Wi-Fi. když je fotoaparát vypnutý
I když je vypínač napájení fotoaparátu nastaven na pozici , pokud je fotoaparát spárován se smartphonem přes Bluetooth, můžete použít smartphone pro připojení přes Wi-Fi a procházet snímku na fotoaparátu nebo provádět jiné operace.
Pokud se nechcete připojit k fotoaparátu přes Wi-Fi když je vypnutý, nastavte položku [Režim V letadle] na [Zap] nebo nastavte položku [Bluetooth nastav.] na [Zakázat].

Upozornění
- Funkci nelze nadále používat, pokud jsou vynulována bezdrátová nastavení nebo jsou ze smartphonu vymazány informace o připojení.
Zrušení párování
Spárování se smartphonem proveďte následujícím způsobem.
-
Vyberte možnost [
: Wi-Fi/Bluetooth připojení].
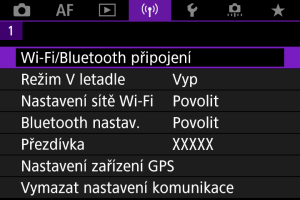
-
Vyberte možnost [
Připojení ke smartphonu].
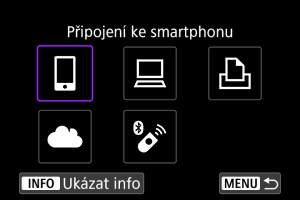
-
Vyberte možnost [Editovat/smazat zařízení].
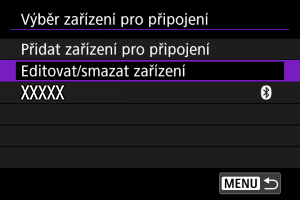
-
Vyberte smartphone, u něhož chcete zrušit párování.
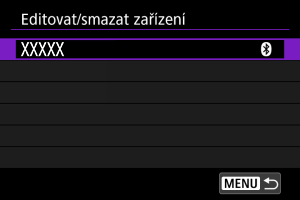
- Smartphony, které jsou aktuálně spárovány s fotoaparátem, jsou označeny [
].
- Smartphony, které jsou aktuálně spárovány s fotoaparátem, jsou označeny [
-
Vyberte možnost [Smazat informace o připojení].
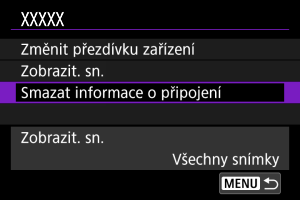
-
Vyberte možnost [OK].
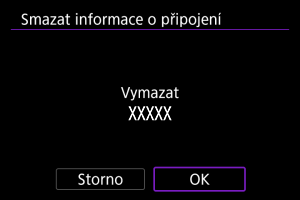
-
Vymazat informace z fotoaparátu na smartphonu.
- V nabídce smartphonu určené k nastavení funkce Bluetooth vymažte informace o fotoaparátu zaregistrované na smartphonu.
Wi-Fi připojení bez použití funkce Bluetooth
-
Kroky prováděné na fotoaparátu (1)
-
Vyberte možnost [
: Wi-Fi/Bluetooth připojení].

-
Vyberte možnost [
Připojení ke smartphonu].
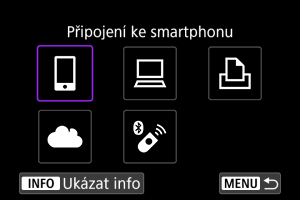
-
Vyberte možnost [Přidat zařízení pro připojení].
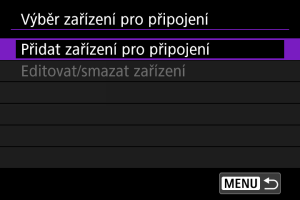
-
Vyberte možnost.
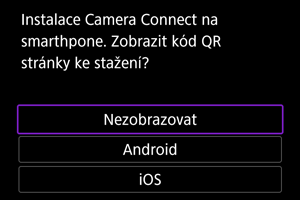
- Pokud je již aplikace Camera Connect nainstalovaná, vyberte možnost [Nezobrazovat].
-
Vyberte možnost [Připojení přes Wi-Fi].

-
Zkontrolujte SSID (název sítě) a heslo.
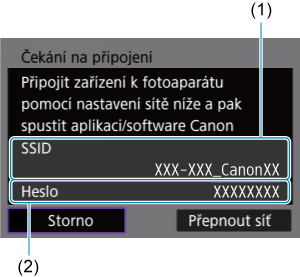
- Zkontrolujte SSID (1) a Heslo (2) zobrazené na obrazovce fotoaparátu.
-
-
Postupy na chytrém telefonu
-
Ovládejte smartphone pro navázání připojení k síti Wi-Fi.
Obrazovka smartphonu (příklad)
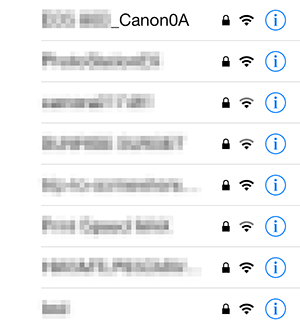
- Aktivujte funkci Wi-Fi smartphonu a pak klepněte na identifikátor SSID (název sítě) zkontrolovaný v kroku 6 v části Kroky prováděné na fotoaparátu (1).
- Pro heslo zadejte heslo zkontrolované v kroku 6 v části Kroky prováděné na fotoaparátu (1).
- Pokud nelze vytvořit připojení přes Wi-Fi, nastavte možnost [Zabezpečení] na fotoaparátu na [WPA2] ().
-
Spusťte aplikaci Camera Connect a klepněte na fotoaparát, aby se připojil přes Wi-Fi.
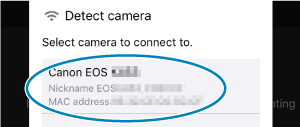
-
-
Kroky na fotoaparátu (2)
-
Vyberte možnost [OK].

- Chcete-li určit zobrazitelné snímky, stiskněte tlačítko
. Nakonfigurujte podle popisu v části Nastavení umožňující prohlížení obrázků z chytrých telefonů, počínaje krokem 5.
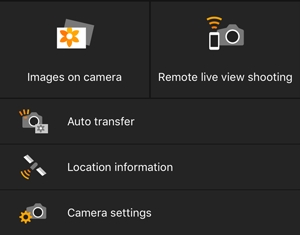
-
Na smartphonu se zobrazí hlavní okno aplikace Camera Connect.
- Chcete-li určit zobrazitelné snímky, stiskněte tlačítko
-
Připojení ke smartphonu přes Wi-Fi je teď dokončeno.
- Ovládejte fotoaparát pomocí aplikace Camera Connect ().
- Postup ukončení připojení Wi-Fi naleznete v části Ukončení připojení přes Wi-Fi.
- Chcete-li se znovu připojit pomocí sítě Wi-Fi, prostudujte si část Opětovné připojení pomocí sítě Wi-Fi/Bluetooth.
Automatický přenos snímků po pořízení každého snímku
Snímky lze odesílat do smartphonu automaticky. Před provedením následujících kroků se ujistěte, že jsou fotoaparát a smartphone propojeny přes Wi-Fi.
-
Vyberte možnost [
: Nastavení sítě Wi-Fi].

-
Vyberte možnost [Po sním. poslat do smartphonu].
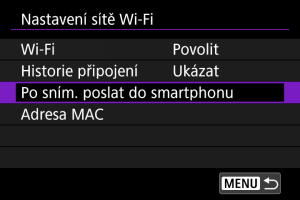
-
Nastavte [Poslat automat.] na [Povolit].

-
Nastavte [Velikost k poslání].

-
Vyfotografujte snímek.
Posílání snímků do smartphonu z fotoaparátu
Snímky z fotoaparátu do spárovaného smartphonu můžete odesílat přes Bluetooth (pouze zařízení Android) nebo přes připojení Wi-Fi.
-
Přepnout zpět na přehrávání.
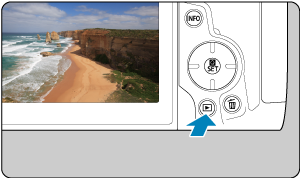
-
Stiskněte tlačítko
.

-
Vyberte [
Poslat sním. do smartp.].
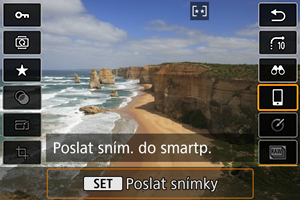
- Pokud tento krok provedete, když jste připojeni přes Bluetooth, zobrazí se zpráva a připojení se přepne na Wi-Fi.
-
Vyberte možnosti odesílání a odešlete snímky.
(1) Posílání jednotlivých snímků
-
Vyberte snímek, který chcete odeslat.

-
Vyberte možnost [Poslat zobraz.].

- V položce [Velikost k poslání] můžete vybrat velikost snímků k odeslání.
- Při posílání filmů můžete v položce [Kval. k poslání] vybrat kvalitu snímků filmů.
(2) Posílání více vybraných snímků
-
Stiskněte tlačítko
.
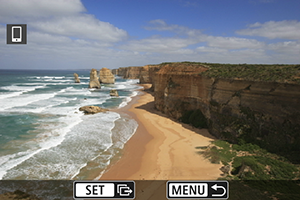
-
Vyberte možnost [Poslat vybrané].

-
Vyberte snímky k odeslání.
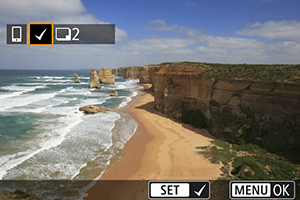
- Otáčením voliče
vyberte snímek, který chcete odeslat, a stiskněte tlačítko
.
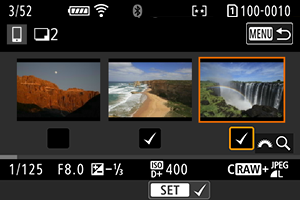
- Otáčením voliče
-
Vyberte možnost [Velikost k poslání].

-
Na zobrazené obrazovce vyberte velikost snímku.
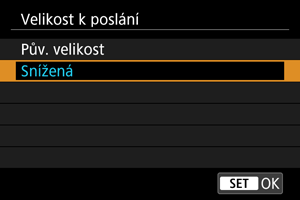
-
Při posílání filmů vyberte v položce [Kval. k poslání] kvalitu snímku.
-
-
Vyberte možnost [Poslat].

(3) Posílání určeného rozsahu snímků
-
Stiskněte tlačítko
.
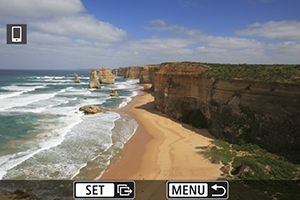
-
Vyberte možnost [Poslat rozsah].

-
Určete rozsah snímků.
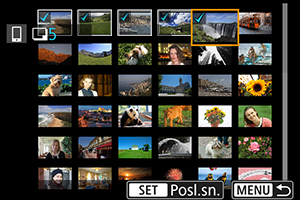
-
Potvrďte rozsah.
- Stiskněte tlačítko
.
- Stiskněte tlačítko
-
Vyberte možnost [Velikost k poslání].

-
Na zobrazené obrazovce vyberte velikost snímku.
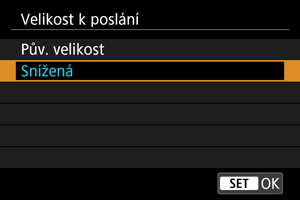
- Při posílání filmů vyberte v položce [Kval. k poslání] kvalitu snímku.
-
-
Vyberte možnost [Poslat].

(4) Posílání všech snímků na kartě
-
Stiskněte tlačítko
.
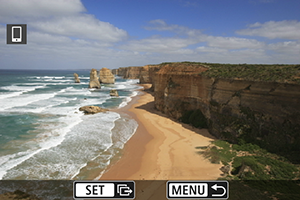
-
Vyberte možnost [Vše na kartě].

-
Vyberte možnost [Velikost k poslání].

-
Na zobrazené obrazovce vyberte velikost snímku.
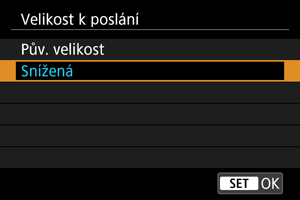
- Při posílání filmů vyberte v položce [Kval. k poslání] kvalitu snímku.
-
-
Vyberte možnost [Poslat].
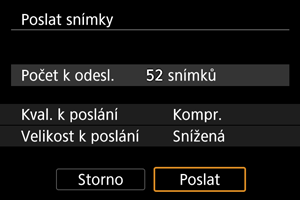
(5) Posílání snímků, které odpovídají kritériím hledání
Okamžitě odešlete všechny obrázky, které odpovídají podmínkám vyhledávání nastaveným v [Nast. podm. vyhled. snímků]. Podrobné informace o [Nast. podm. vyhled. snímků] naleznete v Nastavení podmínek hledání snímků.
-
Stiskněte tlačítko
.

-
Vyberte možnost [Všechny nalez.].

-
Vyberte možnost [Velikost k poslání].

-
Na zobrazené obrazovce vyberte velikost snímku.
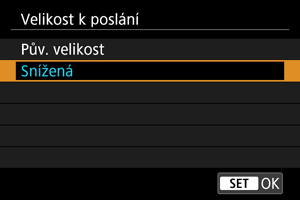
- Při posílání filmů vyberte v položce [Kval. k poslání] kvalitu snímku.
-
-
Vyberte možnost [Poslat].
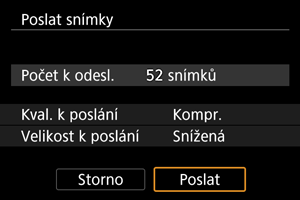
Ukončení přenosu snímků
Posílání snímků z fotoaparátu když je spárován přes Bluetooth (pouze zařízení se systémem Android)
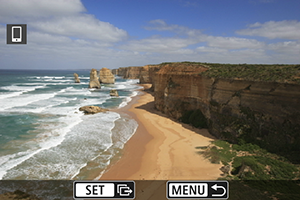
- Stiskněte tlačítko
na obrazovce přenosu snímků.

-
Výběrem [OK] ukončíte přenos snímků a připojení Wi-Fi.
Posílání snímků z fotoaparátu přes připojení Wi-Fi
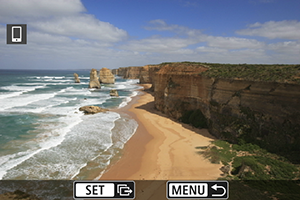
- Stiskněte tlačítko
na obrazovce přenosu snímků.
- Postup ukončení připojení Wi-Fi naleznete v části Ukončení připojení přes Wi-Fi.
Upozornění
- Během přenosu snímku nelze pořídit snímek, ani když stisknete tlačítko spouště fotoaparátu.
Poznámka
- Přenos snímků můžete zrušit výběrem [Storno].
- Současně můžete vybrat až 999 souborů.
- Po navázání připojení prostřednictvím Wi-Fi doporučujeme deaktivovat funkce úspory energie smartphonu.
- Výběr snížené velikosti pro fotografie platí pro všechny fotografie odeslané v danou dobu. Vezměte prosím na vědomí, že fotografie velikosti
se nezmenšují.
- Výběr komprese pro filmy platí pro všechny filmy odeslané v danou dobu. Všimněte si, že filmy ve formátu
a
nejsou zmenšeny.
- Pokud použijete k napájení fotoaparátu baterii, zkontrolujte, zda je plně nabitá.
Ukončení připojení přes Wi-Fi
Provedení jedné z následujících operací.
Na obrazovce aplikace Camera Connect klepněte na položku [].
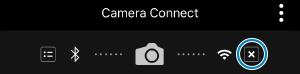
Na obrazovce [Wi-Fi zapnuto] vyberte položku [Odpoj/ukonč.].
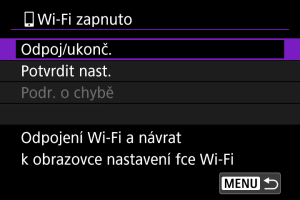
- Pokud se nezobrazuje obrazovka [
Wi-Fi zapnuto], vyberte položku [
: Wi-Fi/Bluetooth připojení].
- Vyberte možnost [Odpoj/ukonč.] a pak na potvrzovací obrazovce vyberte možnost [OK].
Nastavení umožňující prohlížení obrázků z chytrých telefonů
Snímky lze určit po ukončení připojení Wi-Fi.
-
Vyberte možnost [
: Wi-Fi/Bluetooth připojení].
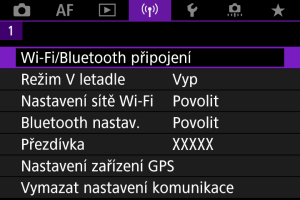
-
Vyberte možnost [
Připojení ke smartphonu].
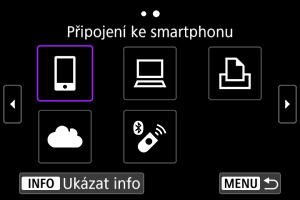
-
Vyberte možnost [Editovat/smazat zařízení].
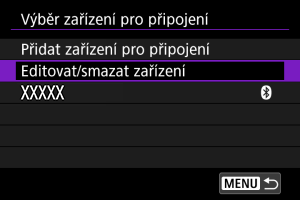
-
Vyberte smartphone.

- Vyberte název smartphonu, ve kterém chcete zajistit zobrazení snímků.
-
Vyberte možnost [Zobrazit. sn.].

-
Vyberte možnost.

- Obrazovku nastavení otevřete stisknutím tlačítka [OK].
[Všechny snímky]
- Všechny snímky ve fotoaparátu budou k dispozici pro zobrazení.
[Snímky z posledních dní]

- Nastavení zobrazitelných snímků na základě data pořízení. Lze zvolit snímky pořízené až před devíti dny.
- Pokud je vybrána možnost [Snímky z posledních dní], zobrazí se snímky pořízené v rámci nastaveného počtu dnů před zobrazením aktuálního data. Otáčením voliče
nastavte počet dní, poté stiskněte tlačítko
pro potvrzení výběru.
- Po volbě [OK] jsou nastaveny zobrazitelné snímky.
Upozornění
- Pokud je položka [Zobrazit. sn.] nastavena na jiné nastavení než [Všechny snímky], není dálkové fotografování možné.
[Vybrat podle hodnocení]

- Nastavení zobrazitelných snímků na základě přidaného hodnocení (nebo absence hodnocení) nebo typu hodnocení.
- Po volbě typu hodnocení jsou nastaveny zobrazitelné snímky.
[Rozsah čísel souboru] (vybrat rozsah)

-
Nastavení zobrazitelných snímků výběrem prvního a posledního snímku v seznamu uspořádaném podle čísel souborů.
Upozornění
-
Pokud je připojení k síti Wi-Fi ukončeno během dálkového snímání filmu, stane se toto:
- Veškeré probíhající záznamy filmů v režimu záznamu filmů budou pokračovat.
- Veškeré probíhající záznamy filmů v režimu fotografování budou ukončeny.
- Po navázání připojení přes síť Wi-Fi ke smartphonu nemusí být dostupné některé funkce.
- Při dálkovém fotografování se může zpomalit rychlost automatického zaostřování.
- V závislosti na stavu komunikace může zobrazení obrazu nebo uvolnění tlačítka spouště proběhnout pomaleji.
- Při ukládání snímků do smartphonu nelze pořídit snímek ani po stisknutí tlačítka spouště fotoaparátu. Také může dojít k vypnutí obrazovky fotoaparátu.
Poznámka
- Po navázání připojení prostřednictvím Wi-Fi doporučujeme deaktivovat funkce úspory energie smartphonu.