Режим „Творчески филтри“
Можете да снимате с приложени филтърни ефекти. Филтърните ефекти могат да бъдат прегледани преди снимането.
-
Поставете програматора в позиция
.
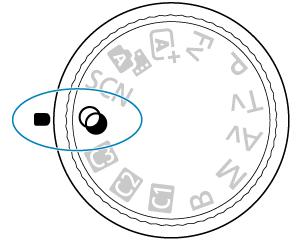
-
Натиснете бутона
.
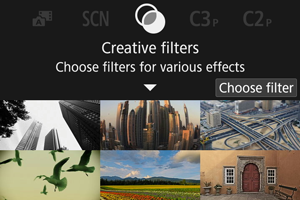
-
Изберете филтърен ефект.
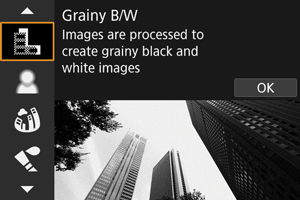
-
Регулирайте ефекта и снимайте.
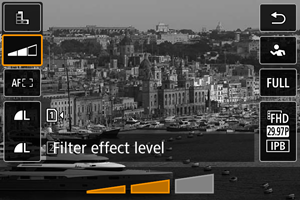
- Натиснете бутона
и изберете символ под [Creative filters/Творчески филтри] (с изключение на
/
,
,
или
).
- Завъртете селектора
, за да настроите нивото на филтърния ефект, и след това натиснете бутона
.
- Натиснете бутона
Внимание
- Тези операции са възможни и чрез използване на
.
- Настройките RAW и RAW+JPEG не са достъпни. Когато е зададено качеството RAW, изображенията се заснемат с качество на изображението
. Когато е зададено качеството RAW+JPEG, изображенията се заснемат със зададеното JPEG качество на изображението.
- Заснемане на серия от снимки не е достъпно, когато е зададена настройка [
], [
], [
], [
], [
] или [
].
Забележка
- Когато се използва ефект [Grainy B/W/Зърнисто черно-бяло изображение], прегледът на изображението със зърнист ефект ще се различава донякъде от заснетото изображение.
- Когато се използва ефект [Soft focus/Мек фокус] или [Miniature effect/Ефект „Миниатюра“], прегледът на изображението с ефект на разфокусиране ще се различава донякъде от заснетото изображение.
- Не се извежда хистограма.
- Също така не е възможен изглед с увеличаване.
- Някои от настройките за творчески филтри са достъпни в режимите от творческата зона на програматора ().
Характеристики на творческите филтри
-
Grainy B/W/
Зърнисто черно-бяло изображение
Прави изображението зърнисто и черно-бяло. Чрез регулиране на контраста можете да променяте черно-белия ефект.
-
Soft focus/
Мек фокус
Придава на изображението мек изглед. Чрез настройване на разфокусирането можете променяте степента на омекотяване.
-
Fish-eye effect/
Ефект „Рибешко око“
Прилага ефекта на fish-eye обектив. Изображението ще бъде цилиндрично изкривено.
В зависимост от зададеното ниво на ефекта на филтъра, изрязаната по периферията зона от изображението ще бъде различна. Наред с това, тъй като този филтър ще приложи увеличение в центъра на изображението, действителната резолюция в центъра може да се намали в зависимост от броя на пикселите на изображението. Затова задавайте ефекта, като проверявате резултата от ефекта. Използва се една AF точка, фиксирана в центъра.
-
Water painting effect/
Ефект „Акварелна рисунка“
Снимката изглежда като акварелна рисунка с меки цветове. Чрез задаване на настройки на ефекта можете да контролирате наситеността на цветовете. Обърнете внимание, че нощните или тъмните сцени може да не се заснемат с плавна градация и може да изглеждат изкривени или със значителен шум.
-
Toy camera effect/
Ефект „Фотоапарат играчка“
Променя цветовете така, че да наподобяват снимка от фотоапарат играчка, и прави ъглите на изображението по-тъмни. Чрез настройване на цветовата тоналност можете да променяте характера ма снимката.
-
Miniature effect/
Ефект „Миниатюра“
Създава ефект на диорама.
Ако желаете центърът на изображението да бъде на фокус, снимайте с фабричните настройки.
За да преместите зоната на фокус (рамката на сцената), вижте „Настройване на ефект Миниатюра“. За AF зона се използва [1-point AF/1-точков AF]. Препоръчително е да снимате, като центрирате AF точката в рамката на сцената.
-
HDR art standard/
HDR арт стандартни цветове
Снимките запазват висока детайлност в светлите и тъмните зони. Ниският контраст и малкият диапазон на градацията създават ефект на рисунка. Обектите се заснемат с ярки или тъмни контури.
-
HDR art vivid/
HDR арт наситени цветове
Цветовете са по-наситени, отколкото с [
HDR art standard/
HDR арт стандартни цветове], а ниският контраст и малкият диапазон на градацията създават ефект на художествена графика.
-
HDR art bold/
HDR арт супернаситени цветове
Цветовете са най-наситени, при което обектът изпъква, а снимката изглежда като картина с маслени бои.
-
HDR art embossed/
HDR арт ембосиран
Наситеността на цветовете, яркостта, контрастът и градацията се намаляват, за да изглежда снимката плоска. Снимката изглежда също стара и избеляла. Обектите се заснемат с интензивни ярки или тъмни контури.
Внимание
-
Предупреждения за [
], [
], [
] и [
]
- В сравнение с други режими на снимане заснетата зона ще бъде по-малка.
- Реалните снимки ще изглеждат малко по-различно от изображението за преглед с приложен филтърен ефект, показано на екрана.
- При заснемане на движещи се обекти може да се появят следи от движението на обектите или тъмна зона около обекта.
- Автоматичното подравняване на изображенията може да не работи правилно с повтарящи се елементи (мрежа, райета и др.), едноцветни изображения с еднообразна тоналност или при силно разместени снимки вследствие на заклащане на фотоапарата.
- Стремете се да държите фотоапарата стабилно при снимане без статив.
- Небето, бели стени или подобни обекти може да не се заснемат с гладка градация и може да са с неправилна експонация или цветове или да съдържат значителен шум.
- Снимането при флуоресцентно или LED осветление може да предизвика неестествено пресъздаване на цветовете на осветените области.
- Записването на изображения в картата отнема известно време, тъй като те се обединяват след заснемането. Не екрана се извежда се съобщението "BUSY", докато изображенията се обработват, а снимането не е достъпно, докато обработката не приключи.
- Снимане със светкавица не е възможно.
Забележка
- С настройки [
], [
], [
] и [
] можете да заснемате снимки с широк динамичен диапазон, който осигурява висока детайлност в светлите и тъмните зони на изображението при сцени с голям контраст. При натискане на спусъка се заснемат три последователни изображения с различни експонации, които фотоапаратът комбинира в общо изображение. Вижте предупрежденията за [
], [
], [
] и [
].
Настройване на ефект "Миниатюра"
-
Преместете рамката на сцената.
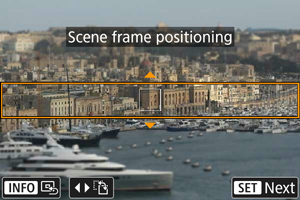
- Използвайте рамката на сцената, за да определите зоната на фокус.
-
За да активирате функцията за местене на рамката на сцената (оцветява се в оранжево), натиснете бутона
или докоснете [
] в долната дясна част на екрана.
Чрез докосване на [
] можете също да превключвате между вертикална и хоризонтална ориентация на рамката на сцената. Превключването на ориентацията на рамката на сцената е възможно също и чрез натискане на
наляво/надясно, когато е с хоризонтална ориентация, или нагоре/надолу, когато е с вертикална ориентация.
- Можете да да местите рамката на сцената чрез селектора
,
или
. За да центрирате рамката на сцената отново, натиснете бутона
.
- За да се върнете към позиционирането на AF точката, натиснете бутона
отново.
- За да потвърдите позицията на рамката на сцената, натиснете бутона
.
-
Преместете AF точката в желаната позиция и снимайте.
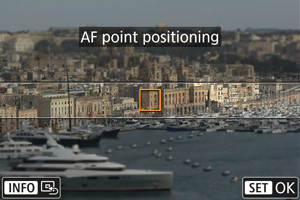
- AF точката се оцветява в оранжево и може да бъде преместена.
- Използвайте селектора
,
или
, за да преместите AF точката в позицията, в която желаете да фокусирате.
- Препоръчително е да снимате, като центрирате AF точката в рамката на сцената.
- За да върнете AF точката в центъра на екрана, натиснете бутона
.
- За да потвърдите позицията на AF точката, натиснете бутона
.