Свързване към компютър чрез Wi-Fi
Този раздел описва как да свързвате фотоапарата към компютър чрез Wi-Fi и да работите дистанционно с фотоапарата, като използвате софтуера за EOS или друг специализиран софтуер. Инсталирайте най-новата версия на софтуера в компютъра, преди да настроите Wi-Fi връзката.
За инструкции за работа с компютъра прочетете ръководството за работа с компютъра.
Управление на фотоапарата чрез EOS Utility
С помощта на EOS Utility (софтуер за EOS) можете да импортирате изображения от фотоапарата, да управлявате фотоапарата и да извършвате други операции.
Стъпки чрез фотоапарата (1)
-
Изберете [
: Wi-Fi/Bluetooth connection/
: Wi-Fi/Bluetooth връзка].
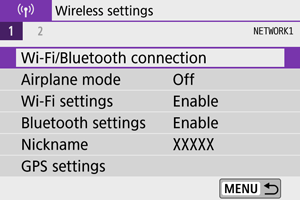
-
Изберете [
Remote control (EOS Utility)/
Дистанционно управление (EOS Utility)].
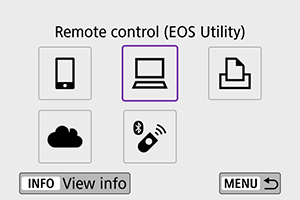
-
Изберете [Add a device to connect to/Добавяне на устройство за свързване].
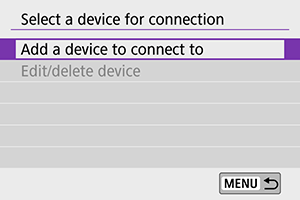
-
Проверете SSID (име на мрежата) и паролата.
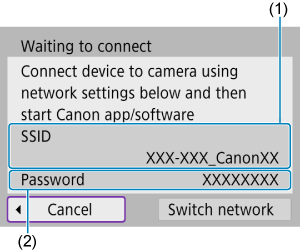
- Проверете SSID (1) и Password/Парола (2), показани на екрана на фотоапарата.
- Парола няма да се извежда или изисква, ако за [Password/Парола] сте задали [None/Няма] в [Wi-Fi settings/Wi-Fi настройки]. За подробности вижте Wi-Fi настройки.
Стъпки чрез компютъра (1)
-
Изберете SSID и след това въведете паролата.
Екран на компютъра (пример)
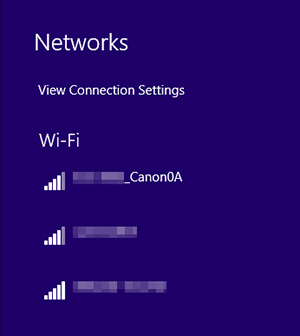
- В екрана на компютъра за настройка на мрежата изберете SSID името, проверено на стъпка 4 в Стъпки чрез фотоапарата (1).
- За парола въведете паролата, която сте проверили на стъпка 4 в Стъпки чрез фотоапарата (1).
Стъпки чрез фотоапарата (2)
-
Изберете [OK].
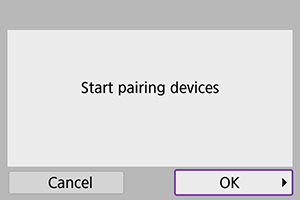
-
На дисплея се извежда съобщението по-долу. "******" показва последните шест цифри на MAC адреса на фотоапарата, който ще бъде свързан.
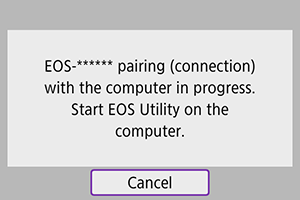
-
Стъпки чрез компютъра (2)
-
Стартирайте EOS Utility.
-
В EOS Utility щракнете върху [Pairing over Wi-Fi/LAN/Сдвояване през Wi-Fi/LAN].
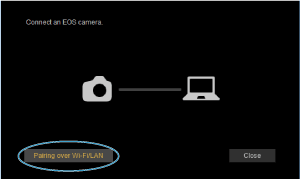
- Ако се появи съобщение относно защитната стена, изберете [Yes/Да].
-
Щракнете върху [Connect/Свързване].
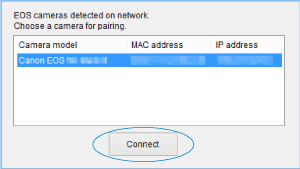
- Изберете фотоапарата, към който да се свържете, и след това щракнете върху [Connect/Свързване].
Стъпки чрез фотоапарата (3)
-
Установете Wi-Fi връзка.
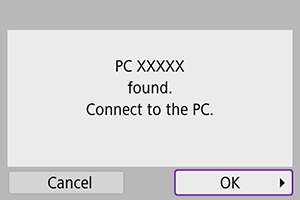
- Изберете [OK].
Екран [ Wi-Fi on/
Wi-Fi on/ Wi-Fi вкл.]
Wi-Fi вкл.]
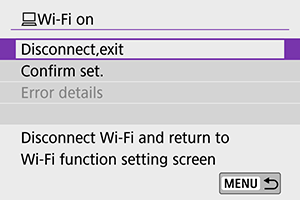
-
Disconnect,exit/Прекратяване, изход
- Прекратява Wi-Fi връзката.
-
Confirm set./Проверка на настройките
- Можете да проверите настройките.
-
Error details/Подробности за грешки
- Когато възникне грешка при връзка с Wi-Fi, можете да проверите подробностите за грешката.
Wi-Fi връзката към компютър сега е установена.
- Управление на фотоапарата чрез компютър с помощта на EOS Utility
- За да свържете отново чрез Wi-Fi, вижте "Повторно свързване чрез Wi-Fi".
Внимание
-
Ако Wi-Fi връзката бъде прекратена по време на дистанционен запис на видео, фотоапаратът извършва следното:
- Текущият запис на видео в режим на запис на видео ще продължи.
- Текущият запис на видео в режим на заснемане на снимки ще бъде прекратен.
- Не можете да използвате фотоапарата за заснемане на снимки, когато е зададен режим на запис на видео чрез EOS Utility.
- При установена Wi-Fi връзка с EOS Utility, някои функции са недостъпни.
- При отдалечено снимане скоростта на AF може да се намали.
- В зависимост от състоянието на комуникацията, показването на изображение или освобождаването на затвора може да се извършват по-бавно от обикновено.
- При отдалечено снимане в режим Live View скоростта на трансфер на изображението е по-ниска, отколкото при връзка чрез интерфейсен кабел. Ето защо движенията на обектите няма да бъдат показани на екрана гладко.
Автоматично изпращане на изображения от фотоапарата
С помощта на специализирания софтуер Image Transfer Utility 2, можете автоматично да изпращате изображения от фотоапарата към компютър.
-
Стъпки чрез компютъра (1)
-
Свържете компютъра към точката за достъп и стартирайте Image Transfer Utility 2.
- Екранът с настройките за сдвояване се извежда, когато изпълнявате инструкциите при първоначалното стартиране на Image Transfer Utility 2.
-
-
Стъпки чрез фотоапарата (1)
-
Изберете [Auto send images to computer/Автоматично изпращане на изображения към компютър].
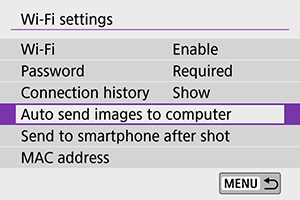
- Изберете [
: Wi-Fi settings/
: Wi-Fi настройки].
- Изберете [Auto send images to computer/Автоматично изпращане на изображения към компютър].
- Изберете [
-
За [Auto send/Автоматично изпращане] задайте настройка [Enable/Разрешено].
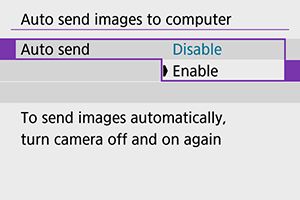
-
Изберете [OK].

-
Свържете се към точка за достъп чрез Wi-Fi.
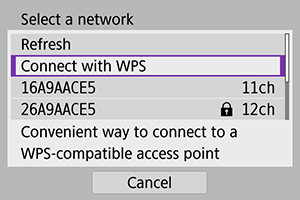
- Установете Wi-Fi връзка между фотоапарата и точката за достъп, свързана към компютъра. За инструкции за свързване вижте "Wi-Fi връзка чрез точки за достъп".
-
Изберете компютъра, с който да сдвоите фотоапарата.

-
-
Стъпки чрез компютъра (2)
-
Извършете сдвояване на фотоапарата и компютъра.
- Изберете фотоапарата и след това щракнете върху [Pairing/Сдвояване].
-
-
Стъпки чрез фотоапарата (2)
-
Изберете [OK].
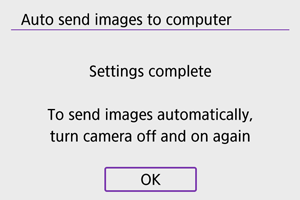
-
Изберете [Image sending options/Настройки за изпращане на изображения].
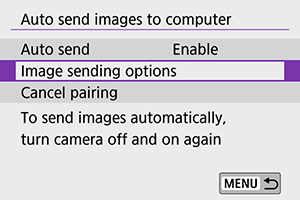
-
Изберете какво да се изпраща.
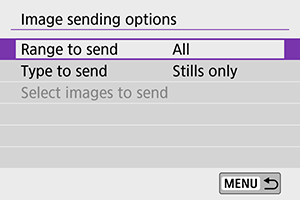
- Ако изберете [Selected imgs/Избрани изображения] в [Range to send/Диапазон за изпращане], задайте изображенията за изпращане в екрана [Select images to send/Избор на изображения за изпращане].
- След като завършите настройките, изключете фотоапарата.
Изображенията от фотоапарата се изпращат автоматично към активния компютър, когато включите фотоапарата в обхвата на точката за достъп.
Внимание
- Ако изображенията не се изпращат автоматично, опитайте да рестартирате фотоапарата.
-