Wi-Fi връзка чрез точки за достъп
Този раздел описва как да присъедините фотоапарата към Wi-Fi мрежа чрез точка за достъп, съвместима с WPS (режим PCB).
Първо проверете разположението на бутона WPS и колко дълго трябва да го натискате. Установяването на Wi-Fi връзка може да отнеме приблиз. 1 минута.
-
Изберете [
: Wi-Fi/Bluetooth connection/
: Wi-Fi/Bluetooth връзка].
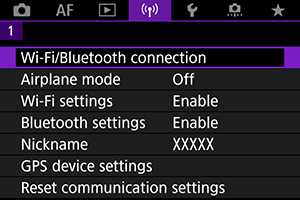
-
Изберете опция.
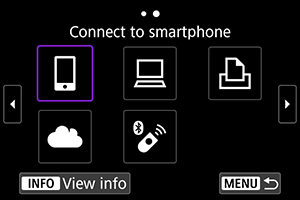
-
Изберете [Add a device to connect to/Добавяне на устройство за свързване].

- Съобщението по-долу се показва, когато изберете [
Connect to smartphone/
Свързване към смартфон]. Ако вече сте инсталирали приложението Camera Connect, изберете [Do not display/Не показвай].
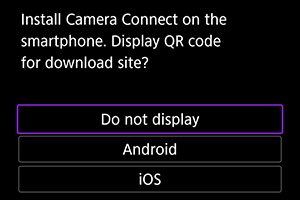
- В следващия показан екран [Connect to smartphone/Свързване към смартфон] изберете [Connect via Wi-Fi/Свързване чрез Wi-Fi].
- Съобщението по-долу се показва, когато изберете [
-
Изберете [Switch network/Превключване на мрежата].
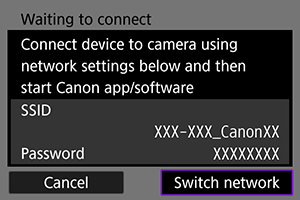
- Извежда се, когато е избрано [
], [
] или [
].
- Извежда се, когато е избрано [
-
Изберете [Connect with WPS/Свързване чрез WPS].
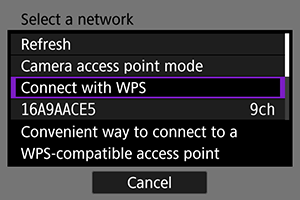
Забележка
- За опцията [Camera access point mode/Режим „Точка за достъп на фотоапарата“], изведена на стъпка 5, вижте Точка за достъп на фотоапарата.
-
Изберете [WPS (PBC mode)/WPS (PBC режим)].
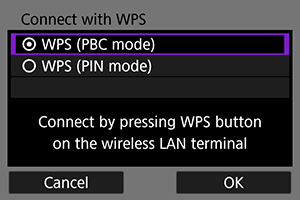
- Изберете [OK].
-
Свържете се към точката за достъп чрез Wi-Fi.
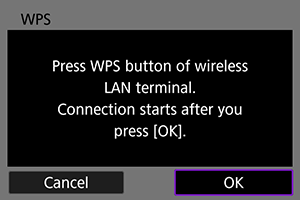
- Натиснете WPS бутона на точката за достъп.
- Изберете [OK].
-
Изберете [Auto setting/Автоматична настройка].
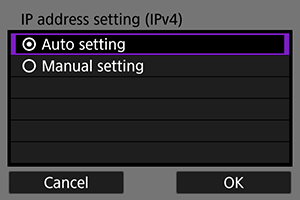
- Изберете [OK], за да отворите екрана с настройки на функцията Wi-Fi.
- Ако възникне грешка с [Auto setting/Автоматична настройка], вижте Ръчна настройка на IP адрес.
-
Задайте настройките за функцията Wi-Fi.
[
Connect to smartphone/
Свързване към смартфон]
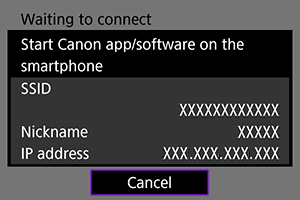
- В екрана за Wi-Fi настройки на смартфона докоснете SSID името (име на мрежа), показано на екрана на фотоапарата, и след това въведете паролата за свързване с точката за достъп.
Преминете към стъпка 7 в Wi-Fi връзка без използване на Bluetooth.
[
Remote control (EOS Utility)/
Дистанционно управление (EOS Utility)]
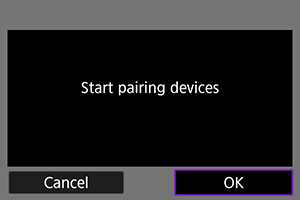
Преминете към стъпка 7 или 8 в Стъпки чрез компютъра (2).
[
Print from Wi-Fi printer/
Печат чрез Wi-Fi принтер]
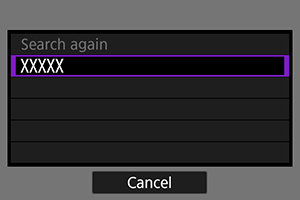
Преминете към стъпка 6 в Свързване към принтер чрез Wi-Fi.
Регистрирайте image.canon.
Преминете към стъпка 5 в Свързване към image.canon.
Режим "Точка за достъп на фотоапарата"
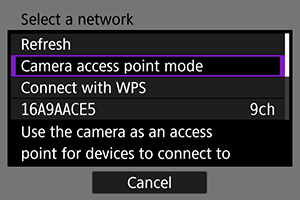
Режимът "Точка за достъп на фотоапарата" е режим за свързване на фотоапарата директно към всяко друго устройство чрез Wi-Fi. Извежда се, когато сте задали [], [
] или [
] след [
: Wi-Fi/Bluetooth connection/
: Wi-Fi/Bluetooth връзка].
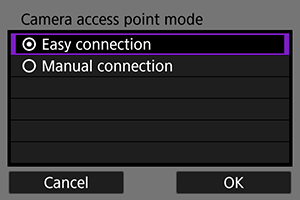
-
Easy connection/Лесно свързване
Използвайте другото устройство, за да установите Wi-Fi връзка със SSID името, показано на екрана на фотоапарата.
-
Manual connection/Ръчно свързване
Въведете SSID името на другото устройство, за да установите връзка. Следвайте инструкциите на екрана на фотоапарат, за да завършите настройките за свързване.
Внимание
-
Някои принтери може да не могат да се свържат, когато фотоапаратът се използва като точка за достъп.
Ако свързването в режим на точка за достъп на фотоапарата е невъзможно, може да успеете да установите връзка, както е посочено по-долу.
- Установете Wi-Fi връзка чрез точка за достъп.
- Стартирайте режима за точка за достъп на принтера
Ръчна настройка на IP адрес
Показаните опции ще са различни в зависимост от Wi-Fi функцията.
-
Изберете [Manual setting/Ръчна настройка].
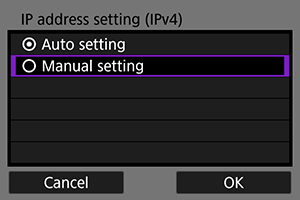
- Изберете [OK].
-
Изберете опция.
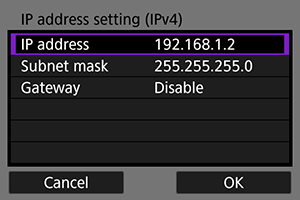
- Изберете опция, за да извикате екрана за въвеждане на цифри.
- За да използвате мрежов шлюз, изберете [Enable/Разрешено] и след това изберете [Address/Адрес].
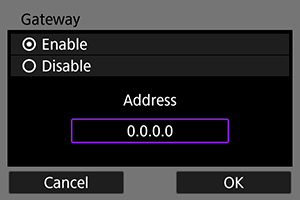
-
Въведете номера.
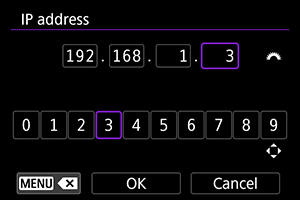
- Завъртете селектора
, за да местите позицията на въвеждане в горното поле, и използвайте селектора
или
, за да изберете цифра за въвеждане. Натиснете бутона
, за да въведете избраната цифра.
- За да изтриете току-що въведената цифра, натиснете бутона
.
- Изберете [OK], след като цифрите са въведени. Екранът се връща към екрана от стъпка 2.
- Завъртете селектора
-
Изберете [OK].
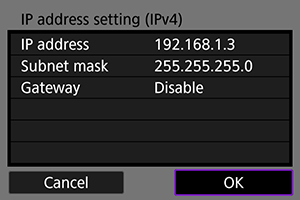
- Когато сте завършили настройването на необходимите елементи, изберете [OK].
- Ако не сте сигурни какво да въведете, вижте “Проверка на мрежовите настройки” или попитайте мрежовия си администратор или друг човек, запознат с мрежата.