Wi-Fi връзка чрез точки за достъп
Този раздел описва как да присъедините фотоапарата към Wi-Fi мрежа чрез точка за достъп, съвместима с WPS (режим PCB).
Първо проверете разположението на бутона WPS и колко дълго трябва да го натискате. Установяването на Wi-Fi връзка може да отнеме приблиз. 1 минута.
-
Задайте за Wi-Fi настройка [Enable/Разрешено].
- Вижте стъпки 1–4 в Свързване към Bluetooth-съвместим смартфон чрез Wi-Fi.
-
Изберете [
: Wi-Fi/Bluetooth connection/
: Wi-Fi/Bluetooth връзка].
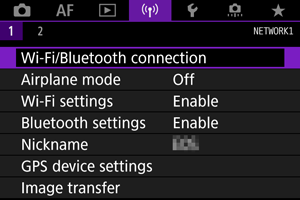
-
Изберете опция.
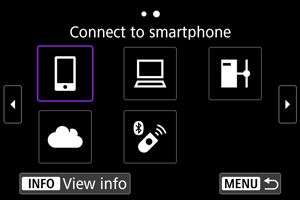
-
Изберете [Add a device to connect to/Добавяне на устройство за свързване].
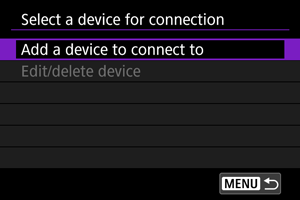
- Съобщението по-долу се показва, когато изберете [
Connect to smartphone/
Свързване към смартфон]. Ако вече сте инсталирали приложението Camera Connect, изберете [Do not display/Не показвай].
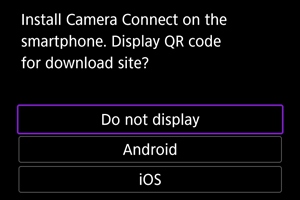
- В следващия показан екран [Connect to smartphone/Свързване към смартфон] изберете [Connect via Wi-Fi/Свързване чрез Wi-Fi].
- Съобщението по-долу се показва, когато изберете [
-
Изберете [Switch network/Превключване на мрежата].
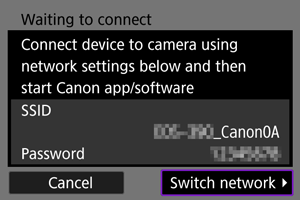
- Извежда се, когато е избрано [
] или [
].
- Извежда се, когато е избрано [
-
Изберете [Connect with WPS/Свързване чрез WPS].
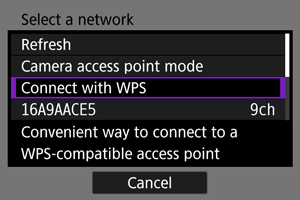
Забележка
- За опцията [Camera access point mode/Точка за достъп на фотоапарата], изведена на стъпка 6, вижте Точка за достъп на фотоапарата.
-
Изберете [WPS (PBC mode)/WPS (PBC режим)].

- Изберете [OK].
-
Свържете се към точката за достъп чрез Wi-Fi.
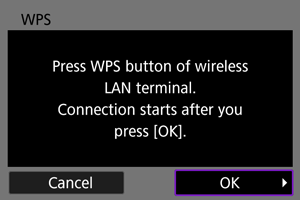
- Натиснете WPS бутона на точката за достъп.
- Изберете [OK].
-
Изберете [Auto setting/Автоматична настройка].

- Изберете [OK], за да отворите екрана с настройки на функцията Wi-Fi.
- Ако възникне грешка с [Auto setting/Автоматична настройка], вижте Ръчна настройка на IP адрес.
-
Задайте настройките за функцията Wi-Fi.
[
Connect to smartphone/
Свързване към смартфон]
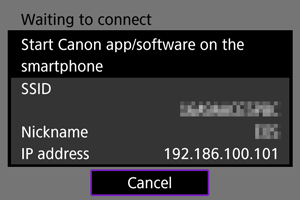
- В екрана за Wi-Fi настройки на смартфона докоснете SSID името (име на мрежа), показано на екрана на фотоапарата, и след това въведете паролата за свързване с точката за достъп.
Преминете към стъпка 8 в Wi-Fi връзка без използване на Bluetooth.
[
Remote control (EOS Utility)/
Дистанционно управление (EOS Utility)]
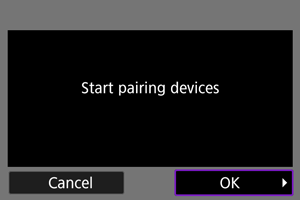
Преминете към стъпка 7 или 8 в Управление на фотоапарата чрез EOS Utility.
[
Transfer images to FTP server/
Трансфер на изображения към FTP сървър]

Преминете към стъпка 10 във Връзка чрез точки за достъп.
[
Upload to Web service/
Прехвърляне към уебуслуга]
Преминете към стъпка 5 в Регистриране на image.canon и задаване на настройка за автоматично изпращане.
Режим "Точка за достъп на фотоапарата"
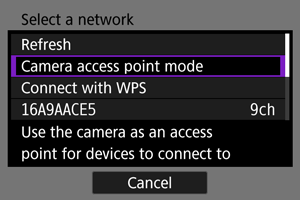
Режимът "Точка за достъп на фотоапарата" е режим за свързване на фотоапарата директно към всяко друго устройство чрез Wi-Fi. Извежда се, когато сте задали [], [
] или [
] след [
: Wi-Fi/Bluetooth connection/
: Wi-Fi/Bluetooth връзка].
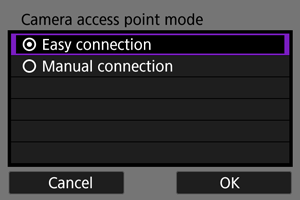
-
Easy connection/Лесно свързване
Използвайте другото устройство, за да установите Wi-Fi връзка със SSID името, показано на екрана на фотоапарата.
-
Manual connection//Ръчно свързване
Въведете SSID името на другото устройство, за да установите връзка. Следвайте инструкциите на екрана на фотоапарат, за да завършите настройките за свързване.
Ръчна настройка на IP адрес
Показаните опции ще са различни в зависимост от Wi-Fi функцията.
-
Изберете [Manual setting/Ръчна настройка]
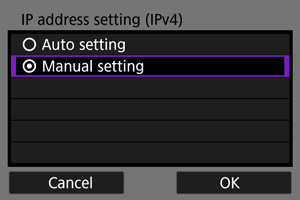
- Изберете [OK].
-
Изберете опция.
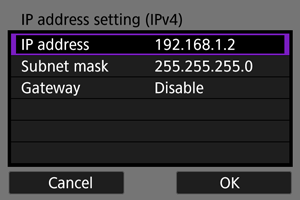
- Изберете опция, за да извикате екрана за въвеждане на цифри.
- За да използвате мрежов шлюз, изберете [Enable/Разрешено] и след това изберете [Address/Адрес].
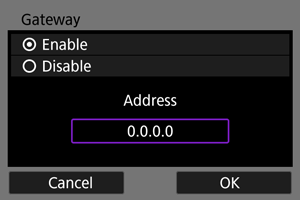
-
Въведете номера.
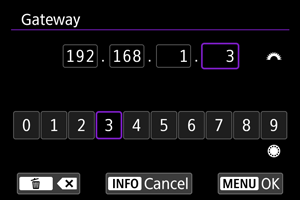
- Завъртете селектора
, за да местите позицията на въвеждане в горното поле, и използвайте селекторите
или
, за да изберете цифра за въвеждане. Натиснете
, за да въведете избраната цифра.
- За да зададете въведения номер и да се върнете към екрана от стъпка 2, натиснете бутона
.
- Завъртете селектора
-
Изберете [OK].

- Когато сте завършили настройването на необходимите елементи, изберете [OK].
- Ако не сте сигурни какво да въведете, вижте “Проверка на мрежовите настройки” или попитайте мрежовия си администратор или друг човек, запознат с мрежата.