إعدادات الاتصال الأساسية
- التوصيل عبر شبكة LAN سلكية
- التوصيل عبر WPS
- التوصيل بالشبكات المكتشفة
- التوصيل عن طريق إدخال اسم الشبكة
- الاتصال في وضع نقطة وصول الكاميرا
- إعداد عنوان IP يدويًا
- تكوين IPv6
- تسجيل مجموعات إعدادات الاتصال كإعدادات اتصال
يشرح هذا القسم كيفية تكوين إعدادات الاتصال وتسجيلها في [إعدادات الاتصال].
إذا تم عرض إعدادات الاتصال عندما تقوم بتكوين ميزات الشبكة، فاختر طريقة اتصال في الروابط أعلاه واتبع الخطوات التي تظهر على الشاشة المعروضة (شاشة [إعدادات الاتصال] أو شاشة [نوع LAN]).
التوصيل عبر شبكة LAN سلكية
قم بتسجيل إعدادات الاتصال التي تتضمن شبكة LAN سلكية على النحو التالي.
إضافة الاتصال باستخدام المعالج
-
في [شبكة]، قم بتحديد [تمكين].

-
حدد [إعداد يدوي].

-
حدد [إعدادات الاتصال].

-
حدد [NW*].

-
حدد [إنتاج باستخدام المعالج].
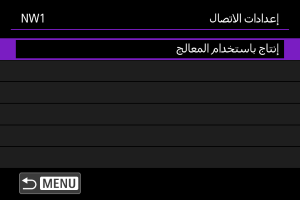
-
حدد خيارًا.
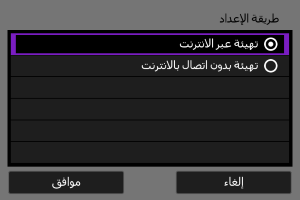
- حدد [موافق] للانتقال إلى الشاشة التالية.
- سيؤدي تحديد [تهيئة بدون اتصال بالانترنت] إلى إبقاء الكاميرا مفصولة عن الشبكة بعد التكوين.
-
حدد [سلكي
].
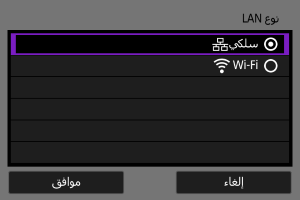
- حدد [موافق] للانتقال إلى الشاشة التالية.
-
حدد خيارًا.
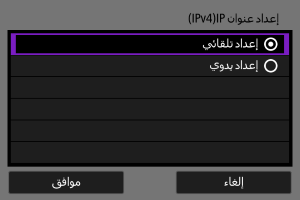
- حدد [موافق] للانتقال إلى الشاشة التالية.
- إذا قمت بتحديد [إعداد يدوي]، فراجع أيضًا إعداد عنوان IP يدويًا.
-
حدد استخدام IPv6.
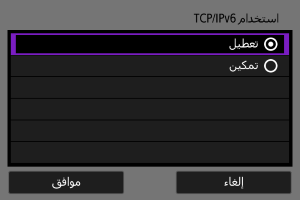
-
اضغط على
.
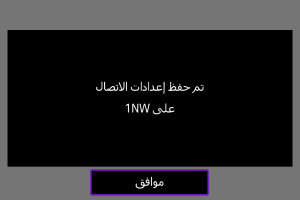
- تم حفظ إعدادات الاتصال.
التوصيل عبر WPS
قم بتسجيل إعدادات الاتصال باستخدام WPS (إعداد Wi-Fi المحمي) على النحو التالي.
اتصالات WPS
تتضمن خيارات طرق الاتصال تكوين زر الضغط (PBC) ورقم التعريف الشخصي (PIN). عند إنشاء اتصال، تحقق من الطريقة التي تدعمها نقطة الوصول الخاصة بك.
PBC
يمكن توصيل الكاميرا ونقطة الوصول ببساطة عن طريق الضغط على زر WPS الموجود على نقطة الوصول.
- قد يكون الاتصال أكثر صعوبة في حال نشاط عدة نقاط اتصال بالجوار. إذا كان الأمر كذلك، فحاول الاتصال باستخدام [WPS (وضع PIN)].
- تحقق من موضع زر WPS في نقطة الوصول مسبقًا.
- قد يتطلب إنشاء اتصال قرابة ١ دقيقة.
PIN
يتم إدخال رقم التعريف المكون من ٨ أرقام المشار إليه على الكاميرا في نقطة الوصول لإنشاء اتصال.
- حتى إذا كانت هناك عدة نقاط وصول نشطة في الجوار، فإن الاتصال باستخدام رقم التعريف المشترك هذا يكون موثوقًا نسبيًا.
- قد يتطلب إنشاء اتصال قرابة ١ دقيقة.
إضافة الاتصال باستخدام المعالج
-
في [شبكة]، قم بتحديد [تمكين].

-
حدد [إعداد يدوي].

-
حدد [إعدادات الاتصال].

-
حدد [NW*].

-
حدد [إنتاج باستخدام المعالج].
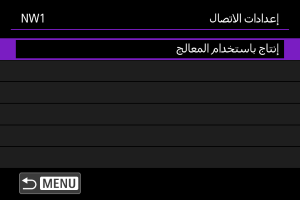
-
حدد [تهيئة عبر الانترنت].
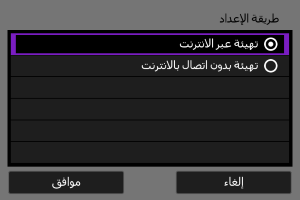
- حدد [موافق] للانتقال إلى الشاشة التالية.
-
حدد [
Wi-Fi].
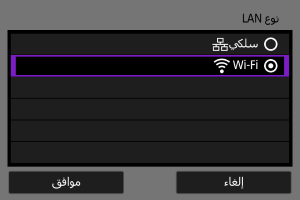
- حدد [موافق] للانتقال إلى الشاشة التالية.
-
حدد [اتصال بواسطة WPS].

-
حدد خيارًا.

- حدد [موافق] للانتقال إلى الشاشة التالية.
بالنسبة لـ [WPS (وضع PBC)]

- اضغط على زر WPS الخاص بنقطة الوصول. لمعرفة تفاصيل عن مكان الزر وطول مدة الضغط عليه، ارجع إلى دليل مستخدم نقطة الوصول.
- حدد [موافق] لبدء الاتصال بنقطة الوصول.
- انتقل إلى الخطوة ١٢ بعد توصيل الكاميرا بنقطة الوصول.
بالنسبة لـ [WPS (وضع PIN)]
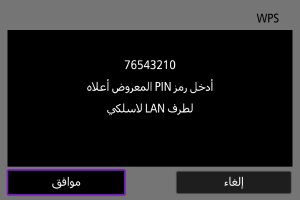
- في نقطة الوصول، أدخل رمز PIN المكون من ٨ أرقام المعروض على شاشة الكاميرا. لمعرفة تعليمات إدخال رموز PIN في نقطة الوصول، ارجع إلى دليل إرشادات نقطة الوصول.
- حدد [موافق] للانتقال إلى الشاشة التالية.
-
اتصل بنقطة الوصول.

- حدد [موافق] لبدء الاتصال بنقطة الوصول.
- تُعرض الشاشة التالية بمجرد اتصال الكاميرا بنقطة الوصول.
-
حدد [إعداد تلقائي].
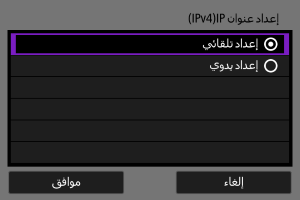
- حدد [موافق] للانتقال إلى الشاشة التالية.
- إذا قمت بتحديد [إعداد يدوي]، فراجع أيضًا إعداد عنوان IP يدويًا.
-
حدد استخدام IPv6.
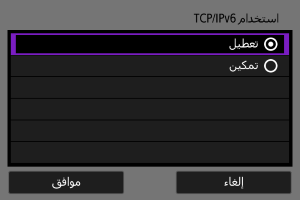
-
اضغط على
.
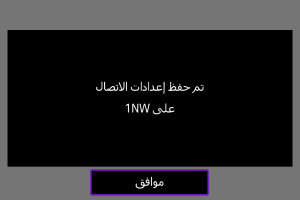
- تم حفظ إعدادات الاتصال.
التوصيل بالشبكات المكتشفة
قم بتسجيل إعدادات الاتصال عن طريق اختيار اسم الشبكة من قائمة نقاط الوصول المكتشفة.
إضافة الاتصال باستخدام المعالج
-
في [شبكة]، قم بتحديد [تمكين].

-
حدد [إعداد يدوي].

-
حدد [إعدادات الاتصال].

-
حدد [NW*].

-
حدد [إنتاج باستخدام المعالج].
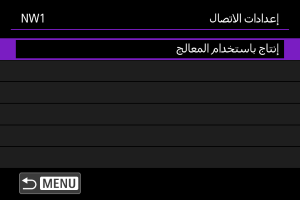
-
حدد [تهيئة عبر الانترنت].
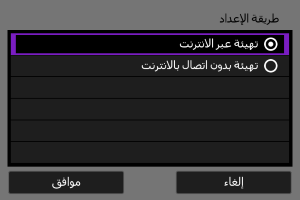
- حدد [موافق] للانتقال إلى الشاشة التالية.
-
حدد [
Wi-Fi].
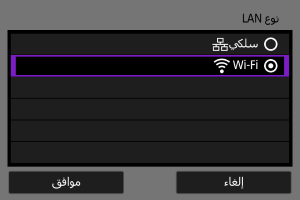
- حدد [موافق] للانتقال إلى الشاشة التالية.
-
حدد اسم الشبكة.
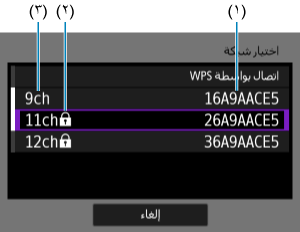
- (١) أسماء الشبكات (SSID)
- (٢) أيقونة الأمان (لنقاط الوصول المشفرة)
- (٣) القناة
- استخدم القرص
لتحديد اسم الشبكة للاتصال.
- ظهور [
] في القائمة يشير إلى أن نقطة الوصول تدعم النطاق ٦ جيجاهرتز.
ملاحظة
-
[تحديث]
- لعرض [تحديث]، مرر للأسفل في الشاشة بالخطوة ٩.
- حدد [تحديث] للبحث عن نقاط وصول مرةً أخرى.
-
أدخل كلمة المرور.
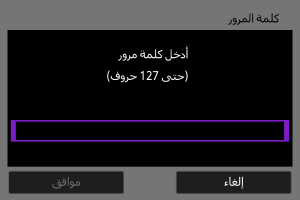
-
حدد [إعداد تلقائي].
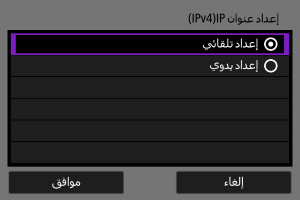
- حدد [موافق] للانتقال إلى الشاشة التالية.
- إذا قمت بتحديد [إعداد يدوي]، فراجع أيضًا إعداد عنوان IP يدويًا.
-
حدد استخدام IPv6.
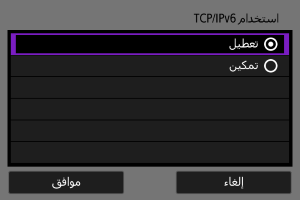
-
اضغط على
.
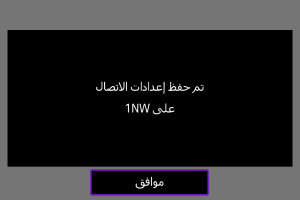
- تم حفظ إعدادات الاتصال.
التوصيل عن طريق إدخال اسم الشبكة
اتصل بنقطة الوصول عن طريق تحديد SSID أو (أو ESS-ID) الخاص بها في قائمة تحتوي على نقاط الوصول النشطة بالجوار.
إضافة الاتصال باستخدام المعالج
-
في [شبكة]، قم بتحديد [تمكين].

-
حدد [إعداد يدوي].

-
حدد [إعدادات الاتصال].

-
حدد [NW*].

-
حدد [إنتاج باستخدام المعالج].
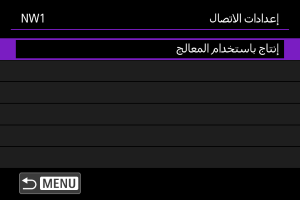
-
حدد [تهيئة بدون اتصال بالانترنت].
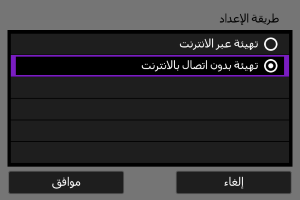
- حدد [موافق] للانتقال إلى الشاشة التالية.
-
حدد [
Wi-Fi].
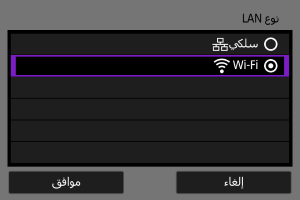
- حدد [موافق] للانتقال إلى الشاشة التالية.
-
حدد [بنية أساسية].
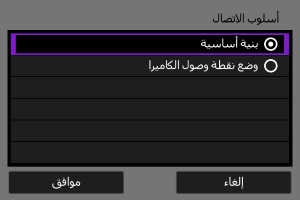
- حدد [موافق] للانتقال إلى الشاشة التالية.
-
أدخل SSID (اسم الشبكة).
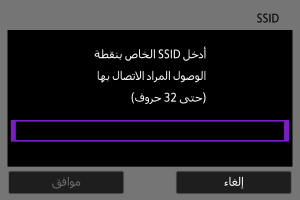
-
حدد نوع الأمان.
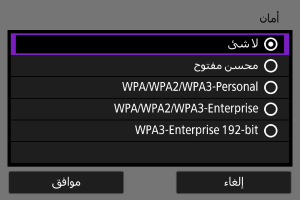
- حدد [موافق] للانتقال إلى الشاشة التالية.
- يجب ضبط نوع الأمان نفسه على كل من الجهاز الآخر والكاميرا. راجع طرق المصادقة وتشفير البيانات للحصول على تفاصيل حول أنواع المصادقة والتشفير.
-
أدخل كلمة المرور.
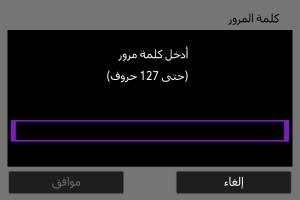
-
حدد خيارًا.
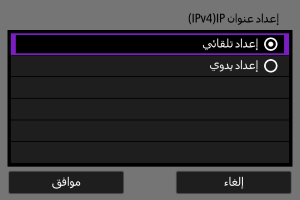
- حدد [موافق] للانتقال إلى الشاشة التالية.
- إذا قمت بتحديد [إعداد يدوي]، فراجع أيضًا إعداد عنوان IP يدويًا.
-
حدد استخدام IPv6.
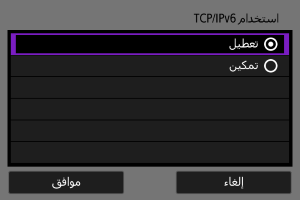
-
اضغط على
.
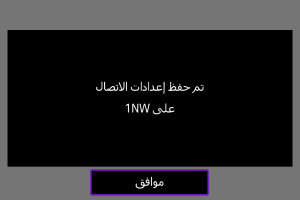
- تم حفظ إعدادات الاتصال.
الاتصال في وضع نقطة وصول الكاميرا
قم بتسجيل إعدادات الاتصال للاتصالات المباشرة بين الكاميرا والأجهزة الأخرى.
إضافة الاتصال باستخدام المعالج
-
في [شبكة]، قم بتحديد [تمكين].

-
حدد [إعداد يدوي].

-
حدد [إعدادات الاتصال].

-
حدد [NW*].

-
حدد [إنتاج باستخدام المعالج].
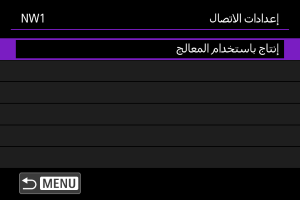
-
حدد خيارًا.
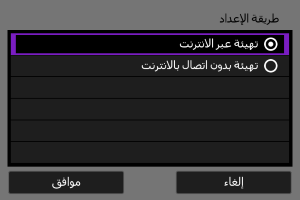
- حدد [موافق] للانتقال إلى الشاشة التالية.
- سيؤدي تحديد [تهيئة بدون اتصال بالانترنت] إلى إبقاء الكاميرا مفصولة عن الشبكة بعد التكوين.
-
حدد [
Wi-Fi].
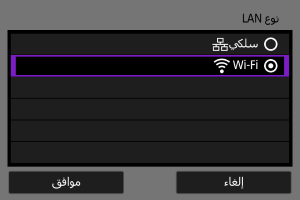
- حدد [موافق] للانتقال إلى الشاشة التالية.
-
حدد [وضع نقطة وصول الكاميرا].
خيارات [تهيئة عبر الانترنت]
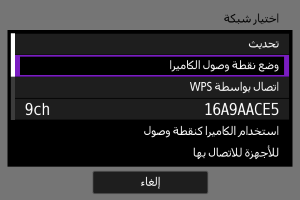
خيارات [تهيئة بدون اتصال بالانترنت]
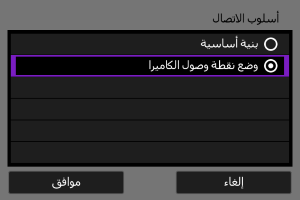
-
حدد خيارًا.
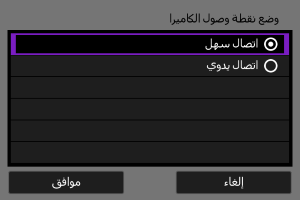
-
أدخل SSID (اسم الشبكة).
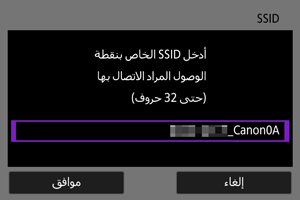
-
حدد خيار إعداد قناة.
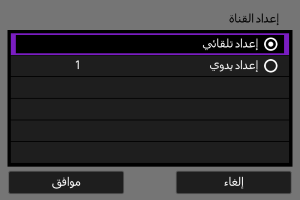
- لتحديد الإعدادات يدويًا، حدد [إعداد يدوي]، ثم أدر القرص
.
- حدد [موافق] للانتقال إلى الشاشة التالية.
- لتحديد الإعدادات يدويًا، حدد [إعداد يدوي]، ثم أدر القرص
-
حدد نوع الأمان.
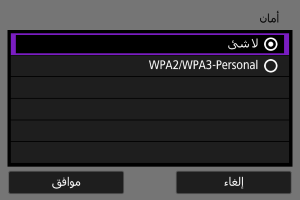
- حدد [موافق] للانتقال إلى الشاشة التالية.
- إذا حددت [لا شئ]، فسيتم عرض شاشة [إعداد عنوان IP(IPv4)] ().
- تختلف الخيارات المتاحة وفقًا لخيار [إعداد القناة] الذي اخترته.
- يجب ضبط نوع الأمان نفسه على كل من الجهاز الآخر والكاميرا. راجع طرق المصادقة وتشفير البيانات للحصول على تفاصيل حول أنواع المصادقة والتشفير.
-
أدخل كلمة المرور.
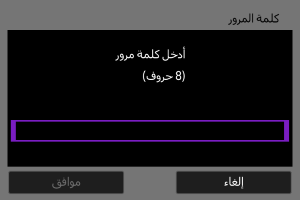
-
حدد كيفية ضبط عنوان IP.
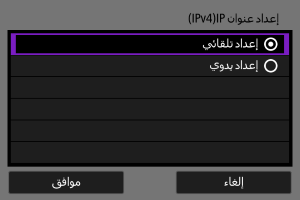
- حدد [موافق] للانتقال إلى الشاشة التالية.
- إذا قمت بتحديد [إعداد يدوي]، فراجع أيضًا إعداد عنوان IP يدويًا.
-
تحقق من SSID وكلمة المرور.

- حدد [موافق] للانتقال إلى الشاشة التالية.
-
اضغط على
.
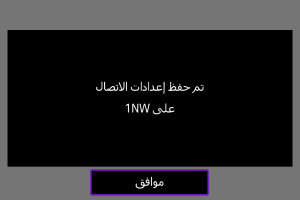
- تم حفظ إعدادات الاتصال.
إعداد عنوان IP يدويًا
اضبط عنوان IP على النحو التالي إذا قمت بتحديد [إعداد يدوي] على شاشة [إعداد عنوان IP(IPv4)].
-
حدد [إعداد يدوي].
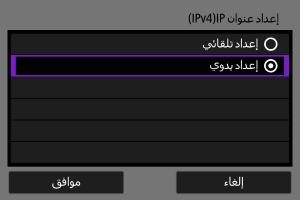
- حدد [موافق] للانتقال إلى الشاشة التالية.
-
حدد خيارًا تريد تكوينه.
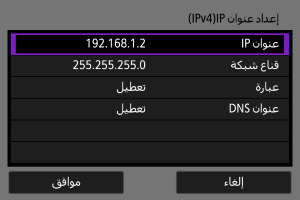
- تختلف العناصر الظاهرة حسب وظيفة الاتصال.
- حدد خيارًا للدخول إلى شاشة إدخال الأرقام.
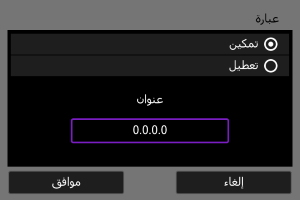
-
لاستخدام بوابة، حدد [تمكين]، ثم حدد [عنوان].
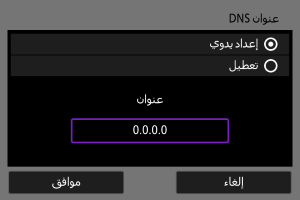
-
لاستخدام عنوان DNS، حدد [إعداد يدوي]، ثم حدد [عنوان].
-
أدخل الرقم.
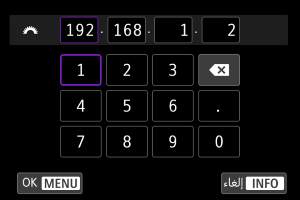
- لضبط الأرقام المدخلة والعودة إلى شاشة الخطوة ٢، اضغط على الزر
.
- لضبط الأرقام المدخلة والعودة إلى شاشة الخطوة ٢، اضغط على الزر
-
حدد [موافق].
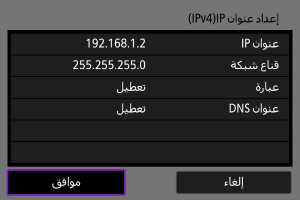
- بعد اكتمال تعيين العناصر الضرورية، حدد [موافق].
- إذا لم تكن متأكدًا مما تريد إدخاله، فانظر التحقق من إعدادات الشبكة أو اسأل مدير الشبكة أو شخصًا آخر معنيًا بالشبكة.
-
حدد استخدام IPv6.
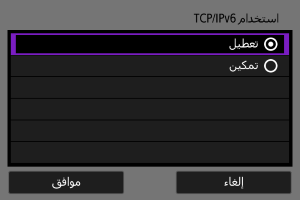
-
اضغط على
.
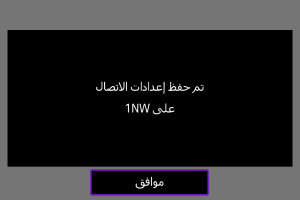
- تم حفظ إعدادات الاتصال.
تكوين IPv6
لاستخدام IPv6، قم بتكوين الإعدادات يدويًا.
ملاحظة
- إذا لم تكن متأكدًا مما تريد إدخاله فارجع إلى مدير الشبكة أو شخص آخر مسؤول عن الشبكة.
-
حدد [إعداد يدوي].
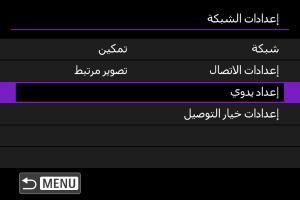
-
حدد [إعدادات الاتصال].
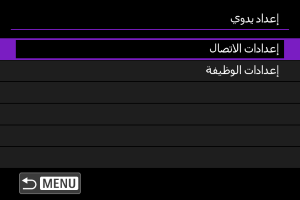
-
حدد إعدادات الاتصال التي تستخدم IPv6.

-
حدد [تغيير].

-
حدد [TCP/IPv6].
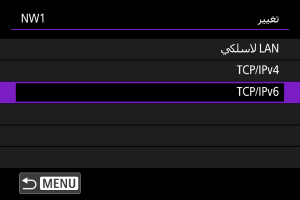
-
حدد خيارًا تريد تكوينه.
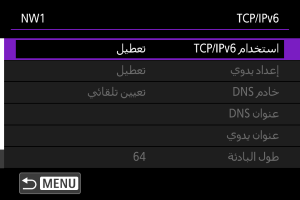
-
استخدام TCP/IPv6
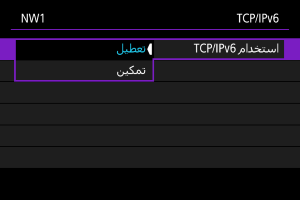
- حدد [تمكين] أو [تعطيل] لـ IPv6.
-
إعداد يدوي
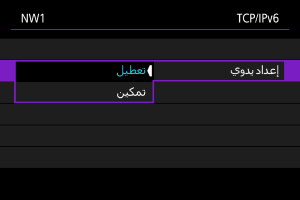
- لتعيين عنوان IP يدويًا، حدد [تمكين]. تم ضبط [خادم DNS] على [إعداد يدوي]، ويمكنك تكوين [عنوان DNS] و[عنوان يدوي] و[طول البادئة] و[عبارة].
-
خادم DNS

- لتعيين عنوان IP يدويًا لخادم DNS، حدد [إعداد يدوي].
- حدد [تعطيل] إذا كنت لن تستخدم خادم DNS.
- إذا كان الإعداد مضبوطًا حاليًا على [تعيين تلقائي]، فسيؤدي ضبط [إعداد يدوي] على [تمكين] إلى تغييره إلى [إعداد يدوي].
-
عنوان DNS/عنوان يدوي/عبارة
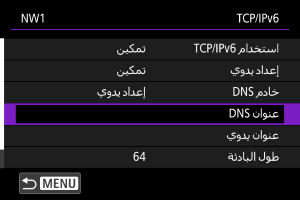
-
حدد خيارًا وأدخل عنوان IP.
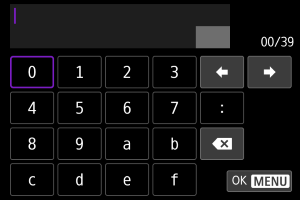
-
-
طول البادئة
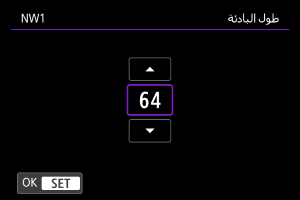
- لتعيين طول البادئة، أدر قرص
لتحديد قيمة (٠–١٢٨).
- لتعيين طول البادئة، أدر قرص
-
تسجيل مجموعات إعدادات الاتصال كإعدادات اتصال
يمكنك تسجيل إعدادات اتصال متعددة (مجموعة من إعدادات شبكة LAN السلكية وإعدادات Wi-Fi، أو إعدادات Wi-Fi المتعددة) كمجموعة واحدة من إعدادات الاتصال.
من خلال مجموعة من إعدادات شبكة LAN السلكية وWi-Fi، يقتصر الاتصال على شبكة LAN السلكية عندما تكون متاحة، ولكنها بخلاف ذلك تتحول إلى اتصال Wi-Fi. وعندما تصبح شبكة LAN السلكية متاحة مرة أخرى، يقتصر الاتصال عليها.
يشرح هذا القسم كيفية تسجيل إعدادات الاتصال باستخدام إعدادات الوظيفة والاتصال التي تم تكوينها بالفعل.
تنبيه
- لا يمكن تكوين إعدادات لشبكات متعددة في إعدادات وضع نقطة وصول الكاميرا.
-
حدد [إعدادات الاتصال].
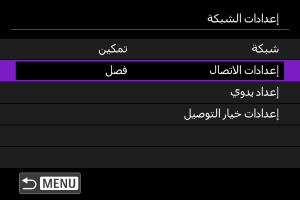
-
حدد [SET*].

-
حدد [إنشاء من القائمة].
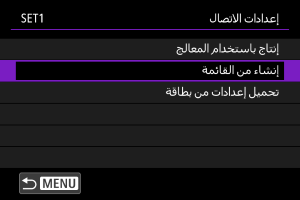
-
حدد [إعدادات الوظيفة*].
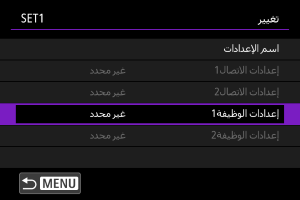
-
حدد [اختيار من القائمة].
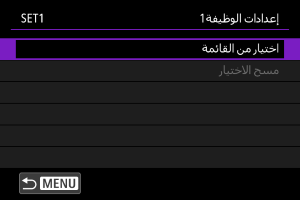
-
حدد إعدادات الوظيفة.
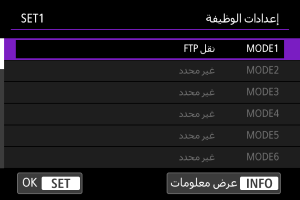
-
يتم تسجيل إعدادات الوظيفة، ويعود العرض إلى شاشة [تغيير].

-
-
حدد [إعدادات الاتصال1].
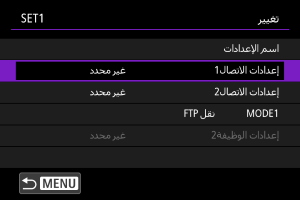
-
حدد [اختيار من القائمة].
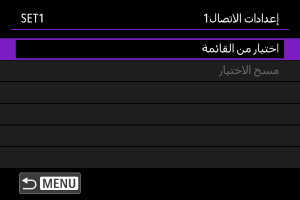
-
حدد إعدادات الاتصال.

- يتم تسجيل إعدادات الاتصال الأولى، ويعود العرض إلى شاشة [تغيير].
- يمكنك تسجيل إعدادات شبكة LAN السلكية أو شبكة Wi-Fi بأي ترتيب.
-
حدد [إعدادات الاتصال2].
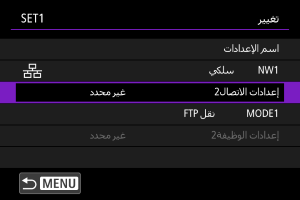
-
حدد [اختيار من القائمة].
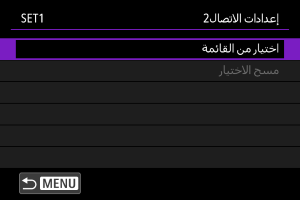
-
حدد إعدادات الاتصال.

- حدد إعدادات Wi-Fi إذا كانت إعدادات شبكة LAN السلكية مسجلة بالفعل في [إعدادات الاتصال1]، أو حدد إعدادات شبكة LAN السلكية إذا كانت إعدادات Wi-Fi مسجلة بالفعل في [إعدادات الاتصال1].
ملاحظة
- إذا تم تسجيل إعدادات Wi-Fi بالفعل في [إعدادات الاتصال1]، فيمكنك تحديد إعدادات Wi-Fi الخاصة بـ [إعدادات الاتصال2].
-
اخرج من الشاشة لتغيير الإعدادات.
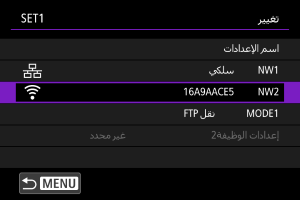
- اضغط على الزر
.
- اضغط على الزر
-
حدد [توصيل].

-
حدد [موافق].
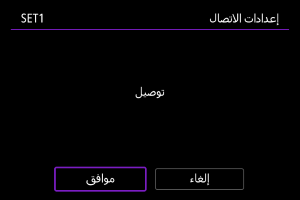
- بدأ الاتصال.