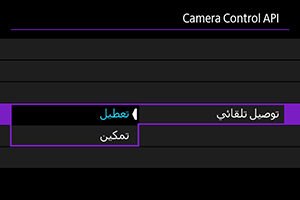توصيلات متقدمة
التوصيل بهاتف ذكي أو جهاز لوحي
يمكنك إنشاء اتصال Wi-Fi باستخدام هاتف ذكي، واستخدام Camera Connect للتحكم في كاميرا الفيديو.
-
حدد [
: توصيل متقدم].

-
حدد [موافق].
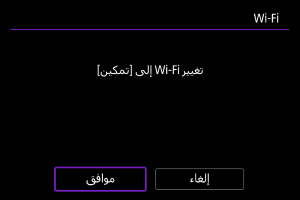
- لا يتم عرض هذه الشاشة إذا كان إعداد Wi-Fi مضبوطًا بالفعل على [تمكين].
-
حدد [توصيل بهاتف ذكي (جهاز لوحي)].
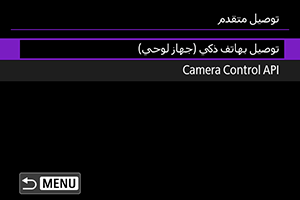
-
حدد [إضافة جهاز للاتصال به].
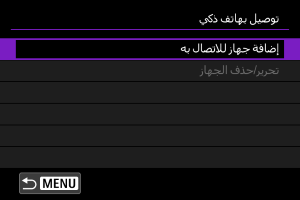
-
ابدأ البحث عن نقاط الوصول.
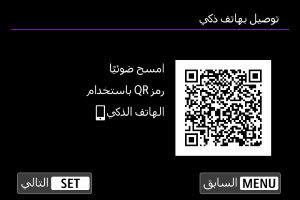
- اضغط على زر
لبدء البحث.
- إذا كان تطبيق Camera Connect غير مثبت، فاستخدم الهاتف الذكي لمسح رمز QR المعروض على الشاشة، وانتقل إلى Google Play أو App Store لتثبيت تطبيق Camera Connect، ثم اضغط على زر
لبدء البحث.
- اضغط على زر
-
إنشاء اتصال Wi-Fi.
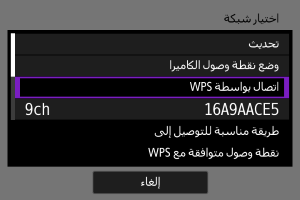
-
ابدأ تشغيل Camera Connect وانقر فوق اسم كاميرا الفيديو.
-
حدد [موافق].
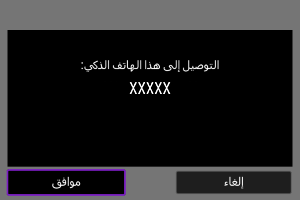
Camera Control API
قبل استخدام تطبيق أو منتج آخر يستخدم واجهة برمجة تطبيقات Camera Control API (CCAPI)*، قم بإعداد كاميرا الفيديو للتحكم في هذه الواجهة من خلال توصيلها عبر شبكة Wi-Fi بهاتف ذكي أو كمبيوتر لوحي أو جهاز كمبيوتر تنوي استخدامه. يمكنك إنشاء اتصال Wi-Fi إما من خلال وضع يستخدم كاميرا الفيديو كنقطة وصول (اتصال مباشر) أو وضع يتصل بواسطة نقطة وصول منفصلة.
Camera Control API: واجهة برمجة تطبيقات قائمة على بروتوكول HTTP للتحكم في كاميرات الفيديو من Canon عبر شبكة Wi-Fi.
-
حدد [Camera Control API].
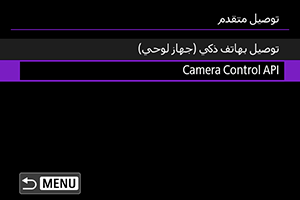
-
حدد خيارًا.
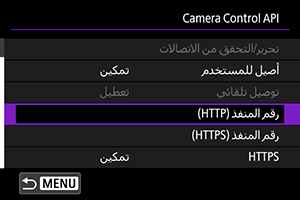
-
HTTPS
اضبطها على [تعطيل] عند استخدام بروتوكول HTTP.
-
رقم المنفذ (HTTP)
يمكن تغيير رقم منفذ HTTP حسب الحاجة.
-
رقم المنفذ (HTTPS)
يمكن تغيير رقم منفذ HTTPS حسب الحاجة.
-
-
حدد [أصيل للمستخدم].
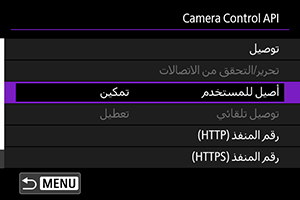
-
حدد [تحربر الحساب].
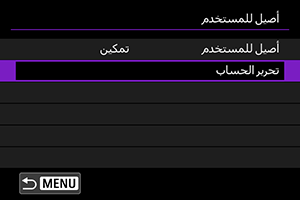
-
حدد اسم المستخدم.
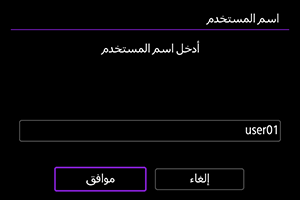
- بعد الإدخال، حدد [موافق].
-
حدد كلمة المرور.

- بعد الإدخال، حدد [موافق].
تنبيه
- عند ضبط مصادقة المستخدم على [تعطيل] فإن ذلك يجعل من الممكن تنفيذ إجراء CCAPI بدون الحاجة لمصادقة المستخدم.
الاتصال عبر شبكة Wi-Fi من خلال وضع نقطة الوصول لكاميرا الفيديو
-
حدد [توصيل].
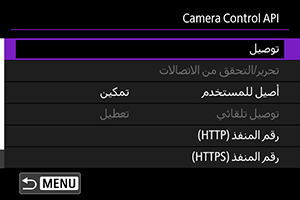
-
حدد [إضافة باستخدام المعالج].

-
حدد [وضع نقطة وصول الكاميرا].
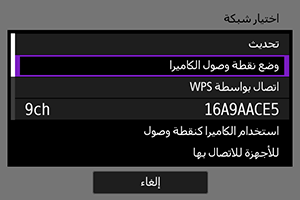
-
حدد [اتصال سهل].
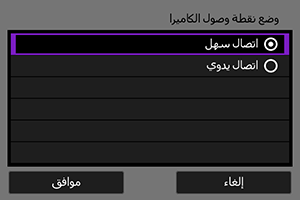
- حدد [موافق].
-
أدخِل اسم المستخدم.
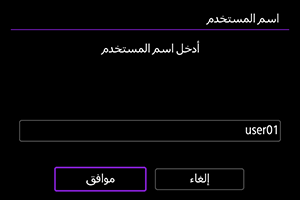
- لا يتم عرض هذه الشاشة إذا تم إعداد مصادقة المستخدم على [تعطيل].
-
أدخِل كلمة المرور.

- لا يتم عرض هذه الشاشة إذا تم إعداد مصادقة المستخدم على [تعطيل].
-
تحقق من SSID (اسم الشبكة) وكلمة المرور.
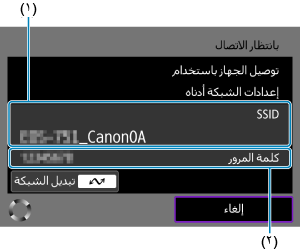
- تحقق من SSID (1) وكلمة المرور (2) المعروضة على شاشة كاميرا الفيديو.
-
تحكم في كاميرا الفيديو من هاتف ذكي أو جهاز كمبيوتر.
- للتوصيل بهاتف ذكي، قم بتشغيل تقنية Wi-Fi على الهاتف الذكي، واضغط على SSID الذي تحققت منه في الخطوة ٧. بالنسبة لكلمة المرور، أدخِل كلمة المرور التي تحققت منها في الخطوة ٧.
- للتوصيل بجهاز كمبيوتر، قم بالوصول لشاشة إعدادات الشبكة على جهاز الكمبيوتر وحدد SSID الذي تحققت منه في الخطوة ٧. بالنسبة لكلمة المرور، أدخِل كلمة المرور التي تحققت منها في الخطوة ٧.
-
قم بإنشاء اتصال بشبكة Wi-Fi.

- عندما تظهر الشاشة أعلاه على كاميرا الفيديو، استخدم هاتف ذكي أو جهاز كمبيوتر أو جهاز آخر للوصول إلى عنوان URL المُحدد من التطبيق المطوّر للتحكم في كاميرا الفيديو.
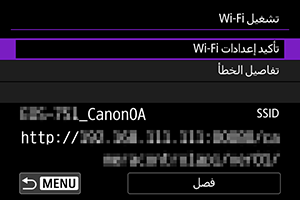
- يشير ظهور الشاشة أعلاه على كاميرا الفيديو إلى أنه قد تم إنشاء اتصال بشبكة Wi-Fi.
- لإنهاء الاتصال بشبكة Wi-Fi حدد [فصل].
- بعد إنهاء اتصال كاميرا الفيديو بشبكة Wi-Fi, يتم تسجيل هذا الاتصال.
الاتصال بشبكة Wi-Fi عبر نقطة وصول
قبل اتباع هذه الخطوات، تأكد من أن الهاتف الذكي أو الكمبيوتر متصل بنقطة وصول عبر شبكة Wi-Fi أو اتصال سلكي.
-
حدد [توصيل].
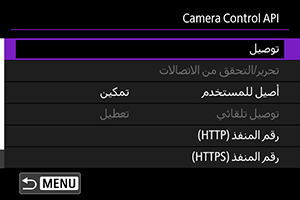
-
حدد [إضافة باستخدام المعالج].

-
حدد SSID.
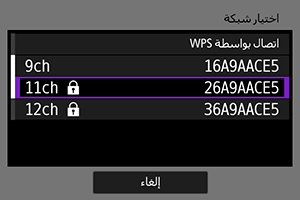
- حدد SSID لنقطة الوصول المراد الاتصال بها.
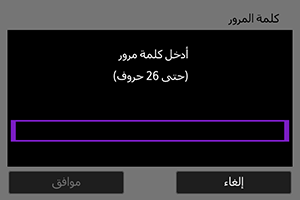
- أدخِل كلمة مرور نقطة الوصول وحدد [موافق].
-
عيِّن عنوان IP.
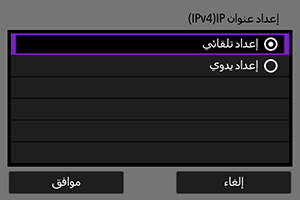
- لضبط عنوان IP بشكل تلقائي، حدد [إعداد تلقائي] ومن ثم [موافق].
- لضبط عنوان IP يدويًا، انظر تعيين عنوان IP يدويًا.
-
حدد خيار بروتوكول IPv6.
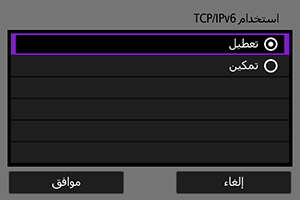
- حدد [تمكين] لاستخدام بروتوكول IPv6.
- حدد خيارًا ثم [موافق] للانتقال إلى الشاشة التالية.
-
أدخِل اسم المستخدم.
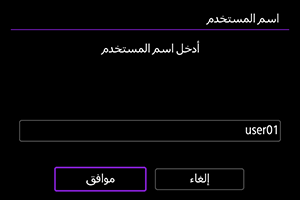
- لا يتم عرض هذه الشاشة إذا تم إعداد مصادقة المستخدم على [تعطيل].
-
أدخِل كلمة المرور.

- لا يتم عرض هذه الشاشة إذا تم إعداد مصادقة المستخدم على [تعطيل].
-
قم بإنشاء اتصال بشبكة Wi-Fi.
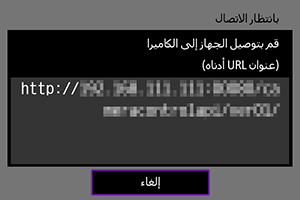
- عندما تظهر الشاشة أعلاه على كاميرا الفيديو، استخدم هاتف ذكي أو جهاز كمبيوتر أو جهاز آخر للوصول إلى عنوان URL المُحدد من التطبيق المطوّر للتحكم في كاميرا الفيديو.
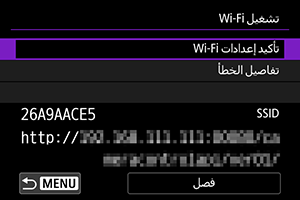
- يشير ظهور الشاشة أعلاه على كاميرا الفيديو إلى أنه قد تم إنشاء اتصال بشبكة Wi-Fi.
- لإنهاء الاتصال بشبكة Wi-Fi حدد [فصل].
- بعد إنهاء اتصال كاميرا الفيديو بشبكة Wi-Fi, يتم تسجيل هذا الاتصال.
تسجيل اتصال يدويًا.
اتبع هذه الخطوات لتسجيل اتصال يدويًا.
-
حدد [توصيل].
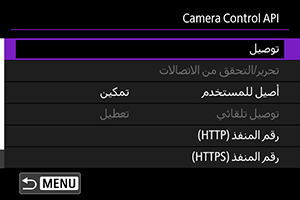
-
حدد [إضافة يدوية].
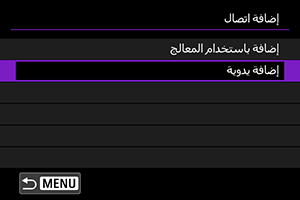
- اتبع التعليمات التي تظهر على الشاشة لتسجيل الاتصال.
- لإعادة إنشاء اتصال بشبكة Wi-Fi مُسجل، انظر إعادة الاتصال عبر شبكة Wi-Fi.
إعادة الاتصال عبر شبكة Wi-Fi
-
حدد [توصيل].
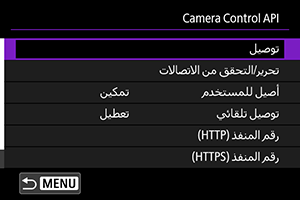
- بمجرد إنشاء اتصال، يظهر [تشغيل Wi-Fi] على كاميرا الفيديو.
شاشة [تشغيل Wi-Fi]
العمليات التالية متاحة على شاشة [تشغيل Wi-Fi].
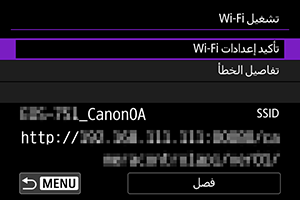
تكوين إعدادات CCAPI
الإعدادات التالية متاحة على شاشة [Camera Control API].
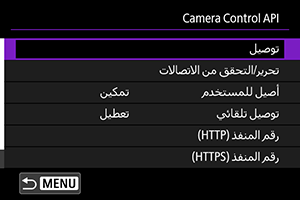
توصيل
الاتصال عبر اتصال مُسجل.
تحرير/التحقق من الاتصالات
قم بالتحقق أو تحرير إعدادات الاتصال.

- حدد العناصر التي تود التحقق منها أو تغييرها.
-
[LAN لاسلكي]
قم بتغيير SSID المحدد للاتصال.
-
[TCP/IPv4]
قم بتغيير إعدادات TCP/IPv4 المحددة للاتصال.
-
[TCP/IPv6]
قم بتغيير إعدادات TCP/IPv6 المحددة للاتصال.
-
[التحقق من الاتصال]
تحقق من إعدادات الاتصال.
-
[حذف الاتصال]
احذف الاتصال المُسجل.
توصيل تلقائي
قم بتمكين الاتصال التلقائي عبر شبكة Wi-Fi.
حدد [تمكين] وقم بإيقاف تشغيل كاميرا الفيديو.
في المرة التالية التي تقوم فيها بتشغيل كاميرا الفيديو، سيتم إنشاء اتصال Wi-Fi تلقائيًا.