حماية الصور
يمكنك حماية الصور الثمينة من التعرض للمسح عن طريق الخطأ.
حماية الصور الفردية
-
حدد [
: حماية الصور].

-
حدد [اختيار الصور].
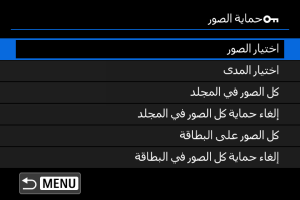
-
حدد الصورة لحمايتها.
- استخدم المفاتيح
لتحديد صورة لحمايتها.
- استخدم المفاتيح
-
قم بحماية الصورة.
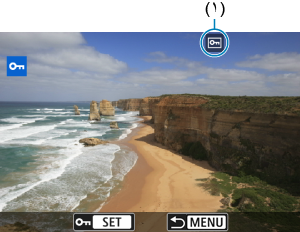
- اضغط على الزر
لحماية الصورة المحددة، وبعد ذلك سيتم تمييز الصورة بالأيقونة [
] (١) في أعلى الشاشة.
- لإلغاء الحماية وحذف [
] الأيقونة، اضغط على الزر
مرةً أخرى.
- لحماية صورة أخرى، كرر الخطوات ٣ و٤.
- اضغط على الزر
ملاحظة
- أثناء التشغيل، يمكنك الضغط على الزر
وحماية الصور من شاشة التحكم السريع.
تحديد نطاق الصور لحمايتها
أثناء تصفح الصور في عرض الفهرس، يمكنك تحديد الصورتين الأولى والأخيرة لتحديد نطاق لحماية جميع الصور التي تم اختيارها بنفس الوقت.
-
حدد [اختيار المدى].
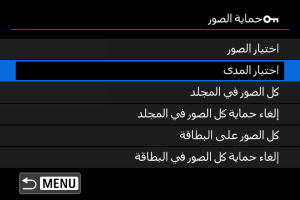
- حدد [اختيار المدى] في [
: حماية الصور].
- حدد [اختيار المدى] في [
-
حدد نطاق الصور.
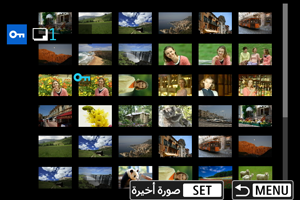
- حدد أول صورة (نقطة البداية).
- وبعد ذلك، حدد آخر صورة (نقطة النهاية). سيتم حماية الصور المراد حمايتها والمحددة ضمن النطاق، وستظهر الأيقونة [
].
- لتحديد صورة أخرى لحمايتها، أعد تكرار الخطوة ٢.
حماية جميع الصور الموجودة في مجلد أو على بطاقة
يمكنك حماية جميع الصور الموجودة في مجلد أو على بطاقة في الوقت نفسه.
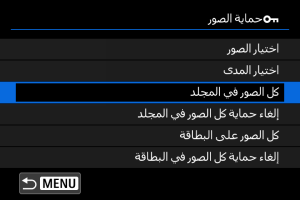
- عندما تحدد [كل الصور في المجلد] أو [كل الصور على البطاقة] في [
: حماية الصور]، ستتم حماية كل الصور الموجودة في المجلد أو على البطاقة.
- لإلغاء الحماية، حدد [إلغاء حماية كل الصور في المجلد] أو [إلغاء حماية كل الصور في البطاقة].
- إذا كانت شروط البحث مضبوطة باستخدام [
: ضبط ظروف بحث الصورة] ()، فسيتغير العرض إلى [جميع الصور الموجودة] و [إلغاء حماية كل الصور].
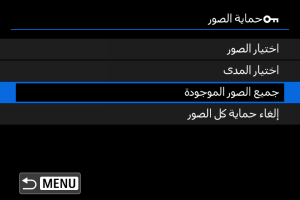
- إذا حددت [جميع الصور الموجودة]، فستتم حماية كل الصور التي تم ترشيحها حسب شروط البحث.
- إذا حددت [إلغاء حماية كل الصور]، فسيتم إلغاء حماية كل الصور التي تم إيجادها عبر الترشيح.