الاتصال بالكمبيوتر عبر Wi-Fi
يوضح هذا القسم كيفية توصيل الكاميرا بالكمبيوتر عبر Wi-Fi وتنفيذ عمليات الكاميرا باستخدام برنامج EOS أو غيره من البرامج المخصصة. قم بتثبيت أحدث إصدار من البرنامج على الكمبيوتر قبل إعداد اتصال Wi-Fi.
لمعرفة تعليمات تشغيل الكمبيوتر، يرجى الاطلاع على دليل مستخدم الكمبيوتر.
تشغيل الكاميرا باستخدام EOS Utility
باستخدام EOS Utility (برنامج EOS)، يمكنك استيراد الصور من الكاميرا، والتحكم في الكاميرا، وتنفيذ عمليات أخرى.
الخطوات على الكاميرا (١)
-
حدد [
: اتصال Wi-Fi/Bluetooth].
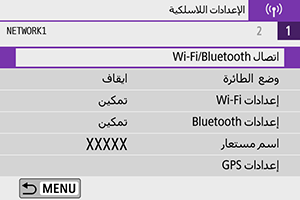
-
حدد [
تحكم عن بعد (EOS Utility)].
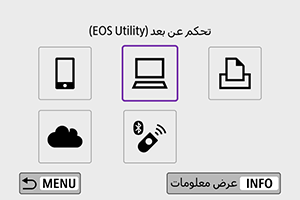
-
حدد [إضافة جهاز للاتصال به].
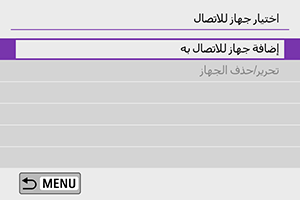
-
حدد SSID (اسم الشبكة) وكلمة المرور.
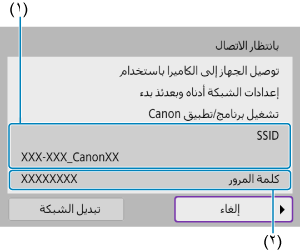
- تحقق من SSID (١) وكلمة المرور (٢) الظاهرين على شاشة الكاميرا.
- كلمة المرور غير مطلوبة أو لا يتم عرضها إذا ضبطت [كلمة المرور] على [لا شئ] في [إعدادات Wi-Fi]. للحصول على تفاصيل، راجع إعدادات Wi-Fi.
الخطوات الخاصة بجهاز الكمبيوتر (١)
-
اختر معرف SSID، قم أدخل كلمة المرور.
شاشة الكمبيوتر (مثال)
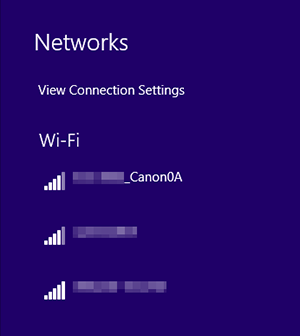
- على شاشة إعدادات شبكة الكمبيوتر، اختر معرّف SSID الذي تم التحقق منه في الخطوة ٤ من الخطوات على الكاميرا (١).
- بالنسبة إلى كلمة المرور، أدخل كلمة المرور التي تم التحقق منها في الخطوة ٤ من الخطوات على الكاميرا (١).
الخطوات على الكاميرا (٢)
-
حدد [موافق].
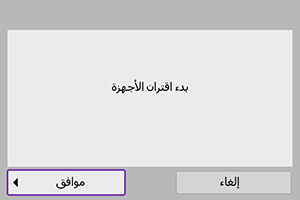
-
تظهر الرسالة التالية. تمثل "******" آخر ستة أرقام من عنوان MAC في الكاميرا المراد توصيلها.
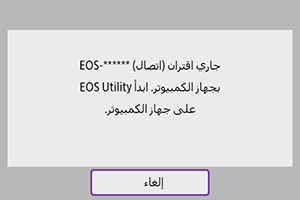
-
الخطوات الخاصة بجهاز الكمبيوتر (٢)
-
قم بتشغيل أداة EOS Utility.
-
في برنامج EOS Utility، انقر فوق [Pairing over Wi-Fi/LAN/الاقتران عبر Wi-Fi/LAN].
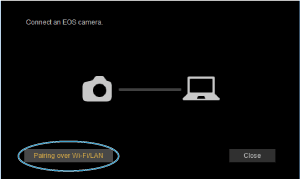
- إذا ظهرت رسالة تتعلق بجدار الحماية، فحدد [Yes/نعم].
-
انقر فوق [Connect/الاتصال].
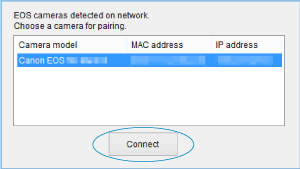
- حدد الكاميرا المطلوب الاتصال بها، ثم انقر فوق [Connect/الاتصال].
الخطوات على الكاميرا (٣)
-
قم بإنشاء اتصال Wi-Fi.
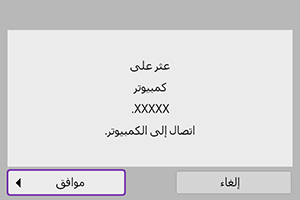
- حدد [موافق].
[ تشغيل Wi-Fi] الشاشة
تشغيل Wi-Fi] الشاشة
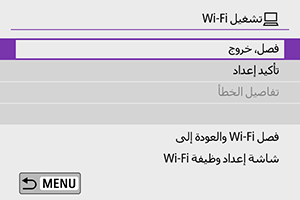
-
فصل، خروج
- لإنهاء اتصال Wi-Fi.
-
تأكيد إعداد
- يمكنك التحقق من الإعدادات.
-
تفاصيل الخطأ
- عند حدوث خطأ في اتصال Wi-Fi، يمكنك التحقق من تفاصيل الخطأ.
اكتمل الآن اتصال Wi-Fi بالكمبيوتر.
- شغل الكاميرا باستخدام أداة EOS Utility على الكمبيوتر.
- لإعادة الاتصال عبر شبكة Wi-Fi، راجع قسم إعادة الاتصال عبر Wi-Fi.
تنبيه
-
عند إنهاء اتصال Wi-Fi في أثناء تسجيل فيلم باستخدام التصوير عن بُعد، قد يحدث ما يلي.
- سيستمر تسجيل أي فيلم قيد التقدم في وضع تصوير الأفلام.
- سينتهي تسجيل أي فيلم قيد التقدم في وضع التقاط الصور الثابتة.
- لا يمكنك استخدام الكاميرا للتصوير في وضع التقاط الصور الثابتة عندما تكون مضبوطة على وضع تسجيل الأفلام في EOS Utility.
- مع وجود اتصال Wi-Fi ببرنامج EOS Utility، تصبح بعض الوظائف غير متاحة.
- في وضع التصوير عن بعد، قد تصبح سرعة ضبط البؤرة تلقائيًا أبطأ.
- بناء على حالة الاتصال، قد يتأخر عرض الصور أو توقيت تحرير الغالق.
- في وضع تصوير العرض المباشر عن بعد، معدل إرسال الصور أبطأ مقارنة بالاتصال عبر كبل الواجهة. وعليه، لا يمكن عرض الأهداف المتحركة بسلاسة.
إرسال الصور من الكاميرا تلقائيًا
باستخدام البرنامج المخصص Image Transfer Utility 2، يمكن إرسال الصور الموجودة على الكاميرا إلى جهاز كمبيوتر تلقائيًا.
-
الخطوات الخاصة بجهاز الكمبيوتر (١)
-
قم بتوصيل الكمبيوتر ونقطة الوصول لتشغيل أداة Image Transfer Utility 2.
- تظهر شاشة إعداد الاقتران عند اتباع الإرشادات المعروضة عند تشغيل Image Transfer Utility 2 للمرة الأولى.
-
-
الخطوات على الكاميرا (١)
-
حدد [إرسال صور تلقائيًا للكمبيوتر].
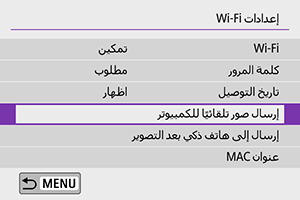
- حدد [
: إعدادات Wi-Fi].
- حدد [إرسال صور تلقائيًا للكمبيوتر].
- حدد [
-
اضبط [إرسال تلقائي] على [تمكين].

-
حدد [موافق].
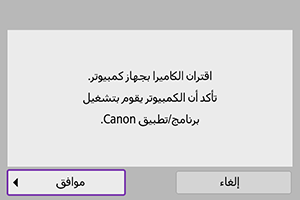
-
الاتصال بنقطة اتصال عبر Wi-Fi.
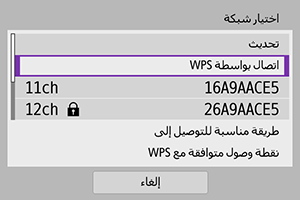
- عليك إنشاء اتصال بشبكة Wi-Fi بين الكاميرا ونقطة الوصول المتصلة بجهاز الكمبيوتر. لمعرفة إرشادات الاتصال، راجع القسم اتصال Wi-Fi عبر نقاط الوصول.
-
اختر الكمبيوتر المراد إقران الكاميرا به.
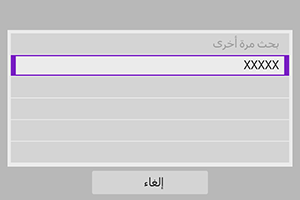
-
-
الخطوات الخاصة بجهاز الكمبيوتر (٢)
-
ابدأ اقتران الكاميرا والكمبيوتر.
- حدد الكاميرا، ثم انقر فوق [اقتران].
-
-
الخطوات على الكاميرا (٢)
-
حدد [موافق].
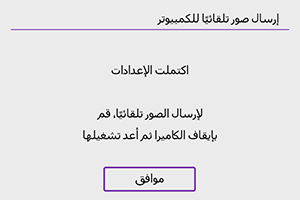
-
حدد [خيارات إرسال الصورة].
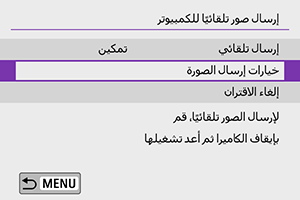
-
اختر ما تريد إرساله.

- إذا حددت [صور مختارة] في [نطاق الإرسال]، فحدد الصور المطلوب إرسالها على شاشة [اختيار الصور لإرسالها].
- بعد اكتمال الإعدادات، قم بإيقاف تشغيل الكاميرا.
يتم إرسال الصور من الكاميرا تلقائيًا إلى الكمبيوتر النشط عندما تشغل الكاميرا في حدود نطاق نقطة الوصول.
تنبيه
- في حالة عدم بدء الإرسال التلقائي للصور تلقائيًا، حاول إعادة تشغيل الكاميرا.
-