الاتصال بطابعة عبر Wi-Fi
يوضح هذا القسم كيفية طباعة الصور بتوصيل الكاميرا مباشرة بطابعة تدعم PictBridge (شبكة LAN اللاسلكية) عبر Wi-Fi. لمعرفة تعليمات تشغيل الطابعة، يرجى الاطلاع على دليل مستخدم الطابعة.
-
حدد [
: اتصال Wi-Fi/Bluetooth].

-
حدد [
طباعة من طابعة Wi-Fi].
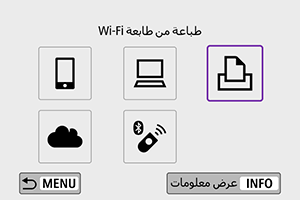
-
حدد [إضافة جهاز للاتصال به].

-
حدد SSID (اسم الشبكة) وكلمة المرور.
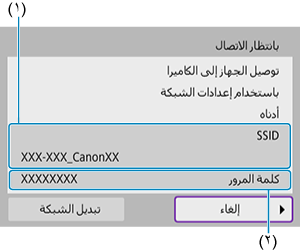
-
قم بإعداد الطابعة.
- من قائمة إعدادات Wi-Fi في الطابعة المراد استخدامها، اختر معرف SSID الذي تحققت منه.
- بالنسبة إلى كلمة المرور، أدخل كلمة المرور التي تم التحقق منها في الخطوة ٤.
-
تحديد الطابعة.
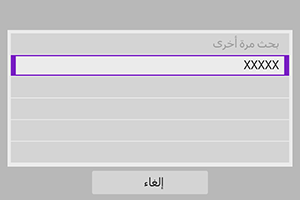
- في قائمة الطابعات المكتشفة، اختر الطابعة المراد الاتصال بها عبر Wi-Fi.
- إذا لم تكن الطابعة المفضلة لك مدرجة، فتحديد [بحث مرة أخرى] قد يمكن الكاميرا من البحث عنها وعرضها.
ملاحظة
- لإنشاء اتصال Wi-Fi باستخدام نقطة وصول، انظر اتصال Wi-Fi عبر نقاط الوصول.
طباعة الصور
طباعة الصور بشكل فردي
-
اختر الصورة المراد طباعتها.

- استخدم المفتاحين
أو القرص
لتحديد صورة لطباعتها، ثم اضغط على
.
- يمكنك الضغط على الزر
لتحديد الصورة باستخدام شاشة الفهرس.
- استخدم المفتاحين
-
حدد [طباعة صورة].

-
قم بطباعة الصورة.
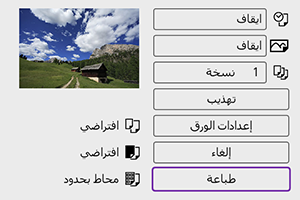
- لمعرفة خطوات إعداد الطباعة، انظر إعدادات الطباعة.
- حدد [طباعة]، ثم [موافق] لبدء الطباعة.
الطباعة وفقًا لخيارات الصور المحددة
-
اضغط على
.

-
اضغط على [أمر الطباعة].

-
حدد خيارات الطباعة.
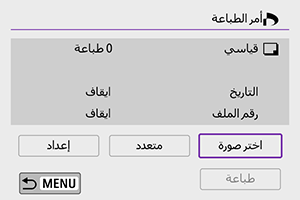
- لمعرفة خطوات إعداد الطباعة، انظر أمر الطباعة (DPOF).
- إذا اكتمل أمر الطباعة قبل إنشاء اتصال Wi-Fi، فانتقل إلى الخطوة ٤.
-
حدد [طباعة].
- يمكن اختيار [طباعة] فقط عند اختيار صورة والطابعة جاهزة للطباعة.
-
قم بطباعة الصورة.
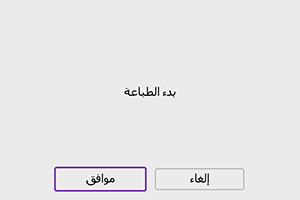
- عند اختيار [موافق]، تبدأ الطباعة.
تنبيه
- لا يتوفر التصوير عند التوصيل بطابعة عبر شبكة Wi-Fi.
- لا يمكن طباعة الأفلام.
- قبل الطباعة، تأكد من ضبط حجم الورقة.
- قد لا تدعم بعض الطابعات طباعة رقم الملف.
- إذا تم تحديد [محاط بحدود]، قد تطبع بعض الطابعات التاريخ على حد الصفحة.
- بناء على الطابعة، قد يظهر التاريخ خافتًا إذا تمت طباعته على خلفية ساطعة أو على حد الصفحة.
- لا يمكن طباعة صور RAW بتحديد [أمر الطباعة]. عند الطباعة، حدد [طباعة صورة] وقم بالطباعة.
ملاحظة
- عندما تستخدم بطارية لتشغيل الكاميرا، تأكد من أنها مشحونة بالكامل.
- بناءً على حجم ملف الصورة وجودتها، قد يستغرق بدء الطباعة بعض الوقت بعد تحديد [طباعة].
- لإيقاف الطباعة، اضغط على
أثناء عرض [إلغاء]، ثم حدد [موافق].
- عند الطباعة باستخدام [أمر الطباعة]، إذا أوقفت الطباعة وتريد استئناف طباعة الصور المتبقية، فحدد [استئناف]. لاحظ أنه لن يتم استئناف الطباعة إذا حدث أي مما يلي.
- إذا غيرت أمر الطباعة أو حذفت أيًا من الصور الذي أمرت بطباعتها قبل استئناف الطباعة.
- إذا كان الفهرس محددًا، يمكنك تغيير إعدادات الورقة قبل استئناف الطباعة.
- إذا حدثت مشكلة أثناء الطباعة، فراجع ملاحظات.
إعدادات الطباعة
يختلف عرض الشاشة وخيارات الإعدادات حسب كل طابعة. وقد تكون بعض الإعدادات المحددة غير متاحة أيضًا. للحصول على التفاصيل، راجع دليل إرشادات الطابعة.
شاشة إعدادات الطباعة
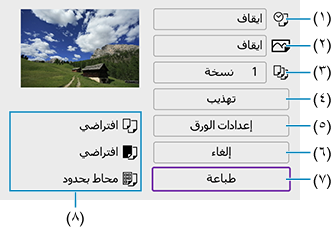
- بناءً على ميزات الطابعة، قد تكون بعض الإعدادات غير قابلة للتحديد.
إعدادات الورقة
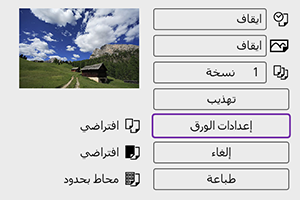
- حدد [إعدادات الورق].
[ ] إعداد حجم الورقة
] إعداد حجم الورقة
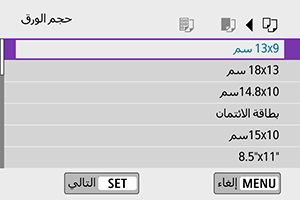
- اختر حجم الورقة في الطابعة.
[ ] إعداد نوع الورقة
] إعداد نوع الورقة
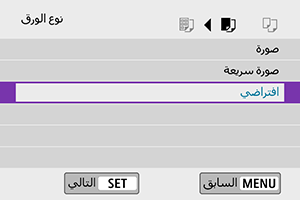
- اختر نوع الورقة في الطابعة.
[ ] إعداد تخطيط الورقة
] إعداد تخطيط الورقة
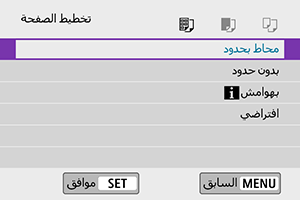
- اختر تخطيط الورقة.
تنبيه
- إذا كانت نسبة أبعاد الصورة مختلفة عن نسبة أبعاد ورقة الطباعة، فقد يتم اقتصاص الصورة بدرجة كبيرة عند طباعتها بدون حدود. قد يتم طباعة الصور ذات الجودة المنخفضة أيضًا.
[ ] إعداد طباعة التاريخ/رقم الملف
] إعداد طباعة التاريخ/رقم الملف
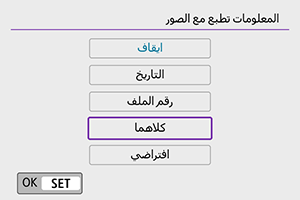
- حدد [
].
- اختر ما تريد طباعته.
[ ] إعداد تأثيرات الطباعة (تحسين الصورة)
] إعداد تأثيرات الطباعة (تحسين الصورة)
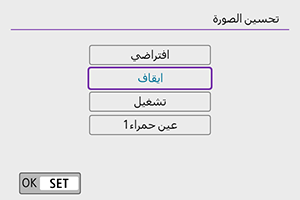
- حدد [
].
- اختر مؤثرات الطباعة.
تنبيه
- إذا طبعت معلومات تصوير على صورة ملتقطة بسرعة ISO ممتدة (H)، فقد لا تتم طباعة سرعة ISO الصحيحة.
- الإعداد [افتراضي] لتأثيرات الطباعة وغيره من الخيارات هي إعدادات افتراضية في الطابعة حسب ما تحدده جهة تصنيع الطابعة. اطلع على دليل إرشادات الطابعة لمعرفة الإعدادات المضبوطة على [افتراضي].
[ ] إعداد عدد النسخ
] إعداد عدد النسخ
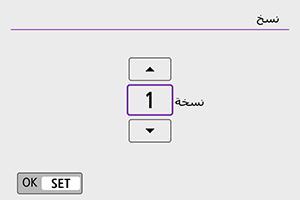
- حدد [
].
- اختر عدد النسخ المراد طباعتها.
اقتصاص الصور
اضبط الاقتصاص فورًا قبل الطباعة. تغيير إعدادات الطباعة بعد اقتصاص الصورة قد يتطلب منك اقتصاص الصورة مرة أخرى.
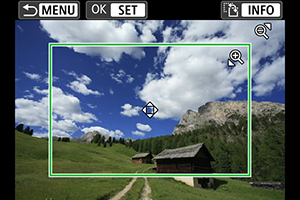
-
في شاشة إعدادات الطباعة، حدد [تهذيب].
-
حدد حجم إطار الاقتصاص والموضع ونسبة الأبعاد.
- ستتم طباعة منطقة الصورة داخل إطار الاقتصاص. يمكن تغيير شكل الإطار (نسبة الأبعاد) من [إعدادات الورق].
تغيير حجم إطار التهذيب
استخدم الزر
أو
لتغيير حجم إطار التهذيب.
نقل إطار التهذيب
استخدم المفاتيح
لتحريك الإطار عموديًا أو أفقيًا.
تبديل اتجاه إطار الاقتصاص
الضغط على الزر
يبدّل إطار الاقتصاص بين الاتجاهين الرأسي والأفقي.
-
اضغط على
للخروج من الاقتصاص.
- يمكنك التحقق من منطقة الصورة التي تم اقتصاصها على الجانب العلوي الأيسر من شاشة إعدادات الطباعة.
تنبيه
- بناءً على الطابعة، قد لا تتم طباعة منطقة الصورة التي تم اقتصاصها حسبما حددته.
- كلما كان إطار الاقتصاص أصغر، قلت دقة وضوح الصورة التي تطبع بها الصور.
ملاحظة
التعامل مع أخطاء الطابعة
- إذا لم يتم استئناف الطباعة بعد حل خطأ الطابعة (عدم وجود حبر، أو ورق أو غير ذلك) واختيار [استمرار]، فقم بتشغيل أزرار الطابعة. لمعرفة تفاصيل استئناف الطباعة، راجع دليل إرشادات الطابعة.
رسائل الخطأ
- إذا حدثت مشكلة في أثناء الطباعة، فستظهر رسالة خطأ على شاشة الكاميرا. بعد إصلاح المشكلة، استأنف الطباعة. لمعرفة تفاصيل كيفية إصلاح مشاكل الطباعة، راجع دليل إرشادات الطابعة.
خطأ الورق
- تأكد من تحميل الورق تحميلاً صحيحًا.
خطأ الحبر
- تحقق من مستوى الحبر في الطابعة وخزان مخلفات الحبر.
خطأ في الجهاز
- تحقق من وجود أي مشكلة في الطابعة غير مشاكل الورق والحبر.
خطأ في الملف
- لا يمكن طباعة الصورة المحددة. لا يمكن طباعة الصور الملتقطة بكاميرا مختلفة أو الصور المحررة باستخدام جهاز كمبيوتر.
