微调特定色彩
可以使用[工具调色板]的[特定色彩]窗格微调图片样式色彩。
- 微调特定色彩可以让图像色彩更接近所需调色板。
- 还可以规定这些调节对附近色彩的影响程度。
-
选择[特定色彩]窗格。
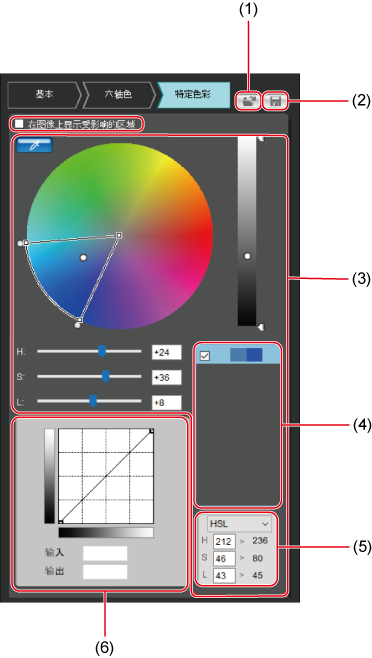
注意事项
- 如果在对[六轴色]或[基本]窗格调节之前对[特定色彩]进行调节,由于再次改变色彩特性,图像特性可能不如预期。
-
建议您按照如下顺序进行调节。
- 调节[基本]窗格
- 调节[六轴色]窗格
- 调节[特定色彩]窗格
-
指定要调节的色彩。
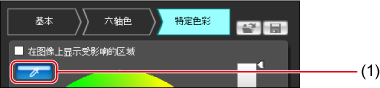
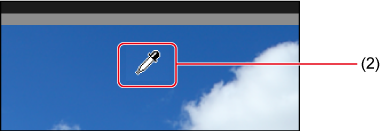
- 单击[
 ]按钮(1),并在图片中单击色彩以调节(2)。
]按钮(1),并在图片中单击色彩以调节(2)。 - 也可以在[编辑]菜单中选择[为色彩调节指定数值],在随后显示的屏幕上直接输入色彩值。
- 所选色彩显示为色彩轮盘的调节点[
 ]。
]。
- 单击[
-
规定受这些调节影响的附近色彩的范围。

- 规定调节范围
- 在步骤2中选择的调节点的色彩
-
受影响的亮度范围
- 上下拖动调节
-
受影响的色相范围
- 拖动扇形图的外部点调节
-
受影响的饱和度范围
- 向内或向外拖动外部点调节
- 在步骤2中选择的调节点亮度
-
受影响的色相、饱和度和亮度范围如下所示。
设置 范围 色相 30-180度 饱和度 30-100 亮度 30-100
-
调节色彩。
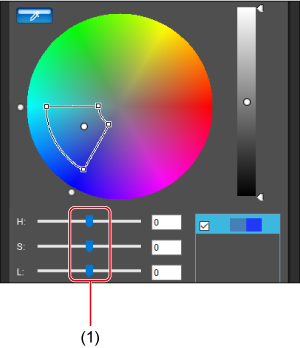
- 左右拖动调节
- 步骤3中规定范围内的色彩在示例图像中进行相应调节与升级。
- 拖动滑块时,调节前[
 ]和调节后[
]和调节后[ ]的点显示在色彩轮盘上。
]的点显示在色彩轮盘上。
-
查看调节范围。
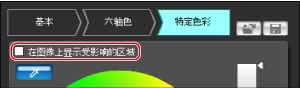
- 要查看受调节影响的色彩范围(在图像上闪烁显示),请选择[在图像上显示受影响的区域]。
-
按需重复步骤2至5调节多个色彩。
- 您最多可以选择和使用100个调节点调节色彩。
注意事项
- 同时使用PSE和EOS Utility中的遥控实时显示进行图片样式编辑时,[在图像上显示受影响的区域]复选框不显示。此外,无法查看受调节影响的色彩范围。
使用调节色彩列表
调节色彩列表()显示调节后色彩的前后对比示例(分别为(1)和(2)),多个色彩的调节重叠时会显示警告(3)以及应用调节后色彩的复选框(4)。
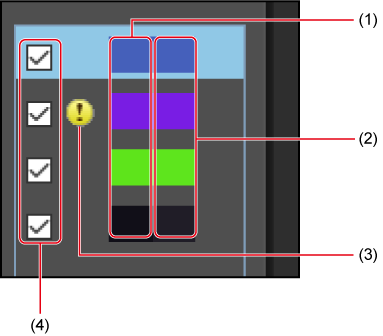
重叠调节警告
- 如果对调节色彩列表中所选色彩的调节影响列出的其他色彩,受影响的色彩旁边会显示[
 ]。
]。 - 在色彩轮盘上,受多种调节影响的区域呈灰色。
- 为避免出现会导致调节重叠的设置,请重新调节标有[
 ]的色彩以使色相和饱和度不重叠。
]的色彩以使色相和饱和度不重叠。
删除已调节色彩
- 在调节色彩列表中,选择要删除的色彩并按Delete键。
- 请注意,删除的色彩无法恢复。
色彩模式
可以选择用于色彩调节的色彩模式,调节前/后的值会显示在此模式中。
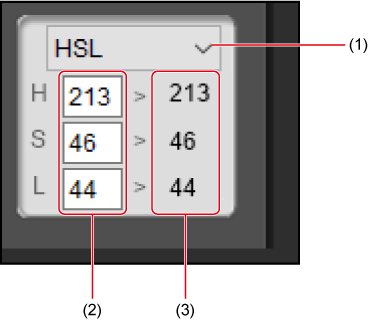
- 切换色彩模式
- 调节前的色彩值
- 调节后的色彩值
注意事项
- HSL是基于色相、饱和度和亮度三项内容的的色彩模式。选择HSL可以在调节前直接输入原色值。
- Lab是国际照明委员会(CIE)开发的色彩模式,其中L代表亮度, a代表从绿色到品红色的色彩成分,b代表从蓝色到黄色的色彩成分。
- RGB是由三原色可见光(红色、绿色和蓝色)呈现的色彩模式。
调节亮度曲线
使用[特定色彩]上的色调曲线调节亮度。在[六轴色]或[特定色彩]窗格调节后,如需另外调节对比度和亮度,请使用此项调节亮度。

- 水平轴表示输入水平,垂直轴表示输出水平。
- 单击色调曲线(1)增加调节点([
 ])。拖动调节点编辑色调曲线。也可以通过在(2)中输入值设置调节点。
])。拖动调节点编辑色调曲线。也可以通过在(2)中输入值设置调节点。 - 最多设置10个调节点。
- 要删除调节点,双击调节点或单击调节点并按Delete键。
- 也可以通过单击调节点并在(2)中直接输入值整理调节点。