将图像传输到计算机
传输的图像会按照拍摄日期,保存在计算机上的[图片] (Windows) 文件夹或[图片] (macOS)文件夹。传输后,Digital Photo Professional 4 (DPP) 会自动启动(如果已安装),并显示传输的图像。
注意
- 由于文件较大,短片的传输时间要长一些。
注意事项
批量图像传输
-
单击[将图像下载到计算机]。
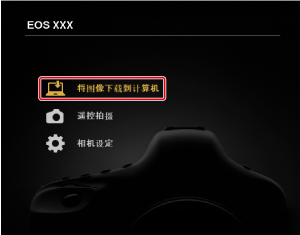
-
单击[设定]。
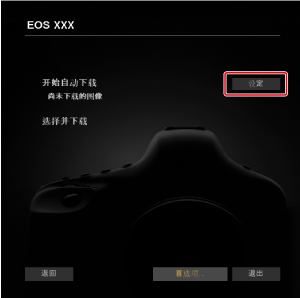
-
在[首选项]窗口中,选择一种图像传输条件,然后单击[确定]。
-
单击[开始自动下载]。
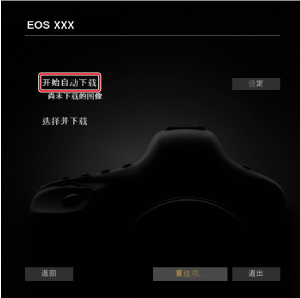
DPP主窗口
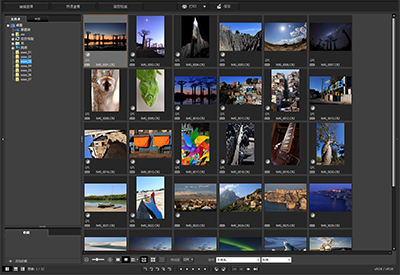
- 有关使用DPP的详细信息,请参阅Digital Photo Professional 4的使用说明书。
传输选择的图像
-
单击[选择并下载]。
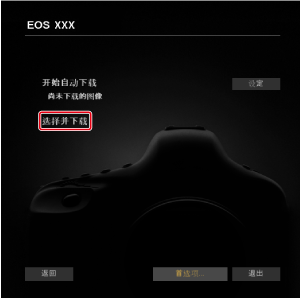
-
在查看器窗口中选择图像。
查看器窗口

- 选中要传输的图像对应的复选框。
- 还可以用鼠标选择多个图像。
注意事项
- 单击[
 ]可更改缩略图的排序顺序。
]可更改缩略图的排序顺序。 - 单击[
 ]可按照各种条件筛选图像,这样就能更方便地选择要传输的图像。
]可按照各种条件筛选图像,这样就能更方便地选择要传输的图像。 - 单击[
 ]可选择缩略图上显示的信息。选择[日期/时间]时会显示文件创建日期和时间。
]可选择缩略图上显示的信息。选择[日期/时间]时会显示文件创建日期和时间。 - 单击[
 ]可在已选择和清除之间反转选择状态。
]可在已选择和清除之间反转选择状态。 - 单击[
 ]可只显示已选择的图像。
]可只显示已选择的图像。 - 单击[
 ]可按文件创建日期筛选图像。
]可按文件创建日期筛选图像。 - 单击[
 ]可切换到列表视图。
]可切换到列表视图。
单击[ ]可返回到缩略图视图。
]可返回到缩略图视图。 - 在列表视图中,单击标题项目可进行排序。按[文件夹]排序与在缩略图视图中按[
 ]排序的效果相同。
]排序的效果相同。
-
单击[下载]。
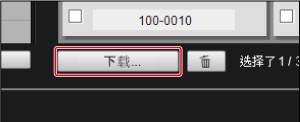
-
设定目标位置,然后单击[确定]。
下载图像对话框
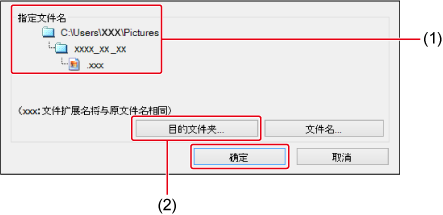
- 显示计算机上的目标位置
- 设置目标位置
- 显示[保存文件]对话框,EU开始将图像传输到计算机。
-
已传输的图像会显示在[快速预览]窗口中。
快速预览窗口

- 可以在传输过程中迅速查看图像。您可以根据需要重新调整该窗口的大小。
- 要切换到主窗口,请单击查看器窗口中的[主窗口]。