准备
准备FTP服务器
请提供您自己的FTP服务器。
安装MFT
在智能手机上安装MFT。您可从Google Play或App Store下载MFT。
- 无法从Google Play安装MFT的国家或区域的Android用户可从 cam.start.canon 安装。
- 智能手机可安装MFT的用户应访问Google Play Store、App Store或 cam.start.canon。
传输设置
在安装MFT后配置传输设置。
-
运行MFT。

-
轻按屏幕右上角。

-
轻按[传输目的地设置]。
-
选择FTP模式(FTP/FTPS/SFTP)。

-
配置详细设置。
Android
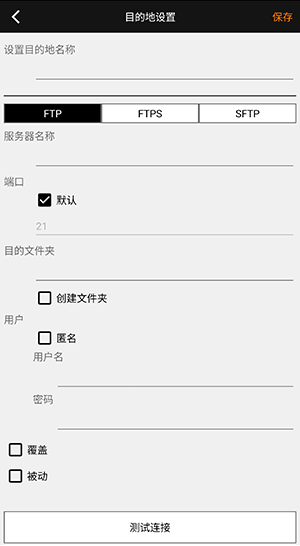
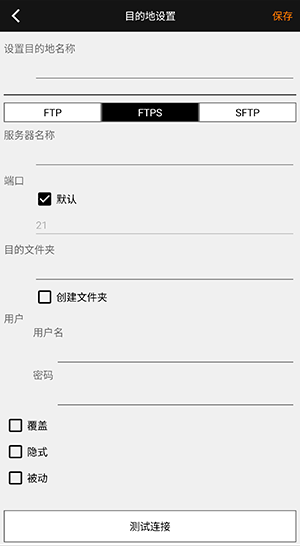
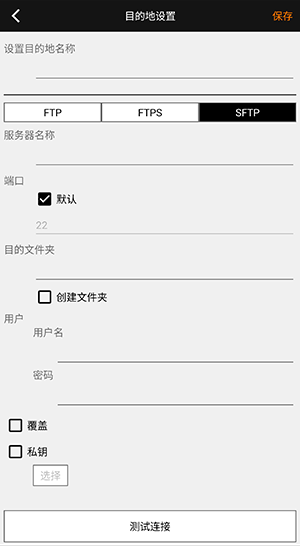
iOS
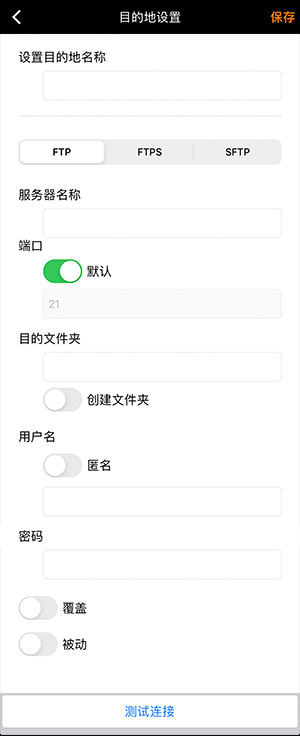
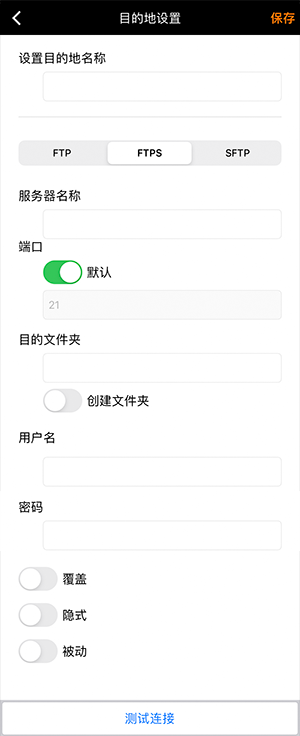

有关如何传输图像,请参阅以下之一。
| 项目 | 功能 |
|---|---|
| 设置目的地名称 | 显示当前设置的目的地名称。 |
| 服务器名称 | 指定FTP/FTPS/SFTP服务器的IP地址或URL。 |
| 端口 |
指定端口号。
|
| 目的文件夹 | 在保存传输图像的FTP/FTPS/SFTP服务器上指定文件夹名称。 开启[创建文件夹]将自动创建文件夹(需要文件夹创建许可)。 |
| 用户名 | 指定用于登录至FTP/FTPS/SFTP服务器的用户名称。开启[匿名]将匿名登录。 |
| 密码 | 指定用于登录至FTP/FTPS/SFTP服务器的密码。 |
| 覆盖 |
开启此项将覆盖带有与目标文件夹中已存在文件相同名称的任何文件。 将此设为OFF将更改文件名称(通过在原文件名称后添加传输的时间和日期)并将文件保存在目标文件夹。 |
| 隐式(FTPS) | 在此项开启时,至服务器的连接将为隐形模式。 在此项关闭时,至服务器的连接将为显性模式。 |
| 被动 | 指定被动模式。 |
| 私钥(SFTP) |
在此项开启时,可使用私钥(锁定文件)。轻按[设置]并选择已保存在MFT文件夹中的锁定文件。 Android智能手机
iOS智能手机
|
注意
- 建议使用FTP 或 SFTP作为通信协议。在使用FTP时,连接可能会被拦截或者设备可能连接至意外的服务器,并导致用户名称,密码和文件数据泄漏的可能性。