裁切JPEG/HEIF图像
可以剪裁拍摄的JPEG/HEIF图像并将其保存为新图像。裁切对JPEG或HEIF图像可用。RAW图像以及从4K短片中获取帧的图像无法裁切。
-
选择图像。
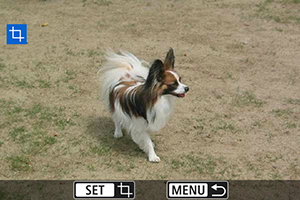
- 转动
转盘选择要剪裁的图像。
- 按
显示剪裁框。
- 转动
-
设定剪裁框。
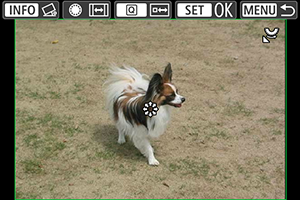
- 剪裁框内的图像区域将被剪裁。
-
调整剪裁框尺寸
转动
转盘调整剪裁框尺寸。剪裁框越小,裁切图像的放大效果就越明显。
-
更改剪裁框的长宽比和方向
转动
转盘改变剪裁框的长宽比和方向。
-
移动剪裁框
使用
垂直或水平移动剪裁框。
-
校正倾斜
可以在±10°范围内校正图像倾斜。按
按钮。对照网格线检查倾斜时,转动
转盘(以0.1°为单位)或点击屏幕左上方的左、右箭头(以0.5°为单位)校正倾斜。完成倾斜校正后,按
。
-
查看要剪裁的图像区域。
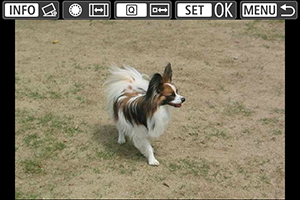
- 按
按钮。会显示要剪裁的图像区域。
- 按
-
保存。
