连接到智能手机或平板电脑
将相机与智能手机配对后,可进行以下操作。
相机通过Wi-Fi连接到智能手机后,也可进行以下操作。
准备智能手机
在智能手机上打开蓝牙和Wi-Fi
从智能手机设置屏幕打开蓝牙和Wi-Fi。请注意,无法从智能手机的蓝牙设置屏幕与相机配对。
在智能手机上安装Camera Connect
必须在安装有Android或iOS的智能手机上安装专用应用程序Camera Connect(免费)。
- 请使用最新版本的智能手机操作系统。
- Camera Connect可从App Store或Google Play下载,也可从佳能(中国)网站下载。也可以使用相机与智能手机配对或相机通过Wi-Fi连接到智能手机时显示的QR码,访问Google Play或App Store。
注意事项
- 有关Camera Connect支持的操作系统版本,请参阅Camera Connect的下载网站。
- 相机固件更新或Camera Connect、Android或iOS更新后,本说明书中的示例屏幕和其他细节可能与实际的用户界面内容不一致。
通过Wi-Fi连接到智能手机
-
-
选择[
:
连接至智能手机(平板电脑)]。
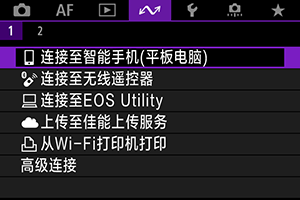
-
选择[添加要连接的设备]。
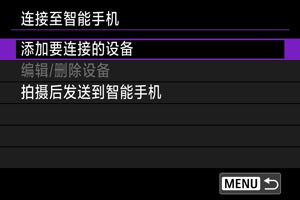
-
按
按钮。

-
开始配对。
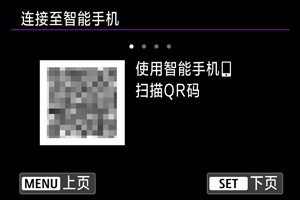
- 按
按钮开始配对。
- 如果未安装Camera Connect,请使用智能手机扫描屏幕上的QR码,转到Google Play或App Store以安装Camera Connect (无法从Google Play下载时,请从佳能中国的主页下载),然后按
按钮开始配对。
- 按
-
启动Camera Connect。
- 按照应用程序中的说明,选择要配对的相机。
-
建立蓝牙连接。

- 当智能手机上出现信息时,请按照指示操作智能手机。
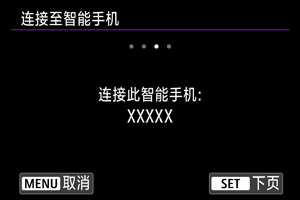
- 按
按钮。
-
完成配对过程。
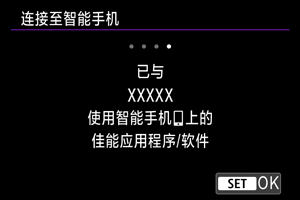
- 按
按钮完成配对。
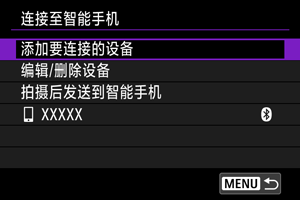
- 将显示已连接的设备的名称。
- 按
注意
- 相机无法通过蓝牙同时连接到两台或两台以上设备。要切换为其他智能手机进行蓝牙连接,请参阅通过Wi-Fi/蓝牙重新连接。
- 即使相机已开启自动关闭电源功能,蓝牙连接也会消耗电池电能。因此,在使用相机时,电池电量可能较低。
- 有关配对的故障排除
- 如果智能手机中保留有此前配对相机的配对记录,将无法与本相机配对。在尝试重新配对前,从智能手机的蓝牙设置屏幕删除此前配对相机的配对记录。
-
点击Camera Connect功能。
- 有关Camera Connect功能的详细信息,请参阅Camera Connect的主要功能。
-
点击Camera Connect功能开始Wi-Fi连接。
iOS中显示确认相机连接的信息时,点击[连接]。
-
确认设备已通过Wi-Fi连接。
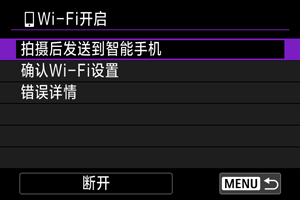
-
与智能手机的Wi-Fi连接现已完成。
- 要结束Wi-Fi连接,请选择[
Wi-Fi开启]屏幕上的[断开]。
- 中断Wi-Fi连接后,相机将切换到蓝牙连接。
- 要重新连接,启动Camera Connect并点击要使用的功能。
[ Wi-Fi开启]屏幕
Wi-Fi开启]屏幕
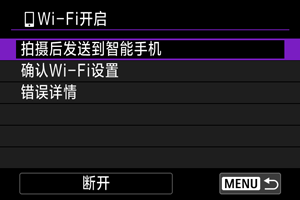
Camera Connect的主要功能
相机上的图像
遥控实时显示拍摄
- 可在智能手机上查看实时图像的同时,进行遥控拍摄。
自动传输
蓝牙遥控器
- 可从通过蓝牙配对的智能手机遥控相机。(通过Wi-Fi连接时不可用。)
- 使用蓝牙遥控器功能时,自动关闭电源功能会关闭。
相机设置
- 可更改相机设置。
可以从Camera Connect主屏幕查看其他功能。
相机关机时保持Wi-Fi连接
即使相机电源开关置于,只要相机通过蓝牙与智能手机配对,就可以使用智能手机浏览相机上的图像或执行其他操作。
如果不想在相机关机时保持Wi-Fi/蓝牙连接,请将[: 飞行模式]设为[开]或将[
: 蓝牙设置]设为[关闭]。
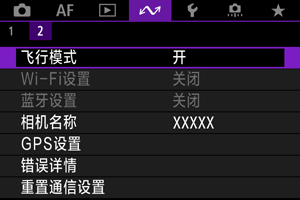
注意
- 如果重设无线设置或删除智能手机连接信息,则无法再使用此功能。
取消配对
如下所示取消与智能手机的配对。
-
选择[
:
连接至智能手机(平板电脑)]。
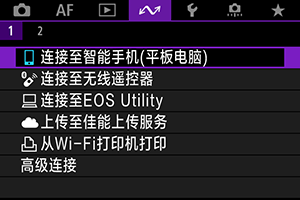
-
选择[编辑/删除设备]。

-
选择要取消配对的智能手机。
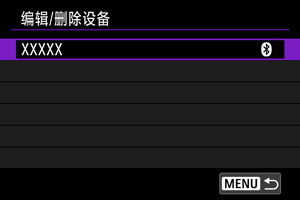
- 当前与相机配对的智能手机会标记有[
]。
- 当前与相机配对的智能手机会标记有[
-
选择[删除连接信息]。
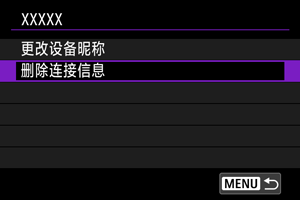
-
选择[确定]。
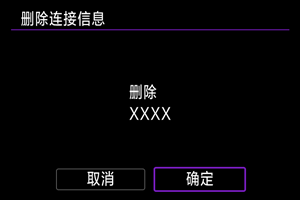
-
清除智能手机上的相机信息。
- 在智能手机的蓝牙设置菜单中,清除注册在智能手机上的相机信息。
拍摄时将图像自动传输至智能手机
可自动将拍摄的图像发送到智能手机。执行以下步骤前,请先确保相机与智能手机已通过Wi-Fi相连接。
-
选择[
:
连接至智能手机(平板电脑)]。
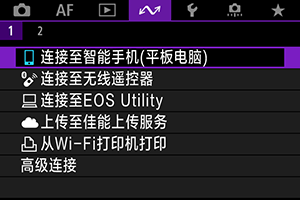
-
选择[拍摄后发送到智能手机]。
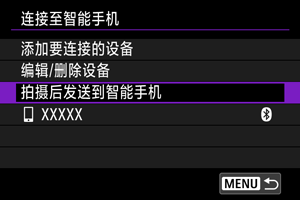
-
将[自动发送]设为[启用]。

-
设定[发送尺寸]。

-
拍摄照片。
从相机将图像发送到智能手机
可使用相机将图像发送至通过Wi-Fi连接的智能手机。
-
切换至回放。
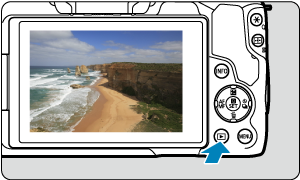
-
按
按钮。
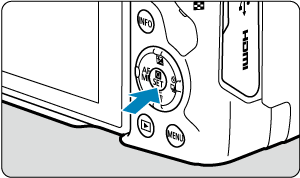
-
选择[
将图像发送到智能手机]。

- 通过蓝牙连接时,如果执行此步骤,将显示信息,要求建立Wi-Fi连接。按
按钮后,点击Camera Connect功能通过Wi-Fi连接,然后从步骤1再次开始。
- 通过蓝牙连接时,如果执行此步骤,将显示信息,要求建立Wi-Fi连接。按
-
选择发送选项并发送图像。
(1) 逐张发送图像
-
选择要发送的图像。

- 使用
拨盘或
键选择要发送的图像,然后按
按钮。
- 要从索引显示中选择图像,请按
按钮。
- 使用
-
选择[发送显示的图像]。

- 在[发送尺寸]中,可以选择图像发送尺寸。
- 发送短片时,可在[发送时的画质]中选择要发送的短片的图像画质。
(2) 发送多张选中的图像
-
按
按钮。

-
选择[发送选定的图像]。

-
选择要发送的图像。
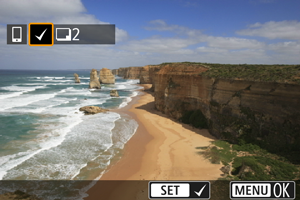
- 使用
拨盘或
键选择要发送的图像,然后按
按钮。
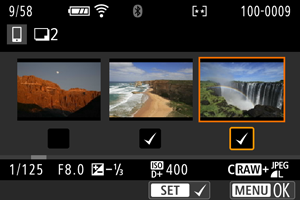
- 可按
按钮以从三张图像显示中选择图像。要返回单张图像显示,按
按钮。
-
选择要发送的图像后,按
按钮。
显示信息时,选择[确定]。
- 使用
-
选择[发送尺寸]。
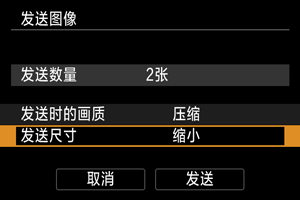
-
在显示的屏幕上选择图像尺寸。

-
发送短片时,在[发送时的画质]中选择图像画质。
-
-
选择[发送]。
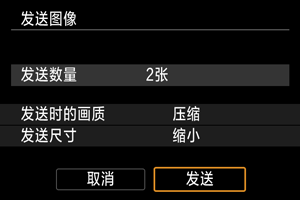
(3) 发送指定范围的图像
-
按
按钮。

-
选择[发送图像范围]。

-
指定图像范围。

- 选择第一张图像(起点)。
- 下一步,选择最后一张图像(终点)。为第一张和最后一张图像的范围内的所有图像添加勾选标记[
]。
- 要清除选择,重复步骤3。
- 要更改索引显示中所示的图像数量,请按
或
按钮。
-
按
按钮。
- 显示信息时,选择[确定]。
-
选择[发送尺寸]。
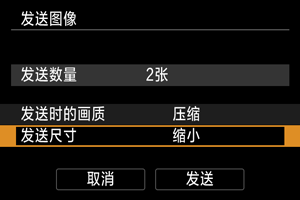
-
在显示的屏幕上选择图像尺寸。
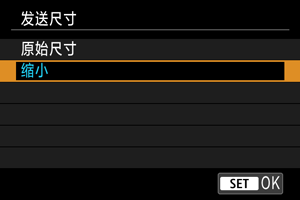
- 发送短片时,在[发送时的画质]中选择图像画质。
-
-
选择[发送]。
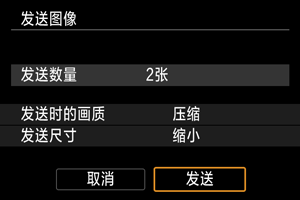
(4) 发送存储卡中全部图像
-
按
按钮。

-
选择[发送存储卡上全部]。

-
选择[发送尺寸]。
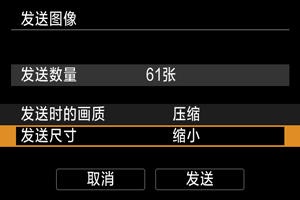
-
在显示的屏幕上选择图像尺寸。
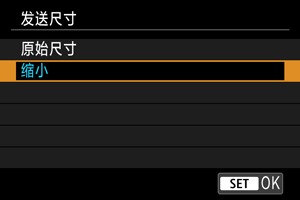
- 发送短片时,在[发送时的画质]中选择图像画质。
-
-
选择[发送]。
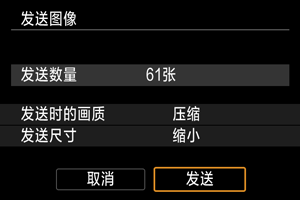
(5) 发送符合搜索条件的图像
一次性发送符合[设定图像搜索条件]中设定的搜索条件的全部图像。有关[设定图像搜索条件]的详细信息,请参阅设定图像搜索条件。
-
按
按钮。

-
选择[发送找到的全部]。

-
选择[发送尺寸]。

-
在显示的屏幕上选择图像尺寸。
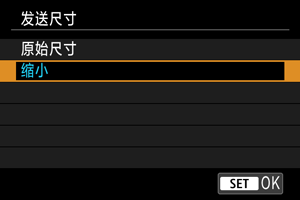
- 发送短片时,在[发送时的画质]中选择图像画质。
-
-
选择[发送]。

结束图像传输

注意
- 在图像传输期间,即使按下相机的快门按钮,也无法拍摄照片。
注意事项
- 通过在传输期间选择[取消],可以取消图像传输。
- 一次最多可以选择999个文件。
- 建立Wi-Fi连接后,建议关闭智能手机的节电功能。
- 缩小静止图像尺寸时,同时发送的所有静止图像都会缩小。请注意,
尺寸的静止图像不会缩小。
- 压缩短片时,将压缩所有要同时发送的短片。请注意,
和
短片不会缩小。
- 使用电池为相机供电时,请确保电池充满电。