从智能手机进行Camera Connect通信
- 通过Wi-Fi连接到兼容蓝牙的智能手机
- Camera Connect的主要功能
- 取消配对
- 不使用蓝牙的Wi-Fi连接
- 拍摄时自动传输图像
- 从相机将图像发送到智能手机
- 可从智能手机中查看图像的设定
- 从智能手机进行Camera Connect通信的一般注意事项
通过使用智能手机或平板电脑(以下统称为“智能手机”)上安装的专用应用程序Camera Connect,可通过Wi-Fi连接智能手机和相机。
通过蓝牙连接可用的功能
- 可仅使用智能手机建立Wi-Fi连接。
- 可通过将智能手机作为遥控器使用来拍摄静止图像或记录短片。
通过Wi-Fi连接可用的功能
- 可使用智能手机浏览相机上的图像并将其保存至智能手机。
- 可从智能手机遥控相机。
- 可使用相机将图像发送至智能手机。
- 必须在安装有Android或iOS的智能手机上安装专用应用程序Camera Connect(免费)。Camera Connect可从App Store或Google Play下载,也可从佳能(中国)网站下载。
注意
- 请使用最新版本的智能手机操作系统。
注意事项
- 也可以通过智能手机与相机配对时显示的QR码访问Google Play或App Store。
- 有关Camera Connect支持的操作系统版本,请参阅Camera Connect的下载网站。
- 相机固件更新或Camera Connect、Android或iOS更新后,本说明书中的示例屏幕和其他细节可能与实际的用户界面内容不一致。
通过Wi-Fi连接到兼容蓝牙的智能手机
这些说明介绍如何与启用蓝牙的智能手机建立Wi-Fi连接以及使用Camera Connect控制相机。
注意
- 相机通过Wi-Fi连接至其他设备或连接到无线局域网时,无法与智能手机进行蓝牙配对。通过选择[
: 网络设置]中的[连接设置],然后选择[断开],结束Wi-Fi或无线局域网连接。
-
智能手机上的步骤(1)
从智能手机设置屏幕打开蓝牙和Wi-Fi。请注意,无法从智能手机的蓝牙设置屏幕与相机配对。
-
相机上的步骤(1)
-
在相机上,按
按钮。
-
选择[
: 网络设置]。
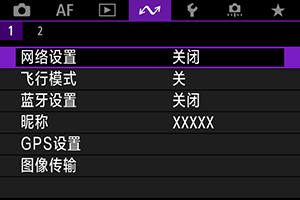
-
在[网络]中,选择[启用]。

-
按
按钮,然后选择[
: 蓝牙设置]。

-
在[蓝牙]中,选择[智能手机]。
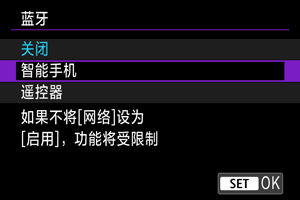
-
选择[配对]。
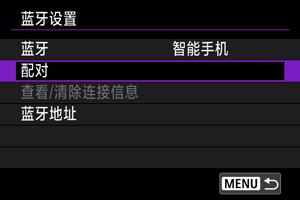
-
选择选项。

- 如果已安装Camera Connect,请选择[不显示]。
- 如果未安装Camera Connect,请选择[Android]或[iOS],使用智能手机扫描显示的QR码,然后访问Google Play或App Store并安装Camera Connect。
-
-
智能手机上的步骤(2)
-
启动Camera Connect。
-
点击配对的相机。
- 如果您使用的是Android智能手机,请前往步骤11。
-
点击[配对](仅iOS)。
-
-
相机上的步骤(2)
-
选择[确定]。
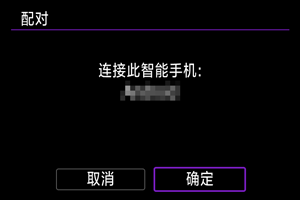
-
按
按钮。
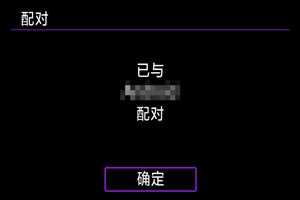
- 配对现已完成,且相机通过蓝牙连接到智能手机。
注意
-
-
智能手机上的步骤(3)
-
点击Camera Connect功能。
- iOS中显示确认相机连接的信息时,点击[加入]。
- 通过Wi-Fi连接设备后,会在智能手机上显示所选功能的屏幕。
- 相机的
指示灯会以绿色亮起。
-
中断Wi-Fi连接()
- 中断Wi-Fi连接后,相机将切换到蓝牙连接。
重新连接
- 要通过Wi-Fi重新连接,启动Camera Connect并点击要使用的功能。
Camera Connect的主要功能
-
相机上的图像
- 可浏览、删除或为图像评分。
- 可将图像保存在智能手机上。
-
遥控实时显示拍摄
- 可在智能手机上查看实时图像的同时,进行遥控拍摄。
-
自动传输
-
蓝牙遥控器
- 可从通过蓝牙配对的智能手机遥控相机。(通过Wi-Fi连接时不可用。)
- 使用蓝牙遥控器功能时,自动关闭电源功能会关闭。
-
相机设置
- 可更改相机设置。
可以从Camera Connect主屏幕查看其他功能。
取消配对
如下所示取消与智能手机的配对。
-
选择[查看/清除连接信息]。
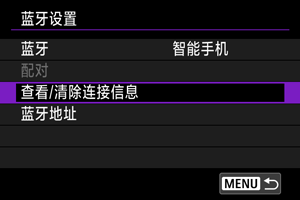
-
按
按钮。
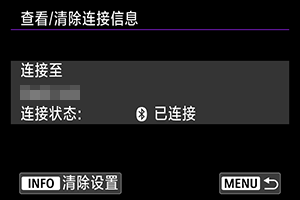
-
选择[确定]。
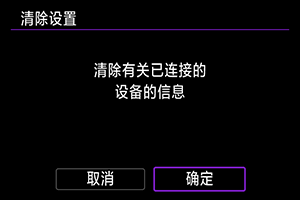
-
清除智能手机上的相机信息。
- 在智能手机的蓝牙设置菜单中,清除注册在智能手机上的相机信息。
注意事项
- 要查看相机的蓝牙地址,请选择[蓝牙地址]。
不使用蓝牙的Wi-Fi连接
这些说明介绍如何与智能手机建立直接的Wi-Fi连接以及使用Camera Connect控制相机。
-
相机上的步骤(1)
-
在相机上,按
按钮。
-
选择[
: 网络设置]。
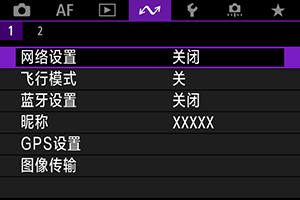
-
在[网络]中,选择[启用]。

-
选择[连接设置]。
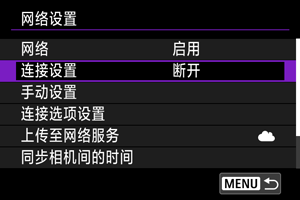
-
选择[SET* 未指定]。
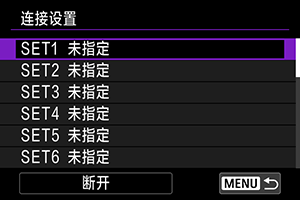
-
选择[用向导创建]。
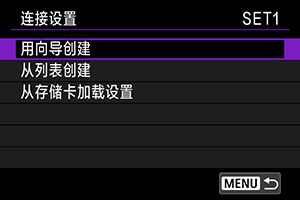
-
选择[在线配置]。
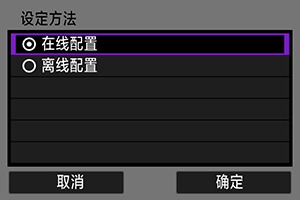
- 选择[确定]。
-
选择[智能手机]。
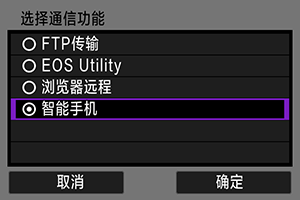
- 选择[确定]。
-
按
按钮。
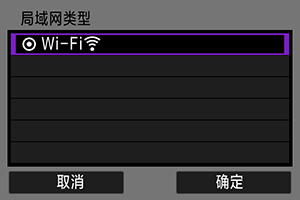
- 选择[确定]。
-
选择[新设置]。
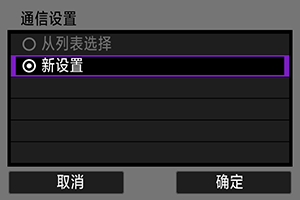
- 选择[确定]。
-
选择[相机接入点模式]。
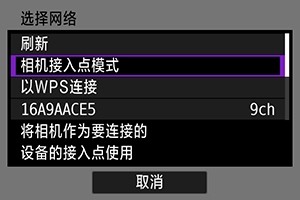
-
选择[轻松连接]。
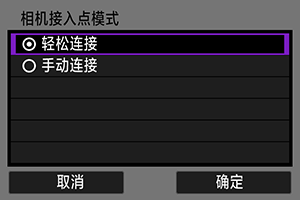
- 选择[确定]。
-
选择[确定]。
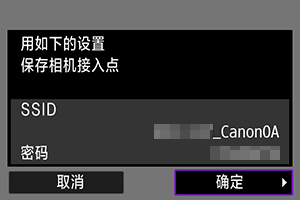
-
按
按钮。

-
选择[新设置]。
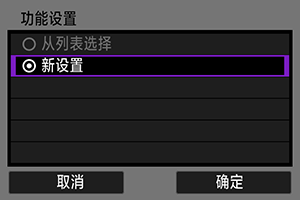
- 选择[确定]。
-
查看SSID(网络名称)和密码。
- 查看显示在相机屏幕上的SSID(1)和密码(2)。

-
-
智能手机上的步骤
-
操作智能手机以建立Wi-Fi连接。
- 激活智能手机的Wi-Fi功能,然后点击在步骤16中查看过的SSID(网络名称)。
- 在密码字段,输入在步骤16中查看过的密码,然后点击[加入]。
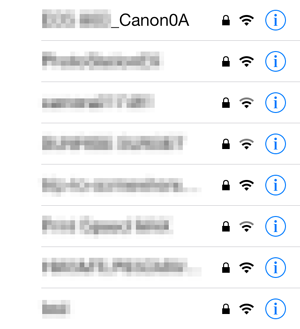
-
启动Camera Connect并点击要通过Wi-Fi连接的相机。
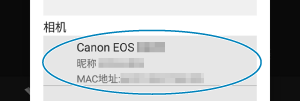
-
-
相机上的步骤(2)
-
选择[确定]。
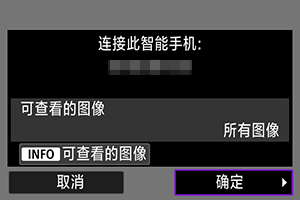
- 要指定可查看的图像,按
按钮。有关可进行图像查看的条件的详细信息,请参阅设定智能手机可查看的图像。
- 要指定可查看的图像,按
-
按
。
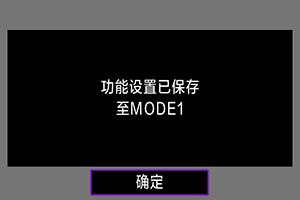
-
按
。
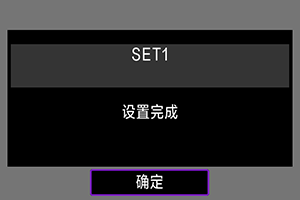
- 会在智能手机上显示Camera Connect的主窗口。
-
相机的
指示灯会以绿色亮起。
与智能手机的Wi-Fi连接现已完成。
-
拍摄时自动传输图像
可自动将拍摄的图像发送到智能手机。执行以下步骤前,请先确保相机与智能手机已通过Wi-Fi相连接。
-
选择[
: 网络设置]。
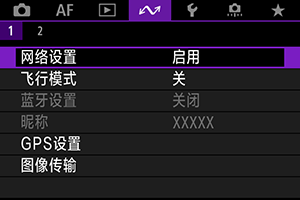
-
选择[连接选项设置]。
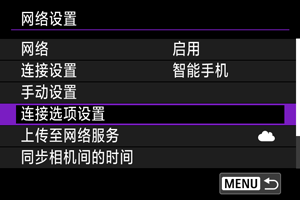
-
选择[智能手机设置]。
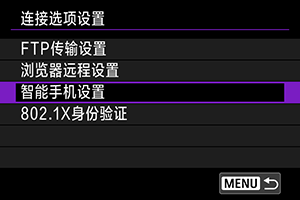
-
选择[拍摄后发送到智能手机]。
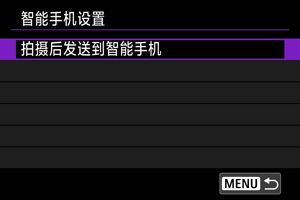
-
将[自动发送]设为[启用]。
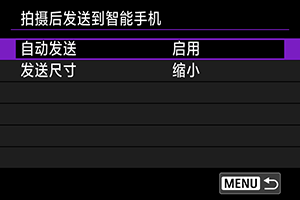
- 必要时,指定[发送尺寸]。
从相机将图像发送到智能手机
可以使用相机将图像发送到通过蓝牙(仅Android设备)配对或通过Wi-Fi连接的智能手机。
要发送很多图像时,建议使用家用电源插座附件(另售)。
-
切换至回放。
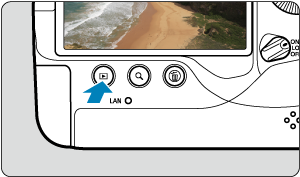
-
按
按钮。
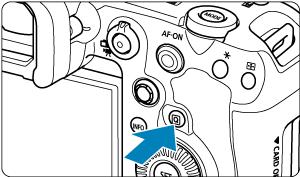
-
选择[将图像发送到智能手机]。

- 通过蓝牙连接时,如果执行此步骤,将显示信息,且连接将切换为Wi-Fi连接。
-
选择发送选项并发送图像。
逐张发送图像
-
选择要发送的图像。

- 转动
转盘选择要发送的图像,然后按
。
- 可按
按钮并逆时针转动
转盘,使用索引显示选择图像。
- 转动
-
选择[发送显示的图像]。

- 在[发送尺寸]中,可以选择图像发送尺寸。
发送多张选中的图像
-
按
。
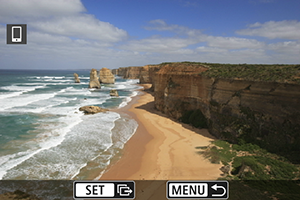
-
选择[发送选定的图像]。

-
选择要发送的图像。
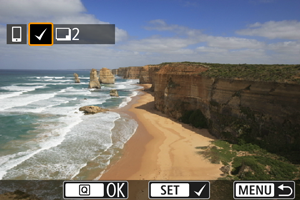
- 转动
转盘选择要发送的图像,然后按
。
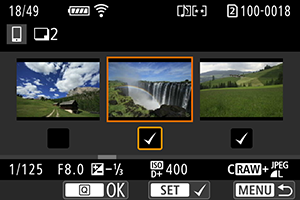
- 要将图像选择切换为三张图像显示,按
按钮然后逆时针转动
转盘。要返回单张图像显示,按
按钮。
- 选择要发送的图像后,按
按钮。
- 转动
-
选择[发送尺寸]。
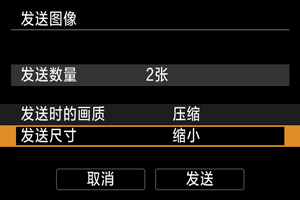
-
在显示的屏幕上选择图像尺寸。
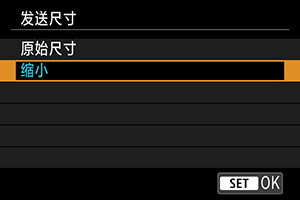
-
-
选择[发送]。

发送指定范围的图像
-
按
。
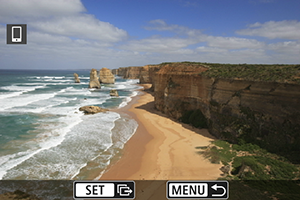
-
选择[发送图像范围]。

-
指定图像范围。
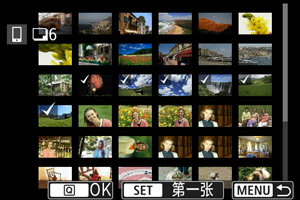
- 选择第一张图像(起点)。
- 选择最后一张图像(终点)。
- 要取消选择,请重复此步骤。
- 要更改索引显示中的图像数量,按
按钮,然后转动
转盘。
-
确认范围。
- 按
按钮。
- 按
-
选择[发送尺寸]。
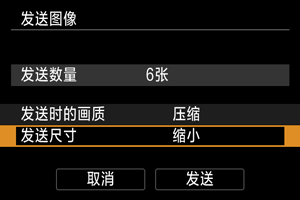
-
在显示的屏幕上选择图像尺寸。
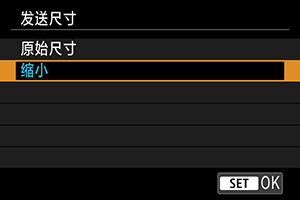
-
-
选择[发送]。
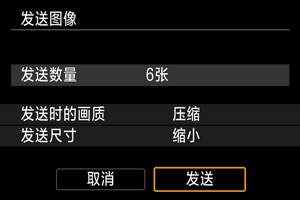
发送存储卡中全部图像
-
按
。
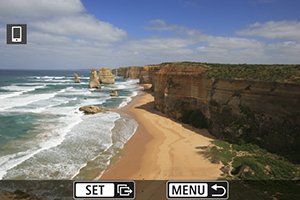
-
选择[发送存储卡上全部]。

-
选择[发送尺寸]。
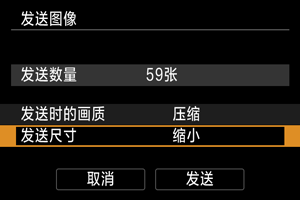
-
在显示的屏幕上选择图像尺寸。

-
-
选择[发送]。
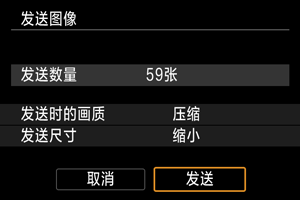
发送符合搜索条件的图像
一次性发送符合[: 设定图像搜索条件]中设定搜索条件的全部图像。有关[设定图像搜索条件]的详细信息,请参阅设定图像搜索条件。
-
按
。
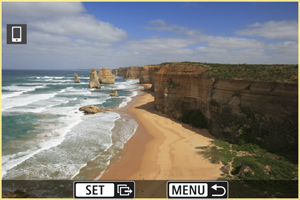
-
选择[发送找到的全部]。

-
选择[发送尺寸]。

-
在显示的屏幕上选择图像尺寸。

-
-
选择[发送]。
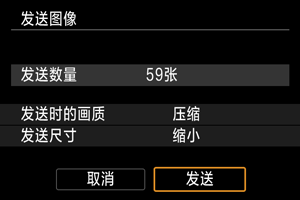
注意
- 在图像传输期间,即使按下相机的快门按钮,也无法拍摄照片。
注意事项
- 通过在传输期间选择[取消],可以取消图像传输。
- 一次最多可以选择999个文件。
- 建立Wi-Fi连接后,建议关闭智能手机的节电功能。
- 缩小静止图像尺寸时,同时发送的所有静止图像都会缩小。请注意,
尺寸的静止图像不会缩小。
- 压缩短片时,将压缩所有要同时发送的短片。请注意,
和
短片不会缩小。
- 使用电池为相机供电时,请确保电池充满电。
设定智能手机可查看的图像
可在中断Wi-Fi连接后指定图像。
-
选择[
: 网络设置]。
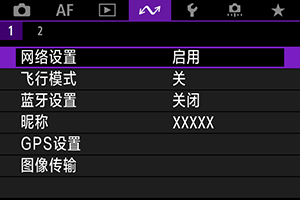
-
选择[手动设置]。
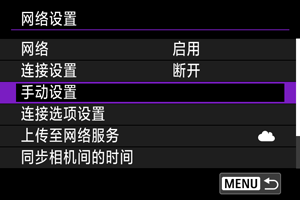
-
选择[功能设置]。
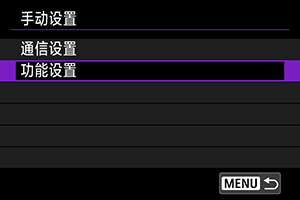
-
选择[智能手机]。
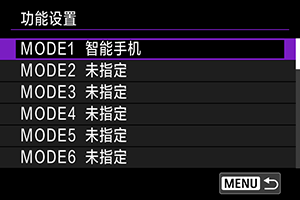
-
选择[更改]。
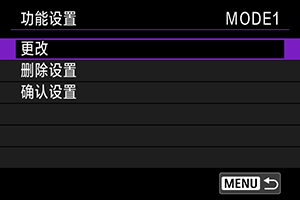
-
选择[可查看的图像]。
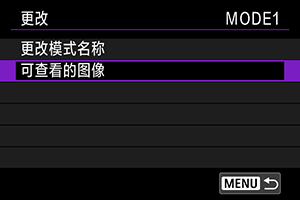
-
选择选项。
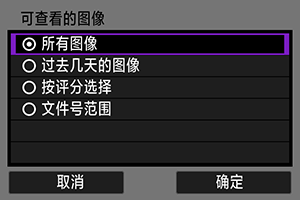
- 选择[确定]以进入设置屏幕。
[所有图像]
可查看存储卡上储存的所有图像。
[过去几天的图像]
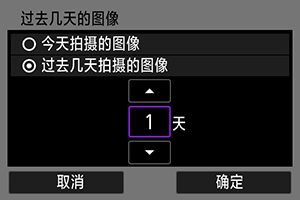
按拍摄日期指定可查看的图像。最多可指定9天前拍摄的图像。
- 选择了[过去几天拍摄的图像]时,可以查看当前日期之前的指定天数内拍摄的图像。使用[
] [
]键指定天数,然后按
确认选择。
- 选择[确定]后,即可设定可查看的图像。
注意
- 如果将[可查看的图像]设定为[所有图像]以外的任何设置,则无法进行遥控拍摄。
[按评分选择]
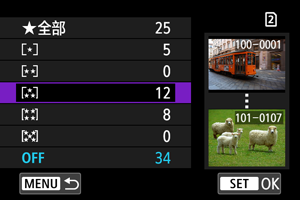
根据是否已添加评分或按评分的类型指定可查看的图像。
- 选择评分类型后,即可设定可查看的图像。
[文件号范围](选择范围)
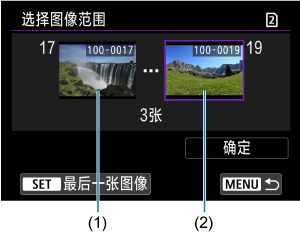
从按照文件号排列的图像中选择第一张和最后一张图像,以指定可查看的图像。
-
按
显示图像选择屏幕。
使用
转盘选择图像。
可按
按钮并逆时针转动
转盘,使用索引显示选择图像。
- 选择作为起点(1)的图像。
- 使用
转盘选择作为终点(2)的图像。
- 选择[确定]。
从智能手机进行Camera Connect通信的一般注意事项
注意
-
如果在通过遥控拍摄记录短片时Wi-Fi连接中断,将发生以下情况。
- 如果静止图像拍摄/短片记录开关置于
,短片记录将继续。
- 如果静止图像拍摄/短片记录开关置于
,短片记录将停止。
- 如果静止图像拍摄/短片记录开关置于
- 与智能手机建立Wi-Fi连接后,某些功能将不可用。
- 在遥控拍摄时,自动对焦速度可能会变慢。
- 根据通信状态,图像显示或快门释放时机可能会有延迟。
- 将图像保存至智能手机时,即使按相机的快门按钮也无法拍摄照片。另外,相机屏幕可能会关闭。
注意事项
- 建立Wi-Fi连接后,建议关闭智能手机的节电功能。