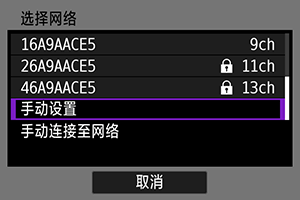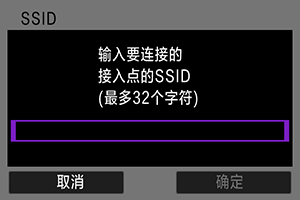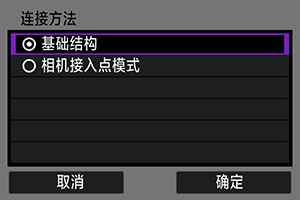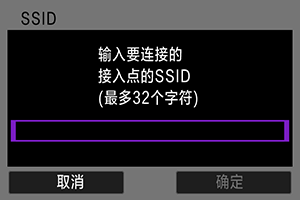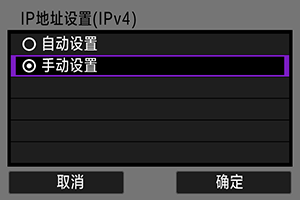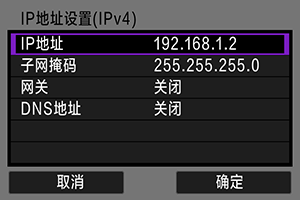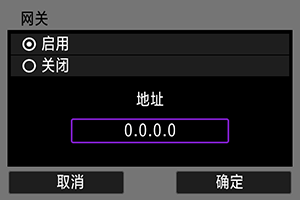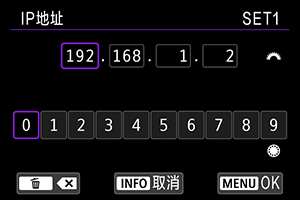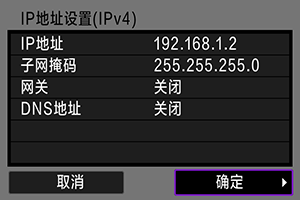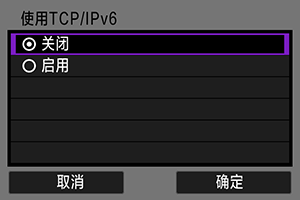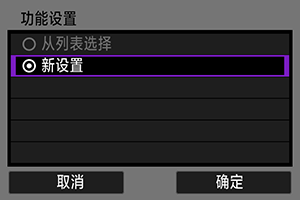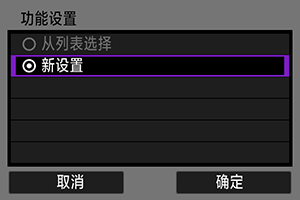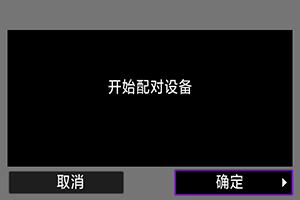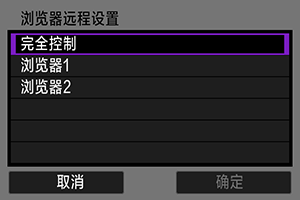基本通信设置
- 准备
- 显示连接向导
- 检查接入点类型
- 通过WPS(PBC模式)连接
- 通过WPS(PIN模式)连接
- 手动连接至检测到的网络
- 通过指定网络手动连接
- 在基础结构模式中连接
- 在相机接入点模式中连接
- 设置IP地址
- 配置通信功能设置
使用以下相机通信功能前,请按照从准备章节开始的介绍配置相机和计算机设置。
- 将图像传输至FTP服务器
- 遥控(EOS Utility)
- 使用Browser Remote控制相机
注意
- 有关多个网络的设置,进行无线连接时只有基础结构设置可用。对于有线局域网或相机接入点设置,多个网络设置不可用。
准备
-
[FTP传输]
需要一台运行以下任一操作系统的计算机。必须事先对该计算机进行设置以作为FTP服务器工作。
- Windows 10 (ver.1607或更高版本)
- Windows 8.1、Windows 8.1 Pro
有关对计算机进行设置以作为FTP服务器工作的说明,请参阅计算机的说明文档。
-
[EOS Utility]
需要一台安装了EOS Utility(EOS软件)的计算机。
有关EOS Utility安装的说明,请访问佳能网站。
-
[浏览器远程]
使用[浏览器远程]需要一台安装了以下任一浏览器的计算机。
- iOS 13:Safari 13
- iPadOS 13:Safari 13
- Android 8、9或10:Chrome
- macOS:Safari 13
- Windows 10:Chrome
- Windows 10:Edge (基于Chromium)
不保证可在所有计算机上通过以上浏览器进行操作。
如果在浏览器中未启用cookie,则无法使用。
如果在浏览器中未启用JavaScript,则无法使用。
如果浏览器不支持HTML5,则无法进行短片回放。
-
同步相机间的时间
请参阅同步相机间的时间。
-
GPS
请参阅GPS功能。
通过Wi-Fi连接时
请事先将要进行Wi-Fi连接的计算机连接至接入点。
注意
-
传输短片
- 每个短片文件的文件尺寸会较大,通过Wi-Fi传输文件尺寸大的文件可能需要一些时间。参阅通信功能的注意事项,搭建设备与接入点之间可稳定通信的网络环境。
通过有线局域网连接时
通过有线局域网连接使用以下功能时,将局域网连接线连接至相机和计算机或接入点的以太网端子。
- 将图像传输至FTP服务器
- 使用EOS Utility
- 使用Browser Remote
使用高屏蔽5e类或更高的STP(屏蔽双绞线)千兆以太网连接线。

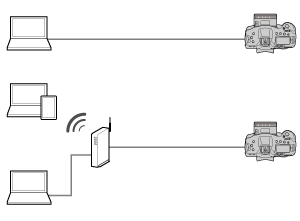
显示连接向导
- 本节介绍按照连接向导说明来添加连接设置的步骤。如果显示错误,请参阅故障排除并查看设置。
-
- 请小心在完成配置前,不要按快门按钮或其他控制按钮(否则会关闭连接向导)。
- [
: 网络设置]只在将[
: 多重曝光]设为[关闭]时可用。
-
在相机上,按
按钮。
-
选择[
: 网络设置]。
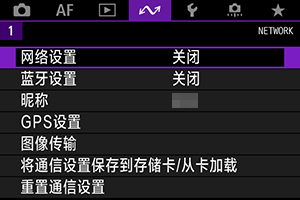
-
选择[启用]。
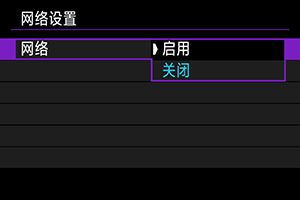
-
选择[连接设置]。
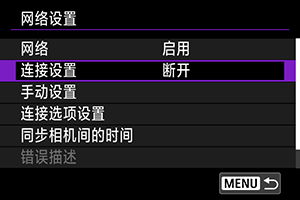
-
选择[SET*]。
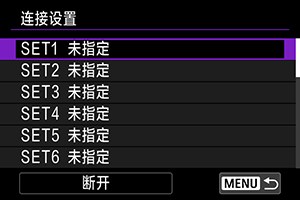
-
选择[用向导创建]。
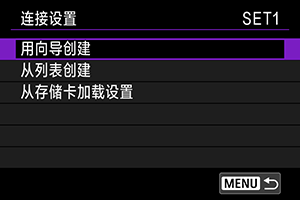
-
选择设置方式。

- 选择选项然后选择[确定]前往下一个屏幕。
- 选择[在线配置] 以配置连接设置然后加入网络。
- 如果只想配置[FTP传输]和[浏览器远程]连接设置,请选择[离线配置]。
-
选择通信功能。
[在线配置]选项
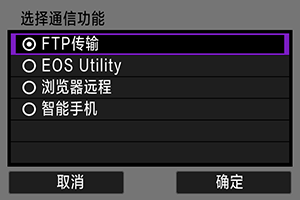
[离线配置]选项
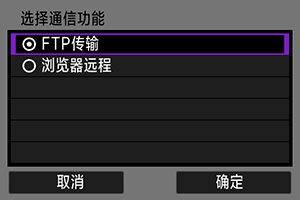
- 参阅准备,选择通信功能。
- 选择选项然后选择[确定]前往下一个屏幕。
-
选择项目。

- 根据[选择通信功能]设置,显示的选项会不同。
- 选择[确定]。
-
选择[新设置]。
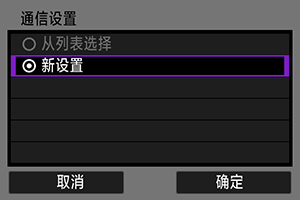
- 选择[确定]。
- 通过在通信设置已注册至相机时选择[从列表选择],可应用注册的设置。
[在线配置]选项
如果已在步骤9中选择[有线局域网],如下所示配置设置。
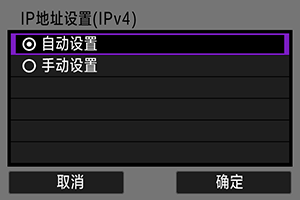
- 选择选项,然后选择[确定]。
- 有关IP地址设置的详细信息,请参阅设置IP地址。
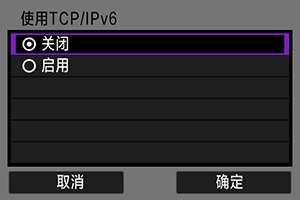
- 选择选项,然后选择[确定]。
- 有关IPv6地址设置的详细信息,请参阅设置IP地址。
如果已在步骤9中选择[Wi-Fi],如下所示配置设置。

- 有关通过接入点与其他设备进行连接的详细信息,请参阅检查接入点类型。
- 有关与其他设备进行直接连接的详细信息,请参阅在相机接入点模式中连接。
[离线配置]选项
如果已在步骤9中选择[有线局域网],如下所示配置设置。
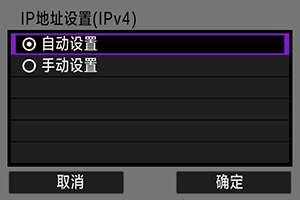
- 选择选项,然后选择[确定]。
- 有关IP地址设置的详细信息,请参阅设置IP地址。
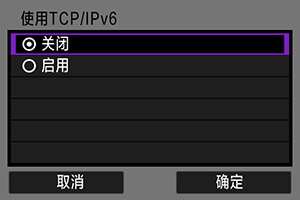
- 选择选项,然后选择[确定]。
- 有关IPv6地址设置的详细信息,请参阅设置IP地址。
如果已在步骤9中选择[Wi-Fi],如下所示配置设置。
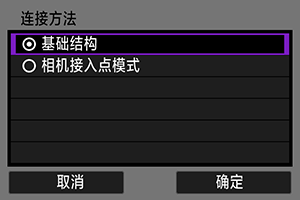
- 有关通过接入点与其他设备进行Wi-Fi连接的详细信息,请参阅在基础结构模式中连接。
- 有关与其他设备进行直接Wi-Fi连接的详细信息,请参阅在相机接入点模式中连接。
检查接入点类型
通过接入点进行连接时,请查看接入点是否支持WPS*,该功能用于简化Wi-Fi设备间的连接。
如果不确定是否支持WPS功能,请参阅接入点的用户手册或其他说明文档。
表示Wi-Fi保护设置。
-
支持WPS时
有两种连接方法可用,如下所示。通过PBC模式下的WPS进行连接更为简单。
-
不支持WPS时
接入点加密
相机支持[身份验证]和[加密设置]的以下选项。因此,要手动连接至检测到的网络时,必须将接入点使用的加密设定为以下任一设置。
- [身份验证]:开放系统、共享密钥或WPA/WPA2-PSK
- [加密设置]:WEP、TKIP或AES
注意
- 接入点隐藏功能启用时,连接可能无法使用。请停用隐藏功能。
- 有关设置的详细信息,请咨询负责所要加入的网络的网络管理员。
通过WPS(PBC模式)连接
本节从检查接入点类型继续进行说明。
这是使用兼容WPS的接入点时的连接方法。在按键式按钮连接模式(PBC模式)中,可通过按接入点上的WPS按钮来轻松进行相机与接入点的连接。
- 如果附近启用了多个接入点,则可能难以进行连接。如出现此情况,请尝试使用[WPS(PIN模式)]进行连接。
- 请事先查看接入点上WPS按钮的位置。
- 建立连接可能需要大约1分钟。
-
选择[以WPS连接]。
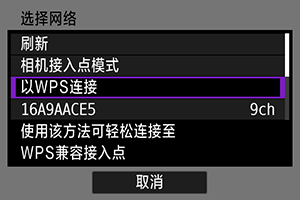
-
选择[WPS(PBC模式)]。
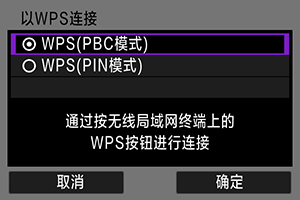
- 选择[确定]。
-
连接至接入点。
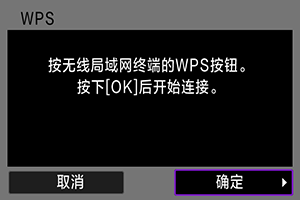
- 按接入点的WPS按钮。有关按钮的位置和按压时间的详细信息,请参阅接入点的用户手册。
- 选择[确定]开始与接入点的连接。
- 相机连接至接入点后,会显示以下屏幕。

前往设置IP地址。
通过WPS(PIN模式)连接
本节从检查接入点类型继续进行说明。
这是使用兼容WPS的接入点时的连接方法。在PIN代码连接模式(PIN模式)中,将相机中显示的8位数识别编号输入接入点以建立连接。
- 即使附近启用了多个接入点,通过使用此共享识别编号进行连接也会相对可靠。
- 建立连接可能需要大约1分钟。
-
选择[以WPS连接]。
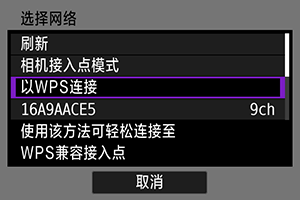
-
选择[WPS(PIN模式)]。

- 选择[确定]。
-
输入PIN代码。
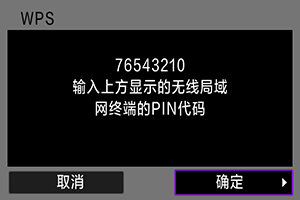
- 在接入点上,输入相机屏幕上显示的8位数PIN代码。
- 有关在接入点上输入PIN代码的说明,请参阅接入点的使用说明书。
- 输入PIN代码后,在相机上选择[确定]。
-
连接至接入点。
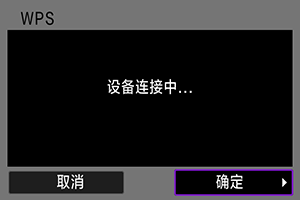
- 选择[确定]开始与接入点的连接。
- 相机连接至接入点后,会显示以下屏幕。
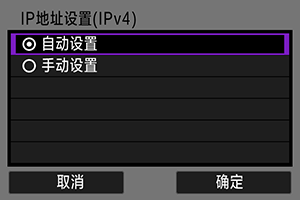
前往设置IP地址。
手动连接至检测到的网络
本节从检查接入点类型继续进行说明。
通过在附近启用的接入点列表中选择接入点的SSID(或ESS-ID)来加入该接入点。
选择接入点
-
选择接入点。
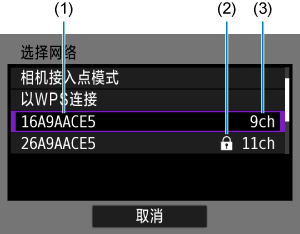
- (1) SSID
- (2) 安全图标(仅限加密的接入点)
- (3) 使用的频道
- 转动
转盘,从接入点列表中选择要连接的接入点。
注意事项
-
[刷新]
- 要显示[刷新],向下滚动步骤1中的屏幕。
- 选择[刷新]以重新搜索接入点。
输入接入点加密密钥
- 输入接入点中设定的加密密钥(密码)。有关已设定的加密密钥的详细信息,请参阅接入点的用户手册。
- 根据接入点中设定的认证方式和加密的不同,步骤2–3中显示的屏幕会有所不同。
- 如果显示[IP地址设置] 屏幕而非步骤2–3中显示的屏幕,请前往设置IP地址。
-
选择密钥索引。
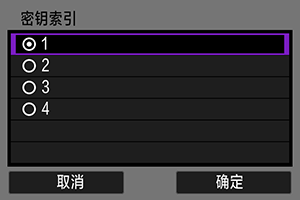
- 对于WEP加密的接入点,会显示[密钥索引]屏幕。
- 选择在接入点中设定的密钥索引编号。
- 选择[确定]。
-
输入加密密钥。
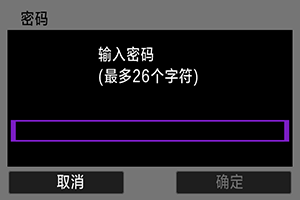
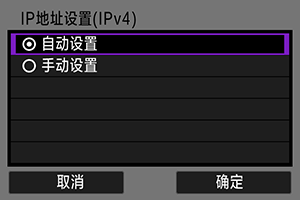
前往设置IP地址。
通过指定网络手动连接
本节从检查接入点类型继续进行说明。
通过输入接入点的SSID(或ESS-ID)来连接至接入点。
输入SSID
设定接入点认证方式
-
选择认证方式。

- 选择选项然后选择[确定]前往下一个屏幕。
- 如果选择[开放系统]后显示[加密设置]屏幕,选择[关闭]或[WEP]。
输入接入点加密密钥
- 输入接入点中设定的加密密钥(密码)。有关已设定的密码的详细信息,请参阅接入点的用户手册。
- 根据接入点中设定的认证方式和加密的不同,步骤4-5中显示的屏幕会有所不同。
- 如果显示[IP地址设置] 屏幕而非步骤4-5中显示的屏幕,请前往设置IP地址。
-
选择密钥索引。
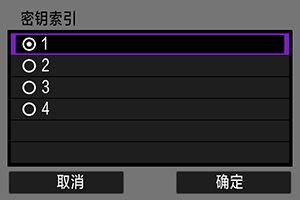
- 如果已在步骤3中选择[共享密钥]或[WEP],会显示[密钥索引]屏幕。
- 选择在接入点中设定的密钥索引编号。
- 选择[确定]。
-
输入加密密钥。
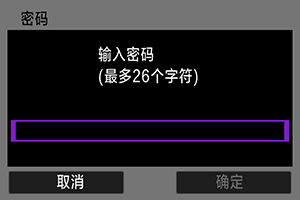
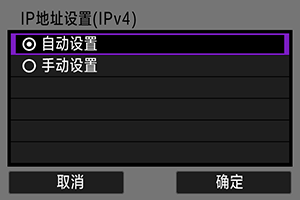
前往设置IP地址。
在基础结构模式中连接
本节从显示连接向导继续进行说明。
通过输入接入点的SSID(或ESS-ID)来连接至接入点。
输入SSID
设定接入点认证方式
-
选择认证方式。
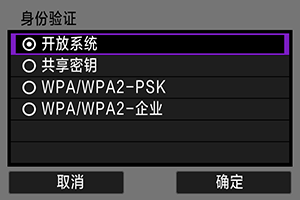
- 选择选项然后选择[确定]前往下一个屏幕。
- 如果选择[开放系统]后显示[加密设置]屏幕,选择[关闭]或[WEP]。
输入接入点加密密钥
- 输入接入点中设定的加密密钥(密码)。有关已设定的加密密钥的详细信息,请参阅接入点的用户手册。
- 根据接入点中设定的认证方式和加密的不同,步骤4-5中显示的屏幕会有所不同。
- 如果显示[IP地址设置] 屏幕而非步骤4-5中显示的屏幕,请前往设置IP地址。
-
选择密钥索引。
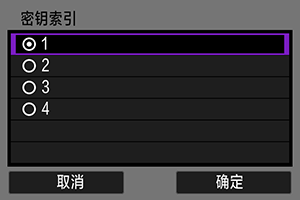
- 如果已在步骤3中选择[共享密钥]或[WEP],会显示[密钥索引]屏幕。
- 选择在接入点中设定的密钥索引编号。
- 选择[确定]。
-
输入加密密钥。
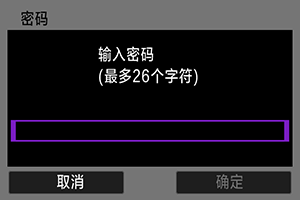

前往设置IP地址。
在相机接入点模式中连接
本节从显示连接向导继续进行说明。
相机接入点模式是一种不使用接入点而直接通过Wi-Fi连接相机和其他设备的连接方法。有两种连接方法可用,如下所示。
通过简单连接进行连接
自动配置相机接入点模式的网络设置。
- 建立连接还需要在其他设备(计算机或智能手机)上进行操作。有关详细信息,请参阅设备的用户手册。
-
选择[相机接入点模式]。
[在线配置]选项
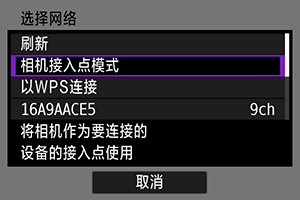
[离线配置]选项
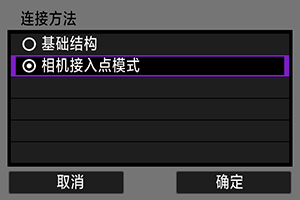
- 选择[连接方法]中的[确定]前往下一个屏幕。
-
选择[轻松连接]。
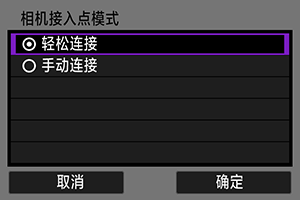
- 选择[确定]。
-
选择[确定]。
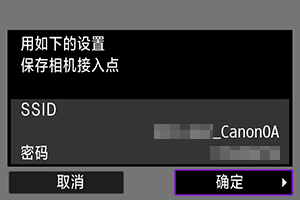
- 会显示下一个屏幕。
-
选择[确定]。

- 会显示下一个屏幕。
-
选择[新设置]。
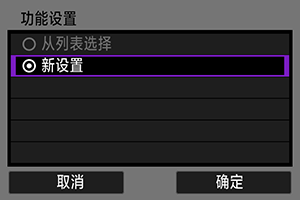
- 选择[确定]。
- 有关[在线配置],请前往步骤6。
- 有关[离线配置],请前往配置通信功能设置中的步骤2。
- 通过在通信功能设置已注册至相机时选择[从列表选择],可应用注册的设置。
-
使用其他设备连接至相机。

- (1) SSID(网络名称)
- (2) 加密密钥(密码)
计算机屏幕(示例)
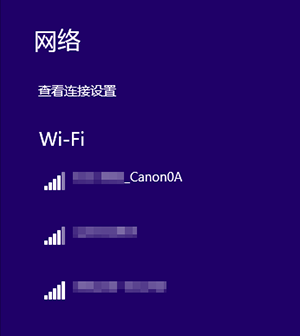
智能手机屏幕(示例)
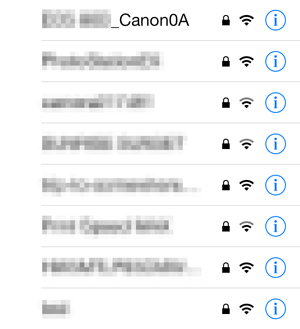
- 在其他设备上启用Wi-Fi,然后选择在相机屏幕上显示的SSID(网络名称)。
- 对于密码,输入在相机屏幕上显示的加密密钥(密码)。
- 建立连接后,会显示通信功能的设置屏幕。
请前往配置通信功能设置中的步骤2。
注意事项
- 通过选择[轻松连接]进行连接时,SSID会以“_Canon0A”结尾。
通过手动连接进行连接
手动配置相机接入点模式的网络设置。在每个显示的屏幕上设定[SSID]、[频道设置]和[加密设置]。
-
选择[手动连接]。

- 选择[确定]。
-
输入SSID(网络名称)。
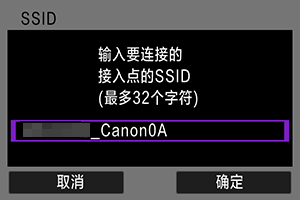
-
选择频道设置选项。
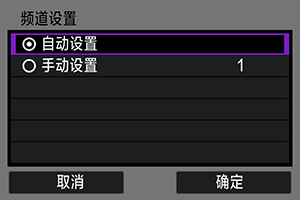
- 要手动指定设置,请选择[手动设置],然后转动
拨盘。
- 选择[确定]开始与接入点的连接。
- 要手动指定设置,请选择[手动设置],然后转动
-
选择加密设置选项。
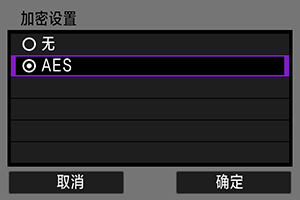
-
选择[自动设置]。
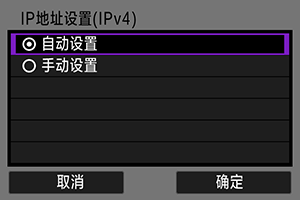
-
选择[OK]。

- 会显示下一个屏幕。
-
选择[确定]。

- 会显示下一个屏幕。
-
选择[新设置]。
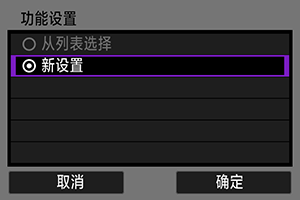
- 选择[确定]。
- 有关[在线配置],请前往步骤9。
- 有关[离线配置],请前往配置通信功能设置中的步骤2。
- 通过在通信功能设置已注册至相机时选择[从列表选择],可应用注册的设置。
-
使用其他设备连接至相机。

- (1) SSID(网络名称)
- (2) 加密密钥(密码)
计算机屏幕(示例)

智能手机屏幕(示例)
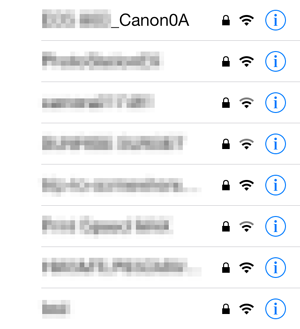
- 在其他设备上启用Wi-Fi,然后选择在相机屏幕上显示的SSID(网络名称)。
- 对于密码,输入在相机屏幕上显示的加密密钥(密码)。
- 建立连接后,会显示通信功能的设置屏幕。
请前往配置通信功能设置中的步骤2。
设置IP地址
本节从接入点连接所用的设置继续进行说明。
选择设定IP地址的方式,然后在相机中设定IP地址。使用IPv6时,相机只可通过IPv6进行连接。IPv4连接会关闭。
自动设定IP地址
自动设定IP地址设置。
-
选择[自动设置]。
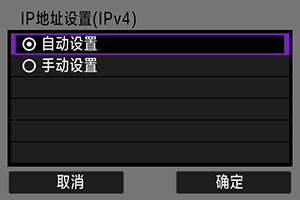
-
选择IPv6选项。
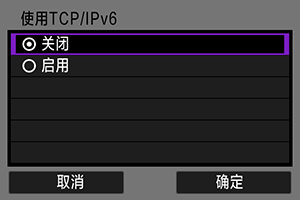
-
选择[确定]。

- 会显示下一个屏幕。
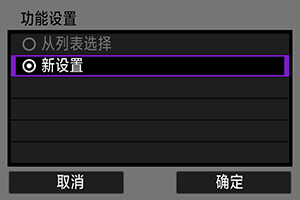
前往配置通信功能设置。
手动设定IP地址
手动设定IP地址设置。请注意,根据通信功能,显示的项目会有所不同。
配置通信功能设置
以下说明介绍因通信功能而异的设置。请参阅介绍所选通信功能的说明页。