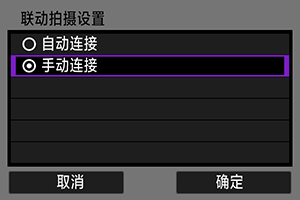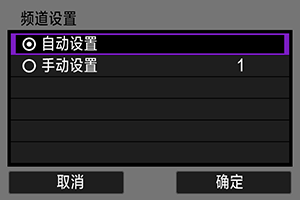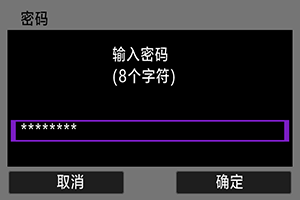使用Browser Remote
使用Browser Remote,您可以使用联动到设置为连续拍摄的接收器相机的发送器相机进行遥控拍摄。
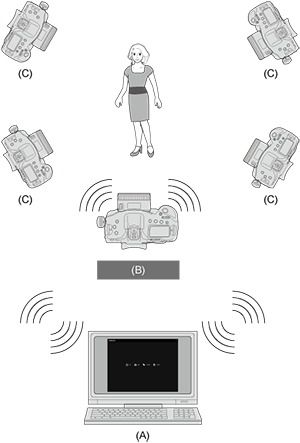
- (A) Browser Remote
- (B) 发送器相机
- (C) 接收器相机
连接发送器相机和接收器相机
查看相机的IP地址和SSID
要从计算机访问相机,必须输入步骤5中显示的相机的IP地址和SSID。
-
选择[
: 网络设置]。
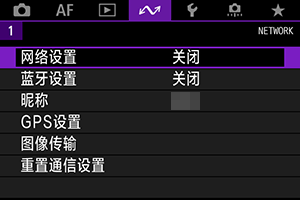
-
选择[连接设置]。
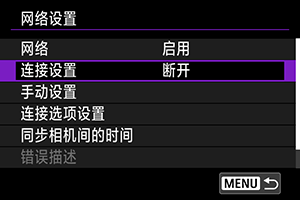
-
选择[联动拍摄]。
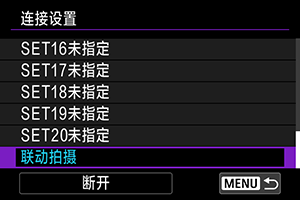
- 使用
并选择位于底部的[联动拍摄]。
- 使用
-
选择[确认设置]。
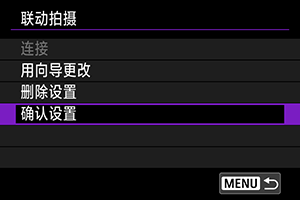
- 会显示设置。
-
查看设置。
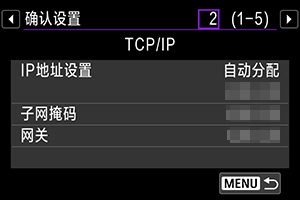
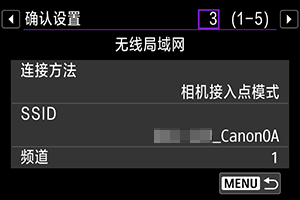
- 使用
切换页面。
- 写下IP地址和SSID。
- 所有相机的SSID均相同。
- 验证完设置后,请按
按钮退出确认对话框。
- 使用
- 使用相同的步骤确认发送器相机和所有接收器相机上的设置。
分配给计算机的IP地址
如果将计算机的IP地址设置设为自动获取或手动设置,请分配不同于查看相机的IP地址和SSID的步骤5中记下的发送器相机和接收器相机的IP地址的IP地址。
连接发送器相机和计算机
要连接发送器相机和计算机,请使用计算机提供的无线局域网设备搜索功能。
-
从计算机搜索网络上的发送器相机。
- 使用计算机上提供的计算机无线局域网设备搜索功能。
-
连接至发送器相机。
- 选择与您在查看相机的IP地址和SSID的步骤5中记下的发送器相机的SSID具有相同ID的设备。
- 在密码字段中,输入在连接发送器相机和接收器相机的步骤4中指定的密码。
- 计算机现在已连接到发送器相机。
-
显示Browser Remote。
- 有关操作步骤,请参阅使用Browser Remote操作相机。
- 对于URL输入字段,请输入您在查看相机的IP地址和SSID的步骤5中记下的发送器相机的IP地址。
- 若要登录,请输入您事先设置的WFT帐户信息([登录名](用户名)和[密码])。
查看图像和遥控拍摄
- 有关Browser Remote的操作步骤,请参阅使用Browser Remote操作相机。
- 您可以通过在网页浏览器上输入发送器相机的IP地址来切换要连接的相机。