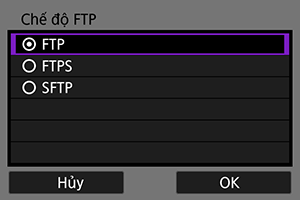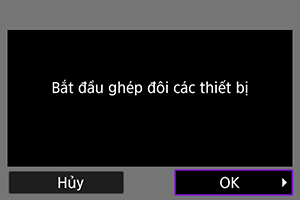Các thiết lập giao tiếp cơ bản
- Chuẩn bị
- Hiển thị trình hướng dẫn kết nối
- Kiểm tra loại điểm truy cập
- Kết nối thông qua WPS (Chế độ PBC)
- Kết nối thông qua WPS (Chế độ PIN)
- Kết nối thủ công với mạng được phát hiện
- Kết nối thủ công bằng cách chỉ định mạng
- Kết nối trong chế độ cơ sở hạ tầng
- Kết nối trong chế độ điểm truy cập máy ảnh
- Thiết lập địa chỉ IP
- Định cấu hình thiết lập của chức năng giao tiếp
Trước khi sử dụng các chức năng giao tiếp sau của máy ảnh, hãy định cấu hình thiết lập của máy ảnh và máy tính như mô tả, bắt đầu từ phần chuẩn bị.
- Truyền ảnh đến máy chủ FTP
- Điều khiển từ xa (EOS Utility)
- Điều khiển máy ảnh với trình duyệt từ xa
Thận trọng
- Khi thiết lập cho nhiều mạng, chỉ thiết lập cơ sở hạ tầng khả dụng khi kết nối không dây. Không thể thiết lập cho nhiều mạng khi thiết lập mạng LAN có dây hoặc điểm truy cập máy ảnh.
Chuẩn bị
-
[Chuyển FTP]
Bạn cần sử dụng máy tính chạy một trong những hệ điều hành sau. Bạn cũng cần thiết lập máy tính để hoạt động như một máy chủ FTP từ trước.
- Windows 10 (phiên bản 1607 hoặc mới hơn)
- Windows 8.1, Windows 8.1 Pro
Để biết thêm hướng dẫn về thiết lập máy tính để hoạt động như máy chủ FTP, tham khảo các tài liệu về máy tính.
-
[EOS Utility]
Yêu cầu có máy tính đã cài đặt EOS Utility (Phần mềm EOS).
Để tìm hiểu về hướng dẫn cài đặt EOS Utility, truy cập trang web của Canon.
-
[BrowserRemote]
Sử dụng [BrowserRemote] yêu cầu máy tính cài đặt một trong những trình duyệt sau.
- iOS 13: Safari 13
- iPadOS 13: Safari 13
- Android 8, 9 hoặc 10: Chrome
- macOS: Safari 13
- Windows 10: Chrome
- Windows 10: Edge (Chromium-based)
Thao tác trên các trình duyệt này không được đảm bảo trên tất cả máy tính.
Không thể sử dụng trừ khi đã bật cookie trong trình duyệt.
Không thể sử dụng trừ khi đã bật JavaScript trong trình duyệt.
Phát lại phim không khả dụng trừ khi trình duyệt hỗ trợ HTML5.
-
Thờigian đồngbộ giữa các máyảnh
Tham khảo phần Đồng bộ giờ giữa các máy ảnh.
-
GPS
Tham khảo phần Tính năng GPS.
Khi kết nối qua Wi-Fi
Trước tiên, kết nối máy tính để kết nối Wi-Fi với điểm truy cập.
Thận trọng
-
Truyền phim
- Tập tin phim lớn và truyền tập tin lớn qua Wi-Fi có thể mất một khoảng thời gian. Tham khảo phần Những điểm cần lưu ý về chức năng giao tiếp, bố trí môi trường mạng để đảm bảo kết nối ổn định giữa thiết bị và điểm truy cập.
Khi kết nối qua mạng LAN có dây
Trước khi sử dụng các tính năng sau qua kết nối mạng LAN có dây, kết nối cá́p LAN với cổng Ethernet của máy ảnh và máy tính hoặc điểm truy cập.
- Truyền ảnh đến máy chủ FTP
- Sử dụng EOS Utility
- Sử dụng trình duyệt từ xa
Sử dụng cáp Gigabit Ethernet có tiêu chuẩn bảo vệ STP (Shielded Twisted Pair) 5e hoặc cao hơn.
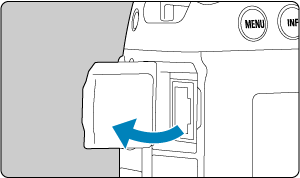

Hiển thị trình hướng dẫn kết nối
- Phần này mô tả quá trình thực hiện theo trình hướng dẫn kết nối để thêm thiết lập kết nối. Nếu thông tin lỗi hiển thị, tham khảo phần Giải quyết các vấn đề trục trặc và kiểm tra thiết lập.
-
- Cẩn thận để không nhấn phải nút chụp hoặc các nút điều khiển khác (sẽ khiến trình hướng dẫn kết nối đóng lại) cho đến khi định cấu hình xong.
- [
: Thiết lập mạng] chỉ khả dụng khi [
: Chồng ảnh] được đặt thành [Tắt].
-
Nhấn nút
trên máy ảnh.
-
Chọn [
: Thiết lập mạng].
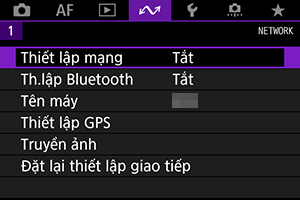
-
Chọn [Bật].
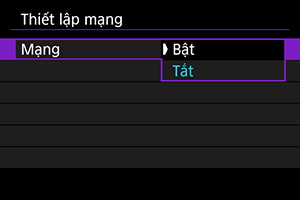
-
Chọn [Thiết lập kết nối].

-
Chọn [SET*].

-
Chọn [Tạo bằng wizard].
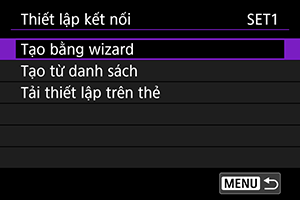
- Chọn [Tạo từ danh sách] khi nhiều thiết lập giao tiếp và chức năng được đăng ký trên máy ảnh giúp bạn kết hợp các thiết lập đã đăng ký để thêm thiết lập kết nối mới.
- Bạn cũng có thể thêm thiết lập kết nối mới bằng cách sử dụng thiết lập kết nối được lưu trên thẻ. Định cấu hình thiết lập này bằng cách chọn [Tải thiết lập trên thẻ] ().
-
Chọn phương pháp thiết lập.
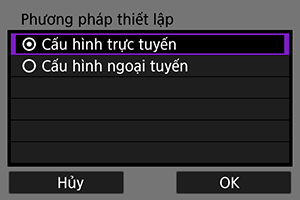
- Chọn tùy chọn rồi nhấn [OK] để chuyển sang màn hình tiếp theo.
- Chọn [Cấu hình trực tuyến] để định cấu hình thiết lập kết nối và kết nối mạng.
- Chọn [Cấu hình ngoại tuyến] nếu bạn chỉ muốn định cấu hình thiết lập kết nối [Chuyển FTP] và [BrowserRemote].
-
Chọn chức năng giao tiếp.
Tùy chọn [Cấu hình trực tuyến]
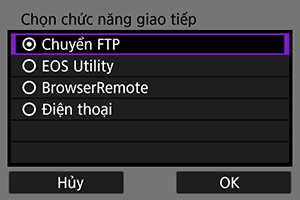
Tùy chọn [Cấu hình ngoại tuyến]
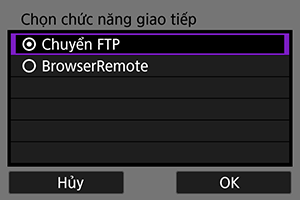
- Tham khảo phần Chuẩn bị, chọn chức năng giao tiếp.
- Chọn tùy chọn rồi nhấn [OK] để chuyển sang màn hình tiếp theo.
-
Chọn mục.
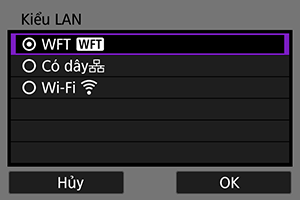
- Tùy chọn thay đổi tùy thuộc vào thiết lập [Chọn chức năng giao tiếp].
- Chọn [OK].
-
Chọn [Thiết lập mới].

- Chọn [OK].
- Bạn có thể áp dụng các thiết lập đã đăng ký bằng cách chọn [Chọn từ danh sách] khi thiết lập giao tiếp đã được đăng ký trên máy ảnh.
Tùy chọn [Cấu hình trực tuyến]
Nếu chọn [Có dây] tại bước 9, hãy định cấu hình thiết lập như sau.
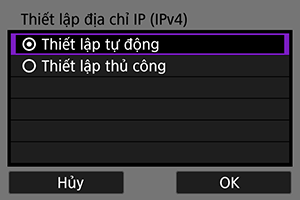
- Chọn tùy chọn, rồi chọn [OK].
- Để biết thêm chi tiết về thiết lập địa chỉ IP, tham khảo phần Thiết lập địa chỉ IP.
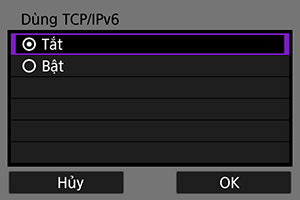
- Chọn tùy chọn, rồi chọn [OK].
- Để biết thêm chi tiết về thiết lập địa chỉ IPv6, hãy tham khảo phần Thiết lập địa chỉ IP.
Nếu chọn [Wi-Fi] tại bước 9, hãy định cấu hình thiết lập như sau.

- Để biết thêm chi tiết về kết nối về thiết bị khác qua điểm truy cập, tham khảo phần Kiểm tra loại điểm truy cập.
- Để biết thêm chi tiết về kết nối trực tiếp với thiết bị khác, tham khảo phần Kết nối trong chế độ điểm truy cập máy ảnh.
Tùy chọn [Cấu hình ngoại tuyến]
Nếu chọn [Có dây] tại bước 9, hãy định cấu hình thiết lập như sau.
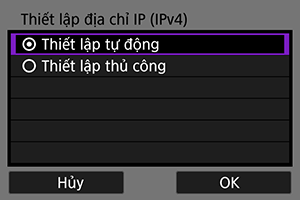
- Chọn tùy chọn, rồi chọn [OK].
- Để biết thêm chi tiết về thiết lập địa chỉ IP, tham khảo phần Thiết lập địa chỉ IP.
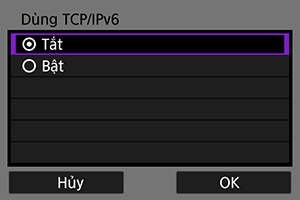
- Chọn tùy chọn, rồi chọn [OK].
- Để biết thêm chi tiết về thiết lập địa chỉ IPv6, hãy tham khảo phần Thiết lập địa chỉ IP.
Nếu chọn [Wi-Fi] tại bước 9, hãy định cấu hình thiết lập như sau.

- Để biết thêm chi tiết về kết nối Wi-Fi với thiết bị khác qua điểm truy cập, tham khảo phần Kết nối trong chế độ cơ sở hạ tầng.
- Để biết thêm chi tiết về kết nối Wi-Fi trực tiếp với thiết bị khác, tham khảo phần Kết nối trong chế độ điểm truy cập máy ảnh.
Kiểm tra loại điểm truy cập
Khi kết nối qua điểm truy cập, kiểm tra điểm truy cập hỗ trợ WPS* giúp đơn giản hóa kết nối giữa các thiết bị Wi-Fi.
Nếu không chắc chắn về sự tương tích WPS, tham khảo hướng dẫn sử dụng điểm truy cập hoặc các tài liệu khác.
Là viết tắt của Wi-Fi Protected Setup (Thiết lập Wi-Fi được bảo vệ).
-
Khi máy ảnh hỗ trợ WPS
Có hai phương thức kết nối như sau. Bạn có thể kết nối một cách dễ dàng qua WPS trong chế độ PBC.
-
Khi máy ảnh không hỗ trợ WPS
Mã hóa điểm truy cập
Máy ảnh hỗ trợ các tùy chọn sau cho [Xác thực] và [Thiết lập mã hóa]. Vì lí do này, mã hóa được dùng bằng điểm truy cập phải được đặt thành như sau khi kết nối thủ công với mạng được phát hiện.
- [Xác thực]: Hệ thống mở, khóa chia sẻ hoặc WPA/WPA2-PSK
- [Thiết lập mã hóa]: WEP, TKIP hoặc AES
Thận trọng
- Có thể không thể kết nối khi bật chức năng ẩn của điểm truy cập. Hãy tắt chức năng ẩn.
- Tham vấn quản trị mạng phụ trách mạng bạn sẽ kết nối về chi tiết thiết lập.
Kết nối thông qua WPS (Chế độ PBC)
Hướng dẫn trong phần này là phần tiếp từ Kiểm tra loại điểm truy cập.
Đây là phương thức kết nối dùng với các điểm truy cập tương thích với WPS. Trong chế độ kết nối nút bấm (chế độ PBC), bạn có thể kết nối điểm truy cập với máy ảnh một cách dễ dàng chỉ bằng thao tác nhấn nút WPS trên điểm truy cập.
- Kết nối có thể gặp khó khăn nếu xung quanh có nhiều điểm truy cập hoạt động. Trong trường hợp này, thử kết nối với [WPS (chế độ PIN)].
- Trước tiên, kiểm tra vị trí nút WPS tại điểm truy cập.
- Thời gian thiết lập kết nối là khoảng 1 phút.
-
Chọn [Kết nối với WPS].

-
Chọn [WPS (chế độ PBC)].
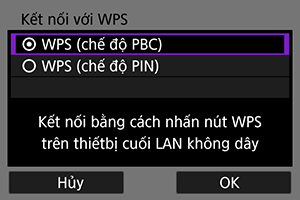
- Chọn [OK].
-
Kết nối với điểm truy cập.
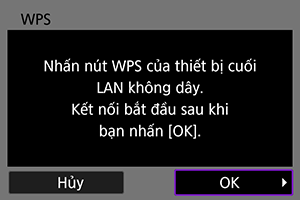
- Nhấn nút WPS của điểm truy cập. Để tìm hiểu chi tiết về vị trí nút và thời gian nhấn nút, tham khảo hướng dẫn sử dụng điểm truy cập.
- Chọn [OK] để bắt đầu kết nối với điểm truy cập.
- Màn hình sau sẽ hiển thị khi máy ảnh đã kết nối với điểm truy cập.
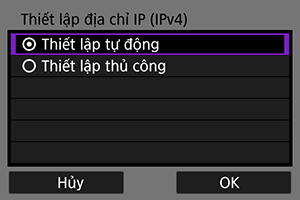
Chuyển sang phần Thiết lập địa chỉ IP.
Kết nối thông qua WPS (Chế độ PIN)
Hướng dẫn trong phần này là phần tiếp từ Kiểm tra loại điểm truy cập.
Đây là phương thức kết nối dùng với các điểm truy cập tương thích với WPS. Trong chế độ kết nối mã PIN (Chế độ PIN), số nhận dạng gồm 8 chữ số chỉ định trên máy ảnh được nhập vào điểm truy cập để thiết lập kết nối.
- Ngay cả khi xung quanh có nhiều điểm truy cập hoạt động, kết nối bằng cách sử dụng số nhận dạng được chia sẻ này tương đối đáng tin cậy.
- Thời gian thiết lập kết nối là khoảng 1 phút.
-
Chọn [Kết nối với WPS].

-
Chọn [WPS (chế độ PIN)].
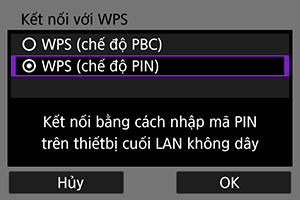
- Chọn [OK].
-
Nhập mã PIN.
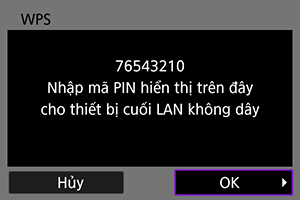
- Tại điểm truy cập, nhập mã PIN 8 chữ số hiển thị trên màn hình máy ảnh.
- Để tìm hiểu hướng dẫn nhập mã PIN vào điểm truy cập, tham khảo hướng dẫn sử dụng điểm truy cập.
- Sau khi nhập mã PIN, chọn [OK] trên máy ảnh.
-
Kết nối với điểm truy cập.
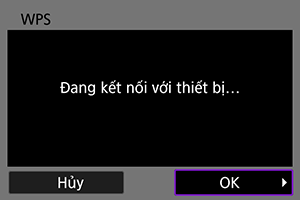
- Chọn [OK] để bắt đầu kết nối với điểm truy cập.
- Màn hình sau sẽ hiển thị khi máy ảnh đã kết nối với điểm truy cập.
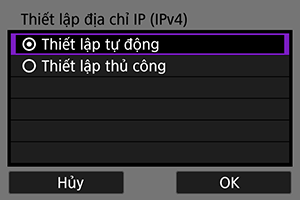
Chuyển sang phần Thiết lập địa chỉ IP.
Kết nối thủ công với mạng được phát hiện
Hướng dẫn trong phần này là phần tiếp từ Kiểm tra loại điểm truy cập.
Kết nối với điểm truy cập bằng cách chọn SSID ( hoặc ESS-ID) trong danh sách các điểm truy cập hoạt động xung quanh.
Chọn điểm truy cập
-
Chọn điểm truy cập.
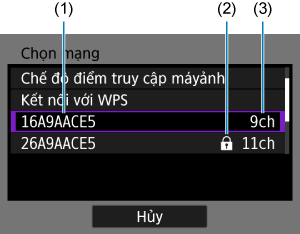
- (1) SSID
- (2) Biểu tượng bảo mật (chỉ dành cho điểm truy cập mã hóa)
- (3) Kênh đã sử dụng
- Xoay nút xoay
để chọn điểm truy cập từ danh sách để kết nối.
Lưu ý
-
[Làm mới]
- Để hiển thị [Làm mới], cuộn xuống màn hình ở bước 1.
- Chọn [Làm mới] để tìm kiếm lại điểm truy cập.
Nhập khóa mã hóa của điểm truy cập
- Nhập khóa mã hóa (mật khẩu) đã thiết lập trên điểm truy cập. Để tìm hiểu chi tiết về khóa mã hóa được thiết lập, tham khảo hướng dẫn sử dụng điểm truy cập.
- Màn hình hiển thị từ bước 2-3 sẽ khác nhau tùy theo phương thức xác thực và mã hóa được thiết lập trên điểm truy cập.
- Chuyển đến phần Thiết lập địa chỉ IP nếu màn hình [Th/lập đ/chỉ IP] hiển thị thay vì màn hình xuất hiện ở bước 2-3.
-
Chọn một chỉ số mã khóa.
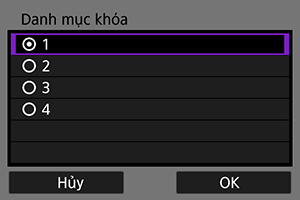
- Màn hình [Danh mục khóa] hiển thị cho điểm truy cập mã hóa WEP.
- Chọn chỉ số mã khóa được thiết lập trên điểm truy cập.
- Chọn [OK].
-
Nhập khóa mã hóa.
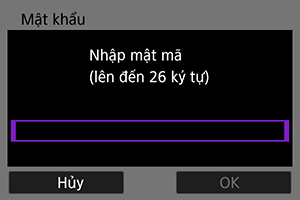
- Nhấn
để truy cập bàn phím ảo (), rồi nhập khóa mã hóa.
- Chọn [OK] để bắt đầu kết nối với điểm truy cập.
- Màn hình sau sẽ hiển thị khi máy ảnh đã kết nối với điểm truy cập.
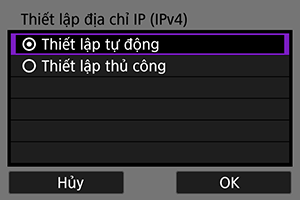
Chuyển sang phần Thiết lập địa chỉ IP.
- Nhấn
Kết nối thủ công bằng cách chỉ định mạng
Hướng dẫn trong phần này là phần tiếp từ Kiểm tra loại điểm truy cập.
Kết nối với điểm truy cập bằng cách nhập SSID (hoặc ESS-ID).
Nhập SSID
-
Chọn [Thiết lập thủ công].
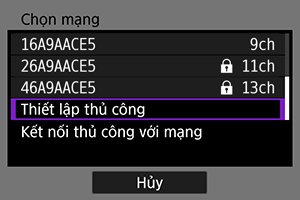
-
Nhập SSID (tên mạng).

Thiết lập phương thức xác thực điểm truy cập
-
Chọn phương thức xác thực.
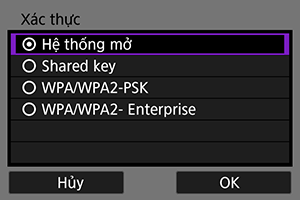
- Chọn tùy chọn rồi nhấn [OK] để chuyển sang màn hình tiếp theo.
- Chọn [Tắt] hoặc [WEP] trên màn hình [Thiết lập mã hóa] hiển thị khi chọn [Hệ thống mở].
Nhập khóa mã hóa của điểm truy cập
- Nhập khóa mã hóa (mật khẩu) đã thiết lập trên điểm truy cập. Để tìm hiểu chi tiết về mật khẩu đã thiết lập, hãy tham khảo hướng dẫn sử dụng điểm truy cập.
- Màn hình hiển thị từ bước 4-5 sẽ khác nhau tùy theo phương thức xác thực và mã hóa được thiết lập trên điểm truy cập.
- Chuyển đến phần Thiết lập địa chỉ IP nếu màn hình [Th/lập đ/chỉ IP] hiển thị thay vì màn hình xuất hiện ở bước 4-5.
-
Chọn một chỉ số mã khóa.
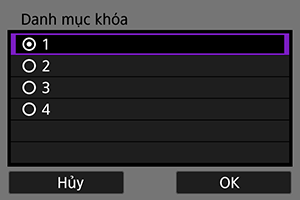
- Màn hình [Danh mục khóa] hiển thị nếu chọn [Shared Key] hoặc [WEP] ở bước 3.
- Chọn chỉ số mã khóa được thiết lập trên điểm truy cập.
- Chọn [OK].
-
Nhập khóa mã hóa.
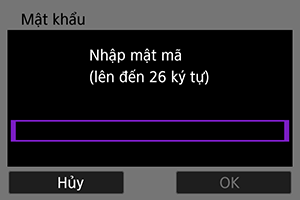
- Nhấn
để truy cập bàn phím ảo (), rồi nhập khóa mã hóa.
- Chọn [OK] để bắt đầu kết nối với điểm truy cập.
- Màn hình sau sẽ hiển thị khi máy ảnh đã kết nối với điểm truy cập.
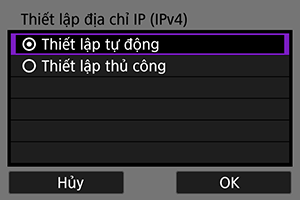
Chuyển sang phần Thiết lập địa chỉ IP.
- Nhấn
Kết nối trong chế độ cơ sở hạ tầng
Hướng dẫn tại phần này là phần tiếp của Hiển thị trình hướng dẫn kết nối.
Kết nối với điểm truy cập bằng cách nhập SSID (hoặc ESS-ID).
Nhập SSID
-
Chọn [Cơ sở hạ tầng].

- Chọn [OK].
-
Nhập SSID (tên mạng).

Thiết lập phương thức xác thực điểm truy cập
-
Chọn phương thức xác thực.
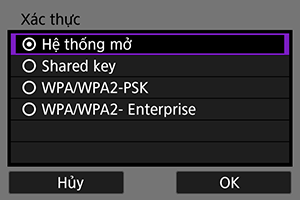
- Chọn tùy chọn rồi nhấn [OK] để chuyển sang màn hình tiếp theo.
- Chọn [Tắt] hoặc [WEP] trên màn hình [Thiết lập mã hóa] hiển thị khi chọn [Hệ thống mở].
Nhập khóa mã hóa của điểm truy cập
- Nhập khóa mã hóa (mật khẩu) đã thiết lập trên điểm truy cập. Để tìm hiểu chi tiết về khóa mã hóa được thiết lập, tham khảo hướng dẫn sử dụng điểm truy cập.
- Màn hình hiển thị từ bước 4-5 sẽ khác nhau tùy theo phương thức xác thực và mã hóa được thiết lập trên điểm truy cập.
- Chuyển đến phần Thiết lập địa chỉ IP nếu màn hình [Th/lập đ/chỉ IP] hiển thị thay vì màn hình xuất hiện ở bước 4-5.
-
Chọn một chỉ số mã khóa.
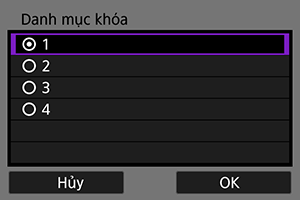
- Màn hình [Danh mục khóa] hiển thị nếu chọn [Shared Key] hoặc [WEP] ở bước 3.
- Chọn chỉ số mã khóa được thiết lập trên điểm truy cập.
- Chọn [OK].
-
Nhập khóa mã hóa.

- Nhấn
để truy cập bàn phím ảo (), rồi nhập khóa mã hóa.
- Chọn [OK] để bắt đầu kết nối với điểm truy cập.
- Màn hình sau sẽ hiển thị khi máy ảnh đã kết nối với điểm truy cập.
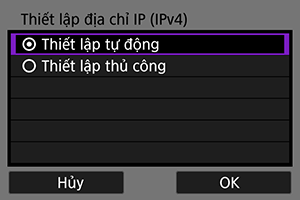
Chuyển sang phần Thiết lập địa chỉ IP.
- Nhấn
Kết nối trong chế độ điểm truy cập máy ảnh
Hướng dẫn tại phần này là phần tiếp của Hiển thị trình hướng dẫn kết nối.
Chế độ điểm truy cập máy ảnh là phương thức kết nối để kết nối trực tiếp máy ảnh và thiết bị khác qua Wi-Fi mà không sử dụng điểm truy cập. Có hai phương thức kết nối như sau.
Kết nối với Kết nối dễ dàng
Thiết lập mạng cho độ điểm truy cập máy ảnh được định cấu hình tự động.
- Việc thiết lập kết nối cũng yêu cầu phải thao tác trên thiết bị khác (máy tính hoặc điện thoại thông minh). Để tìm hiểu chi tiết, tham khảo phần hướng dẫn sử dụng thiết bị.
-
Chọn [Chế độ điểm truy cập máyảnh].
Tùy chọn [Cấu hình trực tuyến]

Tùy chọn [Cấu hình ngoại tuyến]

- Chọn [OK] trên [Ph.pháp kếtnối] để chuyển sang màn hình tiếp theo.
-
Chọn [Kết nối dễ dàng].
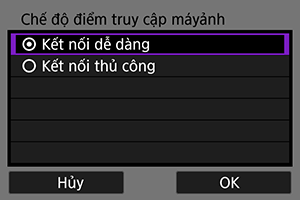
- Chọn [OK].
-
Chọn [OK].
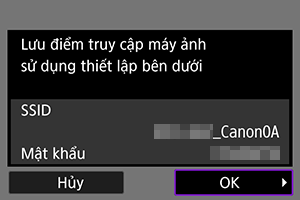
- Màn hình tiếp theo sẽ hiển thị.
-
Chọn [OK].
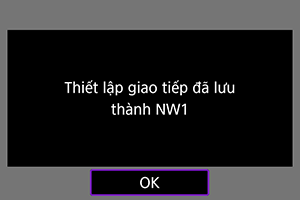
- Màn hình tiếp theo sẽ hiển thị.
-
Chọn [Thiết lập mới].
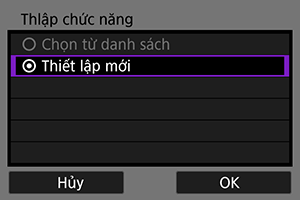
- Chọn [OK].
- Để [Cấu hình trực tuyến], chuyển sang bước 6.
- Để [Cấu hình ngoại tuyến], chuyển sang bước 2 trong phần Định cấu hình thiết lập của chức năng giao tiếp.
- Bạn có thể áp dụng thiết lập đã đăng ký bằng cách chọn [Chọn từ danh sách] khi thiết lập chức năng giao tiếp được đăng ký trên máy ảnh.
-
Sử dụng thiết bị khác để kết nối với máy ảnh.

- (1) SSID (tên mạng)
- (2) Khóa mã hóa (mật khẩu)
Màn hình máy tính (ví dụ)
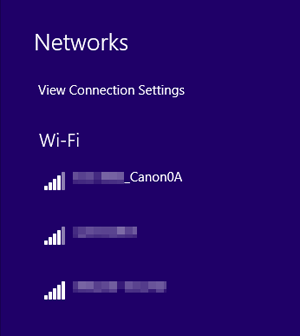
Màn hình điện thoại thông minh (ví dụ)
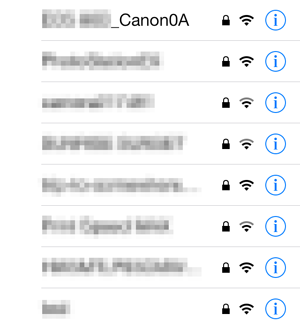
- Kích hoạt Wi-Fi trên thiết bị khác, rồi chọn SSID (tên mạng) xuất hiện trên màn hình máy ảnh.
- Đối với mật khẩu, nhập khóa mã hóa (mật khẩu) xuất hiện trên màn hình máy ảnh.
- Khi đã thiết lập kết nối, màn hình thiết lập của chức năng giao tiếp sẽ hiển thị.
Chuyển sang bước 2 trong định cấu hình thiết lập của chức năng giao tiếp.
Lưu ý
- Khi kết nối bằng cách chọn [Kết nối dễ dàng], SSID kết thúc với “_Canon0A.”
Kết nối với Kết nối thủ công
Thiết lập mạng cho chế độ điểm truy cập máy ảnh được định cấu hình tự động. Đặt [SSID], [Thiết lập kênh] và [Thiết lập mã hóa] trên từng màn hình hiển thị.
-
Chọn [Kết nối thủ công].
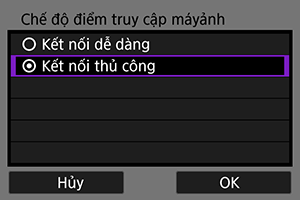
- Chọn [OK].
-
Nhập SSID (tên mạng).

-
Chọn tùy chọn thiết lập kênh.
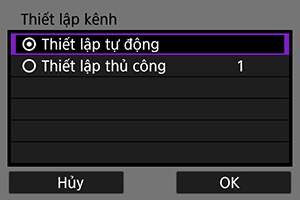
- Để chỉ định thiết lập thủ công, chọn [Thiết lập thủ công], rồi xoay nút xoay
.
- Chọn [OK] để bắt đầu kết nối với điểm truy cập.
- Để chỉ định thiết lập thủ công, chọn [Thiết lập thủ công], rồi xoay nút xoay
-
Chọn tùy chọn thiết lập mã hóa.
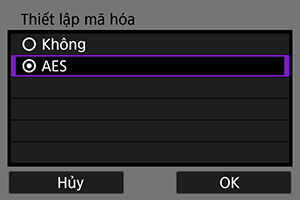
-
Chọn [Thiết lập tự động].
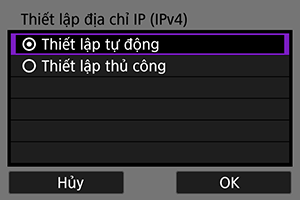
-
Chọn [OK].
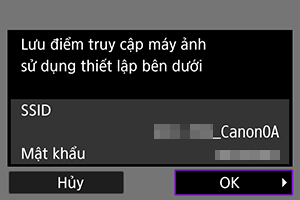
- Màn hình tiếp theo sẽ hiển thị.
-
Chọn [OK].
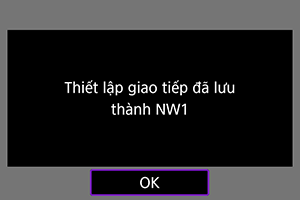
- Màn hình tiếp theo sẽ hiển thị.
-
Chọn [Thiết lập mới].
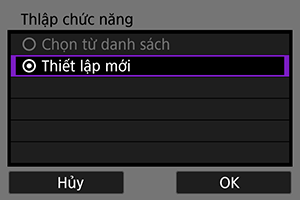
- Chọn [OK].
- Để [Cấu hình trực tuyến], chuyển sang bước 9.
- Để [Cấu hình ngoại tuyến], chuyển sang bước 2 trong phần Định cấu hình thiết lập của chức năng giao tiếp.
- Bạn có thể áp dụng thiết lập đã đăng ký bằng cách chọn [Chọn từ danh sách] khi thiết lập chức năng giao tiếp được đăng ký trên máy ảnh.
-
Sử dụng thiết bị khác để kết nối với máy ảnh.
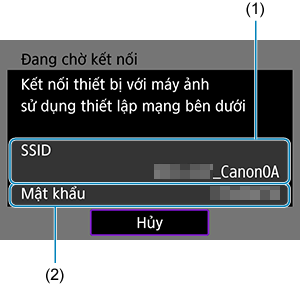
- (1) SSID (tên mạng)
- (2) Khóa mã hóa (mật khẩu)
Màn hình máy tính (ví dụ)
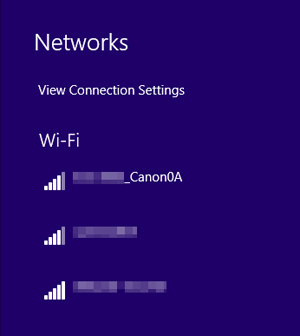
Màn hình điện thoại thông minh (ví dụ)
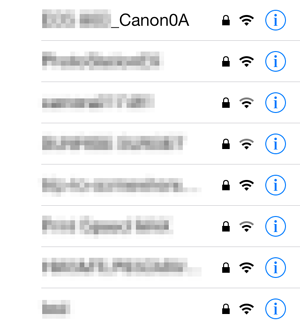
- Kích hoạt Wi-Fi trên thiết bị khác, rồi chọn SSID (tên mạng) xuất hiện trên màn hình máy ảnh.
- Đối với mật khẩu, nhập khóa mã hóa (mật khẩu) xuất hiện trên màn hình máy ảnh.
- Khi đã thiết lập kết nối, màn hình thiết lập của chức năng giao tiếp sẽ hiển thị.
Chuyển sang bước 2 trong định cấu hình thiết lập của chức năng giao tiếp.
Thiết lập địa chỉ IP
Hướng dẫn tại phần này là phần tiếp của thiết lập sử dụng cho kết nối điểm truy cập.
Chọn phương thức thiết lập địa chỉ IP, rồi thiết lập địa chỉ IP trên máy ảnh. Khi sử dụng IPv6, máy ảnh chỉ kết nối qua IPv6. Kết nối Ipv4 bị tắt.
Thiết lập địa chỉ IP tự động
Cài đặt tự động thiết lập địa chỉ IP.
-
Chọn [Thiết lập tự động].

-
Chọn tùy chọn IPv6.
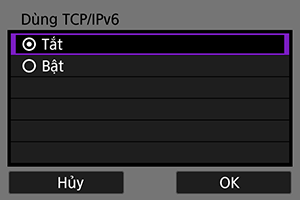
-
Chọn [OK].
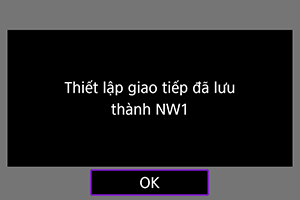
- Màn hình tiếp theo sẽ hiển thị.
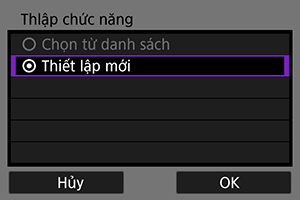
Chuyển đến phần định cấu hình thiết lập của chức năng giao tiếp.
Thiết lập địa chỉ IP thủ công
Cài đặt thủ công thiết lập địa chỉ IP. Lưu ý rằng các mục hiển thị sẽ khác nhau tùy theo chức năng giao tiếp.
-
Chọn [Thiết lập thủ công].
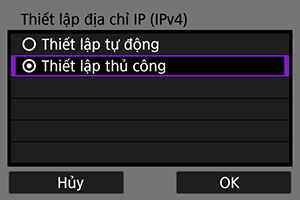
- Chọn [OK].
-
Chọn một tùy chọn để định cấu hình.
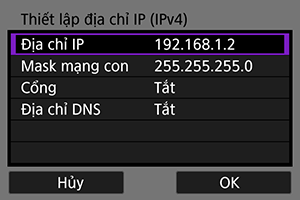
- Chọn một tùy chọn để truy cập màn hình nhập số.
-
Chọn [Bật], rồi chọn [Địa chỉ] để sử dụng cổng kết nối hoặc địa chỉ DNS.
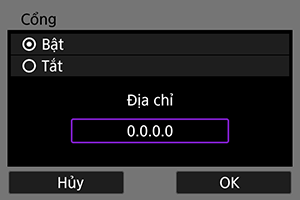
-
Nhập số.
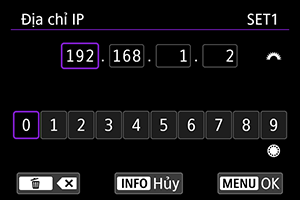
- Xoay nút xoay
để chuyển sang trường nhập khác ở phía trên của màn hình và xoay nút xoay
để chọn số để nhập. Nhấn
để nhập số được chọn.
- Để thiết lập số đã nhập và trở về màn hình bước 2, nhấn nút
.
- Xoay nút xoay
-
Chọn [OK].
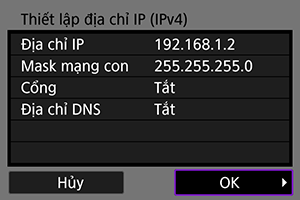
- Khi hoàn tất thiết lập các mục cần thiết, chọn [OK]. Màn hình tiếp theo sẽ hiển thị.
- Nếu bạn không chắc chắn về nội dung cần nhập, tham khảo phần Kiểm tra thiết lập mạng hoặc tham vấn quản trị mạng hay người phụ trách mạng.
-
Chọn tùy chọn IPv6.
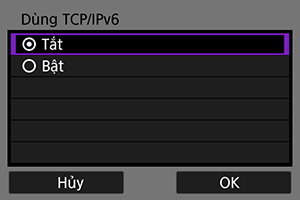
-
Chọn [OK].
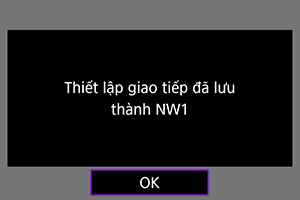
- Màn hình tiếp theo sẽ hiển thị.
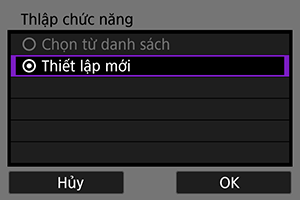
Chuyển đến phần định cấu hình thiết lập của chức năng giao tiếp.
Định cấu hình thiết lập của chức năng giao tiếp
Các hướng dẫn sau dành cho thiết lập có thay đổi tùy thuộc vào chức năng giao tiếp. Tham khảo trang giới thiệu chức năng giao tiếp đã chọn.
-
Chọn [Thiết lập mới].
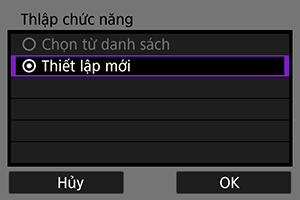
- Chọn [OK] để chuyển sang màn hình tiếp theo.
- Bạn có thể áp dụng thiết lập đã đăng ký bằng cách chọn [Chọn từ danh sách] khi thiết lập chức năng giao tiếp được đăng ký trên máy ảnh.
-
Hoàn tất thiết lập kết nối cho chức năng giao tiếp.