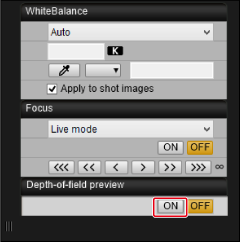Функції вікна дистанційної зйомки в режимі Live View
- Фокусування за допомогою АФ
- Ручне фокусування
- Перевірка глибини різкості та експозиції
- Налаштування балансу білого
- Відображення електронного рівня
- Змінення формату
- Налаштування рівня аудіозапису
- Функція накладання зображень
- Відображення сітки
- Відображення напрямних ліній
- Відображення напрямних ліній (кути)
- Масштабування за допомогою електропривода
Фокусування за допомогою АФ
Можна налаштувати спосіб АФ, зону АФ та інші функції, що використовуються під час зйомки із застосуванням автофокусування.
-
Настроювані функції залежать від підключеної камери.
-
Докладніші відомості про застережні заходи щодо АФ і доступні функції див. в інструкції з використання підключеної камери.
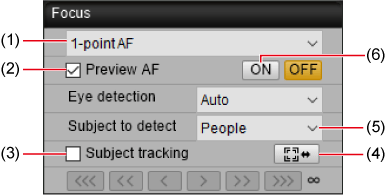
-
Установіть перемикач режимів фокусування об’єктива в положення AF.
-
Установіть перемикач AF/MF у вікні зйомки в положення [AF].
-
Виберіть спосіб або зону АФ.
- Виберіть параметр у списку (1).
-
Налаштуйте інші функції.
- Коли відображається параметр [Eye detection/Розпізнавання очей], відповідні умови автоматичного фокусування можна вибрати в розкривному списку.
- Щоб увімкнути неперервне АФ, коли відображаються ці параметри, виберіть [Continuous AF/Неперервне АФ] або [Preview AF/Попередній перегляд АФ] (2).
- Щоб увімкнути слідкуюче автофокусування для відеозйомки, коли відображається цей параметр, виберіть пункт [Movie Servo AF/Слідкуюче автофокусування для відеозйомки].
- Виберіть [Subject tracking/Відстеження об’єкта] (3), коли відобразиться цей параметр, щоб показати рамку відстеження ([
 ]) головного виявленого об’єкта. Запускати й зупиняти відстеження можна за допомогою кнопки [
]) головного виявленого об’єкта. Запускати й зупиняти відстеження можна за допомогою кнопки [ ] (4).
] (4). - Можна встановити умови для автоматичного вибору основного об’єкта відстежування у вікні списку виявлення об’єкта (5), коли цей параметр відображається.
-
Установіть положення фокуса.
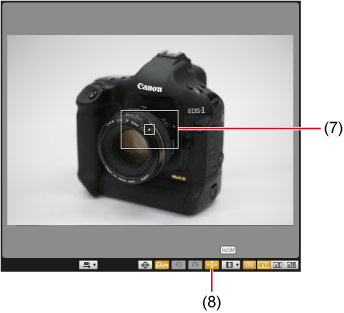
- Перетягніть рамку збільшення (7) або клацніть місце, на якому ви хочете сфокусуватися.
- Натискаючи кнопку [
 ] (8), можна відображати чи приховувати точки АФ.
] (8), можна відображати чи приховувати точки АФ.
-
Клацніть кнопку [ON/Увімк.] (6).
Увага!
- Установіть для параметра [Orientation linked AF point/Вибір точки АФ залежно від орієнтації] значення [Same for both vert/horiz/Незалежно від орієнтації]. Автофокусування може працювати неправильно, якщо встановлено значення [Select separate AF points/Інші точки АФ].
Примітка
- Автофокусування не зупиняється, навіть якщо двічі клацнути точку АФ.
- Щоб зупинити АФ, натисніть кнопку [OFF/Вимк.].
Ручне фокусування
Є можливість наводити на різкість вручну під час перегляду збільшеного зображення у вікні [Remote Live View window/Дистанційна зйомка в режимі Live View].
-
Установіть перемикач режимів фокусування об’єктива в положення AF.
-
Установіть перемикач AF/MF у вікні зйомки в положення [MF].
-
Виберіть зі списку режим [Live mode/У реальному часі], [1-point AF/1-точкове АФ], [Live 1-point AF/1-точкове АФ у реальному часі] або [Spot AF/Точкове АФ].
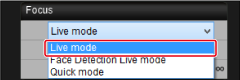
- Зніміть прапорець [Continuous AF/Неперервне АФ], якщо він відображається.
-
Перетягніть рамку збільшення ([□], 1) у зону, яку потрібно збільшити.
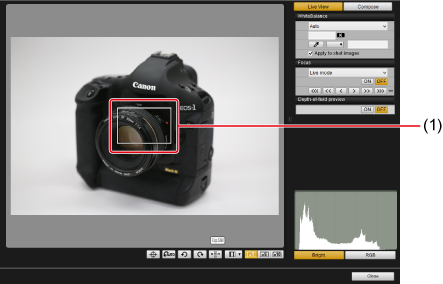
- Рамку збільшення ([□]) можна також перемістити, клацнувши зону, у яку її потрібно перемістити.
-
Клацніть [
 ] або [
] або [ ].
].
- Доступне збільшення залежить від підключеної камери.
-
Вибрана на кроці 4 ділянка відображатиметься збільшеною у вікні Zoom View (Збільшений вигляд).
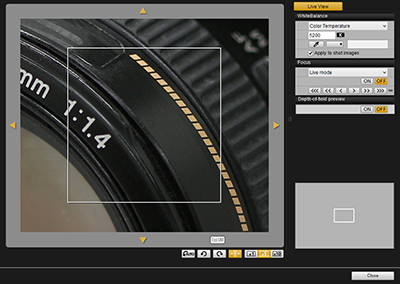
- Переміщення зони відображення у вікні збільшеного вигляду виконується за допомогою стрілок [
 ], [
], [ ], [
], [ ], [
], [ ]. Зону відображення можна також перетягувати у вікні мишею.
]. Зону відображення можна також перетягувати у вікні мишею. - Збільшене зображення можна також відобразити у вікні збільшеного вигляду, двічі клацнувши зону, яку потрібно збільшити, на кроці 4.
- Щоб повернутися до вікна [Remote Live View window/Дистанційна зйомка в режимі Live View], двічі клацніть зображення у вікні збільшеного вигляду.
-
Регулювання фокуса.
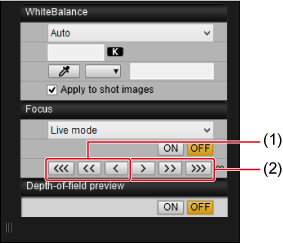
- Ближче
- Далі
-
[
 ], [
], [ ]: регулювання з великим кроком
]: регулювання з великим кроком -
[
 ], [
], [ ]: регулювання із середнім кроком
]: регулювання із середнім кроком -
[
 ], [
], [ ]: регулювання з малим кроком
]: регулювання з малим кроком -
Вікно [Remote Live View window/Дистанційна зйомка в режимі Live View] оновлюється в реальному часі у відповідь на ваші регулювання.
Примітка
-
Підтримується також фокусування за допомогою клавіатури.
Крок регулювання Ближче Далі Windows macOS Windows macOS Великий I  +I
+IO  +O
+OСередній K  +K
+KL  +L
+LМалий <  +<
+<>  +>
+> -
Для переходу між відображенням і прихованням рамки збільшення можна клацнути кнопку [
 ].
].
Перевірка глибини різкості та експозиції
У вікні [Remote Live View window/Дистанційна зйомка в режимі Live View] можна перевірити глибину різкості та експозицію.
Налаштування балансу білого
У вікні [Remote Live View window/Дистанційна зйомка в режимі Live View] можна налаштувати баланс білого. Цей баланс білого також можна зареєструвати на камері.
- Настроювані функції залежать від підключеної камери.
- Докладніші відомості про доступні функції див. в інструкції з використання підключеної камери.
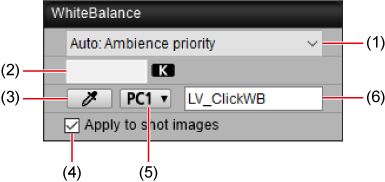
- Показує список балансу білого.
- Колірну температуру можна ввести, коли в списку вибрано [Color Temperature/Колірна температура].
- Дає змогу клацнути зону зображення (білу точку) і вибрати її як основу для балансу білого.
- Якщо вибрано цей параметр, під час зйомки застосовується поточний баланс білого. Якщо ви вибрали білу точку, баланс білого також реєструється на камері як користувацький.
- Виберіть номер, який буде призначений користувацькому балансу білого.
- Дає змогу перейменувати користувацький баланс білого, який ви зареєструєте.
Відображення електронного рівня
У вікні [Remote Live View window/Дистанційна зйомка в режимі Live View] можна відобразити електронний рівень, щоб переконатися, що камера розташована прямо.
-
Натисніть [
 ] у вікні [Remote Live View window/Дистанційна зйомка в режимі Live View].
] у вікні [Remote Live View window/Дистанційна зйомка в режимі Live View].
-
Перевірте, чи нахилена камера.
-
Вертикальний рівень може не відображатися — це залежить від того, яка камера підключена.
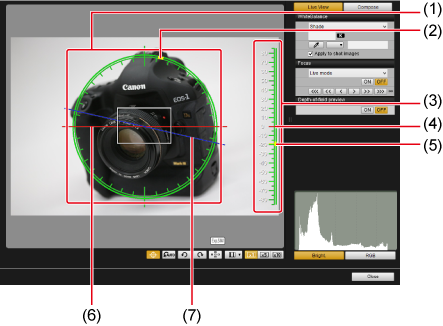
- Горизонтальний рівень
- Верхня частина камери
- Вертикальний рівень
- Вертикаль
- Положення камери за вертикаллю
- Горизонталь
- Положення камери за горизонталлю
Горизонтальні мітки розташовані на 10° одна від одної, а вертикальні — на 5°.
- Щоб вирівняти камеру за горизонталлю, вирівняйте індикатор горизонтального нахилу камери й горизонталь.
- Щоб вирівняти камеру за вертикаллю, вирівняйте індикатор вертикального нахилу камери й вертикаль.
- Щоб приховати рівень, натисніть [
 ] ще раз.
] ще раз.
Примітка
- Допустима похибка прибл. ±1° може застосовуватися, навіть якщо рівень показує, що камера стоїть прямо.
- Сильний нахил збільшує похибку рівня.
-
Змінення формату
Формат зображення можна змінити під час фотозйомки.
- Настроювані функції залежать від підключеної камери.
- Докладніші відомості про застережні заходи й доступні функції див. в інструкції з використання підключеної камери.
-
Клацніть [
 ].
]. -
Налаштуйте параметр.
-
Коли відобразиться екран, зазначений нижче, установіть формат зі списку.

- Зображення JPEG обрізаються до зазначеного користувачем формату.
- На зображеннях RAW зазначається формат, але вони не обрізаються.
-
Коли відобразиться екран, зазначений нижче, налаштуйте параметр [Add aspect ratio information/Додавати інформацію про формат] або [Add cropping information/Додавати дані про обрізання]. Після налаштування параметра натисніть [Close/Закрити].
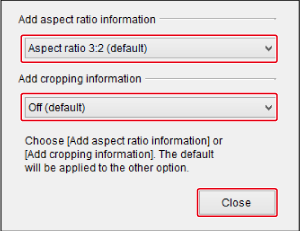
- Зображення JPEG, зняті з налаштованим параметром [Add aspect ratio information/Додавати інформацію про формат], обрізаються до зазначеного формату.
- На зображеннях JPEG, знятих із налаштованим параметром [Add cropping information/Додавати дані про обрізання], зазначається формат, але вони не обрізаються.
- На зображеннях RAW, знятих із будь-яким із цих налаштованих параметрів, зазначається формат, але вони не обрізаються.
-
Увага!
- На камері EOS 5D Mark IV установіть для параметра [Add cropping information/Додавати дані про обрізання] значення [Off (default)/Вимк. (за замовчуванням)], коли налаштовуєте параметр [Add aspect ratio information/Додавати інформацію про формат].
- Недоступно в разі використання об’єктива EF-S, приєднаного до камери EOS R3, R5, R5 C, R6, R/Ra або RP.
- На зображеннях JPEG і RAW, знятих за допомогою камери EOS-1D X Mark III, 1D X Mark II, 1D X, 1D C або R3, зазначається формат, але вони не обрізаються.
Налаштування рівня аудіозапису
Для запису відео можна встановити рівень аудіозапису.
- Установлення рівня аудіозапису недоступне на камерах EOS 2000D / 1500D і 1300D.
- Настроювані функції залежать від підключеної камери.
- Докладніші відомості про застережні заходи й доступні функції див. в інструкції з використання підключеної камери.
-
Клацніть [
 ] у вікні зйомки.
] у вікні зйомки. -
Натисніть [Settings/Параметри] на панелі [Sound recording/Запис звуку] вікна дистанційної зйомки в режимі Live View.
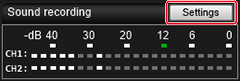
-
Налаштуйте за потреби параметри й натисніть [×].
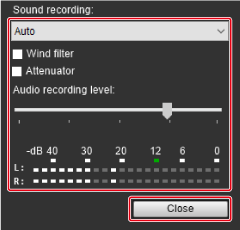
Функція накладання зображень
Зображення, що зберігається на комп’ютері, можна накладати на поточний знімок у вікні [Remote Live View window/Дистанційна зйомка в режимі Live View]. Використовуючи цю функцію, можна знімати під тим самим кутом, що й попередні зображення. Це зручно, якщо ви виконуєте фотозйомку продуктів або вам потрібно зробити кілька зображень під тим самим кутом. Завантажені з комп’ютера знімки лише відображаються та не поєднуються з новими зображеннями.
-
Перейдіть на вкладку [Compose/Компонування] у вікні [Remote Live View window/Дистанційна зйомка в режимі Live View] і натисніть піктограму [
 ] на панелі [Overlay/Накладання].
] на панелі [Overlay/Накладання].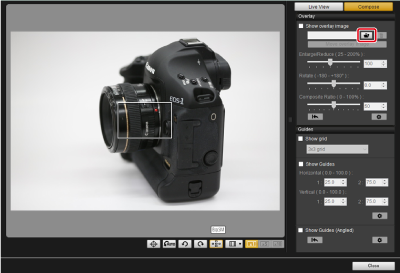
-
Виберіть зображення для накладання і клацніть [Open/Відкрити].
-
Для накладання зображень можна використовувати файли таких форматів: зображення RAW з камер Canon із розширенням .CR2 чи .CR3 або зображення JPEG, HEIF, TIFF, BMP та GIF.
- Для зображень, відредагованих у програмі Digital Photo Professional 4, первісне зображення відображається як накладене.
- У деяких випадках відображення накладення може бути неможливим навіть із зображеннями підтримуваних форматів.
-
Позначка [Show overlay image/Показувати накладене зображення] ставиться автоматично, а вибране зображення накладається у вікні [Remote Live View window/Дистанційна зйомка в режимі Live View].
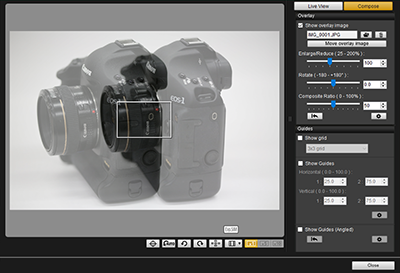
- Можна змінювати розмір накладених зображень, повертати їх або налаштовувати їхню прозорість ().
-
-
Розмістіть камеру чи об’єкт потрібним чином і скомпонуйте кадр.
- Відображення накладання недоступне у вікні збільшеного вигляду.
- Щоб очистити накладене зображення, натисніть [
 ]. Щоб очищати накладені зображення після закриття програми EU, установіть для параметра [Retain image overlays:/Зберігати накладені зображення:] () значення [Until application is closed/До закриття програми].
]. Щоб очищати накладені зображення після закриття програми EU, установіть для параметра [Retain image overlays:/Зберігати накладені зображення:] () значення [Until application is closed/До закриття програми].
Масштабування накладених зображень
Накладені зображення можна відображати збільшеними або зменшеними.
-
Перетягніть повзунок Enlarge/Reduce (Збільшення/Зменшення) ліворуч або праворуч.
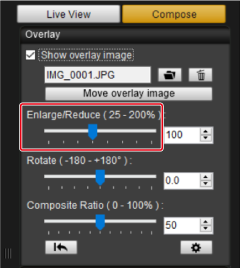
- Ви можете також просто ввести значення.
- Параметр також можна налаштувати, клацнувши повзунок і натиснувши клавішу ← чи → або скориставшись коліщатком миші, щоб установити значення.
- Клацніть [
 ], щоб відновити параметри за замовчуванням.
], щоб відновити параметри за замовчуванням.
Повертання накладених зображень
Накладені зображення можна повертати.
-
Перетягніть повзунок Rotate (Повернути) ліворуч або праворуч.
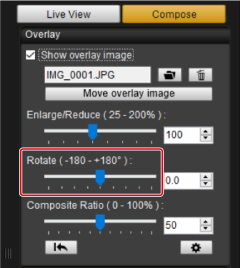
- Ви можете також просто ввести значення.
- Параметр також можна налаштувати, клацнувши повзунок і натиснувши клавішу ← чи → або скориставшись коліщатком миші, щоб установити значення.
- Клацніть [
 ], щоб відновити параметри за замовчуванням.
], щоб відновити параметри за замовчуванням.
Встановлення ступеня прозорості накладених зображень
Можна встановити ступінь прозорості накладених зображень.
-
Перетягніть повзунок Composite Ratio (Прозорість) ліворуч або праворуч.
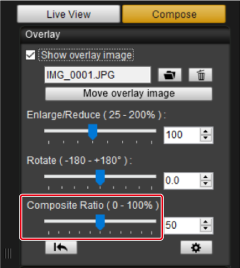
- Ви можете також просто ввести значення.
- Параметр також можна налаштувати, клацнувши повзунок і натиснувши клавішу ← чи → або скориставшись коліщатком миші, щоб установити значення.
- Клацніть [
 ], щоб відновити параметри за замовчуванням.
], щоб відновити параметри за замовчуванням.
Переміщення накладених зображень
У вікні [Remote Live View window/Дистанційна зйомка в режимі Live View] можна перемістити накладене зображення. Зображення також можна змінювати або повертати за допомогою дій із курсором.
-
Натисніть [Move overlay image/Перемістити накладене зображення].
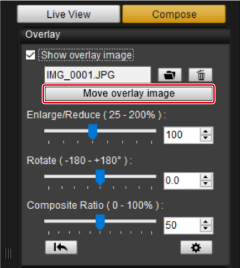
-
Перетягніть накладене зображення.
- Положення, у якому відображається накладене зображення, буде змінено.
- Обернути зображення можна шляхом його перетягування у вікні [Remote Live View window/Дистанційна зйомка в режимі Live View] за межі області накладеного зображення.
- Змінити розмір можна шляхом перетягування кутів накладеного зображення.
- Клацніть [
 ], щоб відновити параметри за замовчуванням.
], щоб відновити параметри за замовчуванням.
Перемикання між накладеними зображеннями
Можна змінити зображення, яке відображається як накладене.
-
Клацніть [
 ] під панеллю [Overlay/Накладання].
] під панеллю [Overlay/Накладання].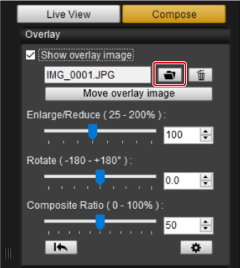
-
Виберіть зображення, на яке потрібно перемкнутися, і клацніть [Open/Відкрити].
- Накладене зображення буде замінено вибраним.
Приховування накладених зображень
Накладені зображення можна приховати.
-
Зніміть прапорець [Show overlay image/Показувати накладене зображення].
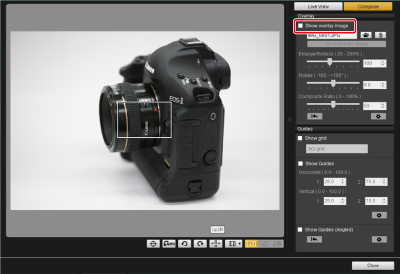
- Щоб знову показати накладене зображення, установіть прапорець [Show overlay image/Показувати накладене зображення].
Налаштування збереження накладеного зображення
Можна налаштувати тривалість зберігання накладених зображень. Установіть для параметра [Retain image overlays:/Зберігати накладені зображення:] значення [Always/Завжди], якщо хочете, щоб під час наступного запуску програми EU відображалося поточне накладене зображення.
-
Клацніть [
 ].
].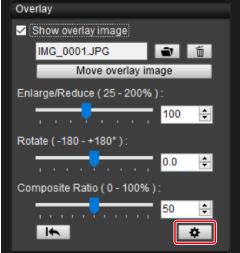
-
Виберіть період зберігання.
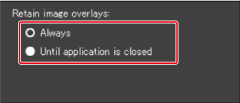
- Параметр [Retain image overlays:/Зберігати накладені зображення:] налаштовано.
Відображення сітки
У вікні [Remote Live View window/Дистанційна зйомка в режимі Live View] можна відобразити сітку, щоб переконатися, що камера розташована прямо.
-
На вкладці [Compose/Компонування] виберіть [Show grid/Показувати сітку] у меню [Guides/Напрямні лінії].
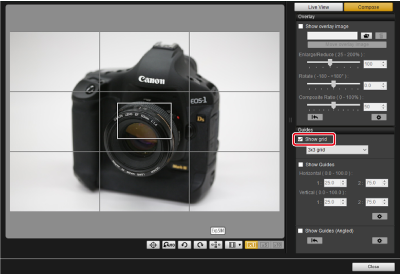
- У вікні [Remote Live View window/Дистанційна зйомка в режимі Live View] з’явиться сітка.
-
Виберіть тип сітки зі списку [Grid/Сітка].

-
Елемент [Customize grid/Налаштувати сітку] дає змогу задавати зазначені далі параметри.
- Кількість клітин за горизонталлю та вертикаллю (2–90)
- Товщина ліній сітки (1–10)
- Колір сітки
- Показати/приховати діагональні лінії
-
-
Перемістивши камеру, переконайтеся, що вона розміщена прямо.
-
Щоб сховати сітку, зніміть прапорець [Show grid/Показувати сітку].
-
Відображення напрямних ліній
Якщо у вікні [Remote Live View window/Дистанційна зйомка в режимі Live View] увімкнуто відображення ліній сітки, за потреби їх можна переміщувати, щоб вирівняти об’єкти.
-
На вкладці [Compose/Компонування] виберіть [Show Guides/Показувати напрямні лінії] у меню [Guides/Напрямні лінії].
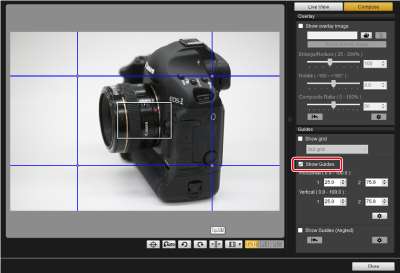
- У вікні [Remote Live View window/Дистанційна зйомка в режимі Live View] з’являться напрямні лінії.
- Напрямні лінії не відображаються на збільшеному зображенні.
-
Натиснувши [
 ], можна налаштувати зазначені далі параметри напрямних ліній.
], можна налаштувати зазначені далі параметри напрямних ліній.- [Color/Колір]: клацніть [Choose/Вибрати] і виберіть колір напрямних ліній.
- [Width/Ширина]: виберіть значення ширини напрямних ліній у діапазоні від 1 до 10.
- [Display aspect ratio while moving guides/Відображати формат під час переміщення напрямних ліній]: виберіть, щоб відображати формат центрального прямокутника сітки під час переміщення ліній.
- [Target ratio/Задані пропорції]: якщо вибрано цей параметр, будь-які зміни формату [Target ratio/Задані пропорції] застосовуються до центрального прямокутника сітки.
Після закінчення клацніть [OK], щоб закрити діалогове вікно.
-
Перетягніть лінії (1) сітки в потрібне місце.

-
Щоб змінити розмір центрального прямокутника сітки, зберігаючи формат, перетягніть перетин вертикальної і горизонтальної ліній.
-
Щоб перемістити центральний прямокутник сітки, зберігаючи не тільки формат, а й розмір, перетягніть його, клацнувши правою кнопкою миші (Windows), або перетягніть, утримуючи клавішу Shift (Windows/macOS).
- Можна також переміщувати лінії, ввівши значення в поля [1 :] і [2 :] у меню [Horizontal ( 0.0 - 100.0 )/Горизонтальні (0,0–100,0)] і [Vertical ( 0.0 - 100.0 )/ Вертикальні (0,0–100,0)]. Можна вводити значення в діапазоні 0,0–100,0.
- Формат відображається в напрямку до заданих пропорцій, коли ви переміщуєте лінії з вибраним параметром [Display aspect ratio while moving guides/Відображати формат під час переміщення напрямних ліній] у діалоговому вікні [Detailed settings/Детальні параметри].
-
-
Перемістіть камеру, щоб вирівняти об’єкти за напрямними лініями.
- Щоб приховати напрямні лінії, зніміть прапорець [Show Guides/Показувати напрямні лінії].
Відображення напрямних ліній (кути)
Якщо у вікні [Remote Live View window/Дистанційна зйомка в режимі Live View] увімкнуто відображення ліній сітки, за потреби можна змінювати кут ліній і переміщувати лінії, щоб вирівняти об’єкти. Кут, утворений лініями, відображається, коли ви переміщуєте їх.
-
На вкладці [Compose/Компонування] виберіть [Show Guides (Angled)/Показувати напрямні лінії (кути)] у меню [Guides/Напрямні лінії].
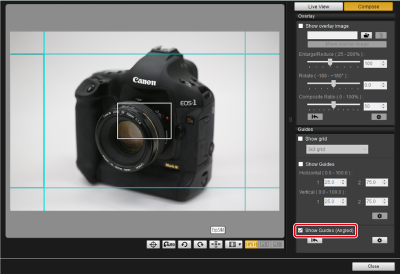
- У вікні [Remote Live View window/Дистанційна зйомка в режимі Live View] з’являться напрямні лінії.
- Напрямні лінії не відображаються на збільшеному зображенні.
-
За потреби відрегулюйте лінії сітки.
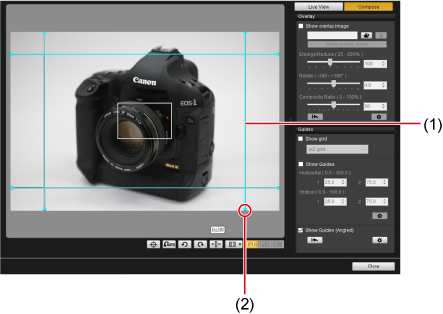
- Потягнути за середину: переміщення ліній без зміни кута
- Потягнути за кінець: вільна зміна кута лінії
- Перетягніть напрямну лінію за середину, щоб перемістити її без зміни кута.
- Перетягніть напрямну лінію за кінець, щоб розташувати її під будь-яким кутом.
- Клацніть [
 ], щоб відновити стандартні кути й положення всіх напрямних ліній, відображених на кроці 1.
], щоб відновити стандартні кути й положення всіх напрямних ліній, відображених на кроці 1. -
Натиснувши [
 ], можна налаштувати зазначені далі параметри напрямних ліній.
], можна налаштувати зазначені далі параметри напрямних ліній.- [Color/Колір]: клацніть [Choose/Вибрати] і виберіть колір напрямних ліній.
- [Width/Ширина]: виберіть значення ширини напрямних ліній у діапазоні від 1 до 10.
- Кожну напрямну лінію можна приховати, знявши прапорець ліворуч від її назви ([Horizontal1/Горизонтальна1], [Horizontal2/Горизонтальна2], [Vertical1/Вертикальна1] і [Vertical2/Вертикальна2]).
- Натисніть [
 ] праворуч від назви напрямної ([Horizontal1/Горизонтальна1], [Horizontal2/Горизонтальна2], [Vertical1/Вертикальна1] і [Vertical2/Вертикальна2]), щоб відновити кут і положення за замовчуванням.
] праворуч від назви напрямної ([Horizontal1/Горизонтальна1], [Horizontal2/Горизонтальна2], [Vertical1/Вертикальна1] і [Vertical2/Вертикальна2]), щоб відновити кут і положення за замовчуванням.
-
Перемістіть камеру, щоб вирівняти об’єкти за напрямними лініями.
- Щоб приховати напрямні лінії, зніміть прапорець із [Show Guides (Angled)/Показувати напрямні лінії (кути)].
Масштабування за допомогою електропривода
Масштабування за допомогою електропривода доступне для об’єктивів на камерах EOS 90D, 80D, 77D, 850D, 800D, 200D II або 200D з приєднаним адаптером Power Zoom Adapter PZ-E1.
Масштабування за допомогою електропривода підтримується для об’єктивів на камерах EOS R3 (із версією мікропрограми 1.7.0 або пізнішою) або EOS R5 (із версією мікропрограми 2.0.0 або пізнішою) з використанням прикріпленого адаптера Power Zoom PZ-E2/PZ-E2B.
Масштабування за допомогою електропривода підтримується для об’єктивів EF Cinema (CN-E) на камері EOS R5 C або EOS R5 (із версією мікропрограми 1.4.0 або пізнішою).
Масштабування за допомогою електропривода підтримується для камери EOS R50 V у разі використання об’єктива RF-S14-30mm F4-6.3 IS STM PZ.
- Також див. інструкцію з використання адаптера Power Zoom Adapter PZ-E1, PZ-E2/PZ-E2B або камери EOS R50 V.
-
Натисніть [
 ] у вікні [Remote Live View window/Дистанційна зйомка в режимі Live View].
] у вікні [Remote Live View window/Дистанційна зйомка в режимі Live View]. -
Скористайтеся масштабуванням за допомогою електропривода.
Вкладка [Variable speed/Змінна швидкість]
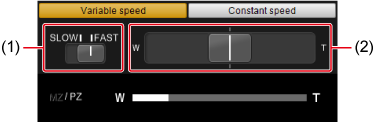
Установіть бажану швидкість масштабування.
- Використовуйте (1) для перемикання швидкостей.
- Перемістіть повзунок (2) у положення [W], щоб змінити масштаб до ширококутного огляду. Перемістіть повзунок у положення [T], щоб змінити масштаб до максимального наближення. Швидкість масштабування змінюється залежно від того, наскільки ви переміщаєте цей елемент керування.
Вкладка [Constant speed/Постійна швидкість]
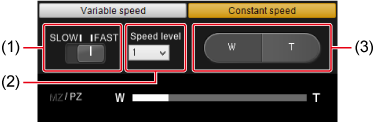
Установіть сталу швидкість масштабування.
- Використовуйте (1) для перемикання швидкостей.
- Використовуйте таблицю (2) для встановлення точної швидкості.
- На елементі (3) клацніть сторону [W], щоб змінити масштаб до ширококутного огляду. Клацніть сторону [T], щоб змінити масштаб до максимального наближення.
- Можна також натиснути клавішу W чи T, щоб змінити масштаб до ширококутного або максимального наближення.
Увага!
- Якщо масштабування раптово припиняється, прочитайте повідомлення, що відображається.
- Рекомендовано записати кілька пробних відео, якщо ви плануєте здійснювати масштабування за допомогою електропривода під час записування відео. Масштабування за допомогою електропривода під час запису може призвести до запису змін експозиції або звуків об’єктива, втрати фокуса чи інших проблем.
Примітка
- Збільшувати масштаб можна в режимі [Constant speed/Постійна швидкість], натиснувши клавішу W на клавіатурі для ширококутного масштабування або клавішу T для максимального масштабування, коли курсор розташований на [Power Zoom Control/Керування масштабуванням за допомогою електропривода] або вікні [Remote Live View window/Дистанційна зйомка в режимі Live View].